Install WorkDrive Desktop App (TrueSync) for Windows

Supported Windows OS version: Windows 10 (Version 1809 or later) and above, now including both x64 and ARM64-based devices
2. Double-click the downloaded file to execute the installation.
Installation can only be done with Administrator privilege. Standard users will be prompted to provide Administrator credentials to proceed with the installation.
A setup window will open.
3. Click Install. After installation, a login window will open.
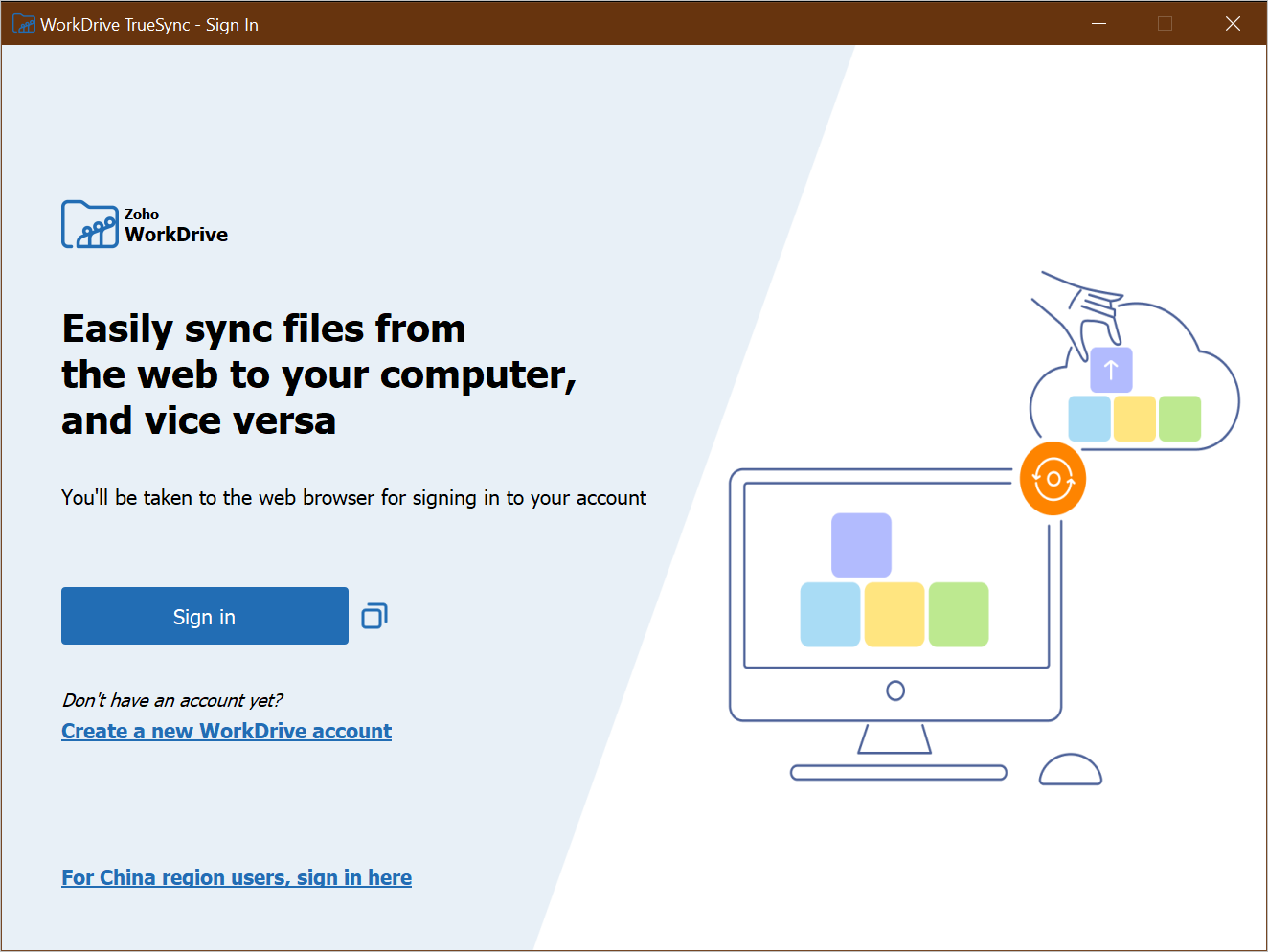
4. Click Sign in. You'll be taken to the default web browser for signing in to your WorkDrive account.
5. Enter your WorkDrive username and password and click Sign in.
Once authenticated, you'll be redirected to the installation wizard.
Once authenticated, you'll be redirected to the installation wizard.
6. Click Start Sync.
Once the setup is complete, a virtual drive with all your files and folders in WorkDrive will automatically appear in your hard drive.

Notes:

- By default, all your files and folders will only be available online only.
- When you upload files into an offline folder, those files will be made offline.
- In a folder, you can choose to make some files online only and some offline.

Info:
If you have already installed the Sync app on your computer, you can still install and use the TrueSync. Based on your requirement, you can use either the TrueSync or Sync app, and uninstall the other app.
If you have already installed the Sync app on your computer, you can still install and use the TrueSync. Based on your requirement, you can use either the TrueSync or Sync app, and uninstall the other app.
Make your file or folder available online only:
1. Go to File Explorer and select Zoho WorkDrive (Z:) in the left pane. The WorkDrive TrueSync virtual drive will open on your computer.
2. Right-click a file or folder and select WorkDrive TrueSync.
3. Select Online only.
Make your file or folder available offline:
1. Go to File Explorer and select Zoho WorkDrive (Z:) in the left pane. The WorkDrive TrueSync virtual drive will open on your computer.
2. Right-click a file or folder and select WorkDrive TrueSync.
3. Select Available offline.

Note:
You can select multiple files and folders, and make them available online only or offline.
Copy permalink of a file or folder:
1. Go to File Explorer and select Zoho WorkDrive (Z:) in the left pane. The WorkDrive TrueSync virtual drive will open on your computer.
2. Right-click a file or folder and select WorkDrive TrueSync.
3. Select Copy WorkDrive link. You will then be able to manually share the link with other users via email or chat.
You can only select one file or folder at a time to copy its permalink or view it on the web app.
Share a file or folder:
1. Go to File Explorer and select Zoho WorkDrive TrueSync in the left pane.
The WorkDrive TrueSync virtual drive will open on your computer.
The WorkDrive TrueSync virtual drive will open on your computer.
2. Right-click a file or folder and select WorkDrive TrueSync > Share.
3. The Share dialog box will appear on the screen. Here, you can:
- Share via email addresses: Enter the recipients' email addresses to share files and folders with internal or external collaborators effortlessly.
- Share via external links: Create secure external share links with options to set passwords, expiration dates, download restrictions, and request user information.
- Customize permalink settings: Tailor permalinks to share files with your team members or anyone on the internet, ensuring flexible access control.
Learn more about sharing files and folders using WorkDrive TrueSync
Also read:
Zoho CRM Training Programs
Learn how to use the best tools for sales force automation and better customer engagement from Zoho's implementation specialists.
Zoho DataPrep Personalized Demo
If you'd like a personalized walk-through of our data preparation tool, please request a demo and we'll be happy to show you how to get the best out of Zoho DataPrep.
You are currently viewing the help pages of Qntrl’s earlier version. Click here to view our latest version—Qntrl 3.0's help articles.
Zoho Sheet Resources
Zoho Forms Resources
New to Zoho Sign?
Zoho Sign Resources
New to Zoho TeamInbox?
Zoho TeamInbox Resources
New to Zoho ZeptoMail?
Zoho DataPrep Resources
New to Zoho Workerly?
New to Zoho Recruit?
New to Zoho CRM?
New to Zoho Projects?
New to Zoho Sprints?
New to Zoho Assist?
New to Bigin?
Related Articles
WorkDrive Desktop App (TrueSync) - Overview
WorkDrive TrueSync app lets you create a virtual drive of your WorkDrive account in computer to access all your files without actually downloading any of your files. This saves your storage space on the computer. TrueSync also lets you sync files in ...WorkDrive TrueSync - Release Notes
Download the latest TrueSync app (Windows & Mac OS) Both Windows and macOS components have been upgraded to ensure compatibility with the latest security standards and OS requirements. The updated OS support is as follows: For Windows: Windows 10 ...Install WorkDrive Desktop App (TrueSync) for macOS
Supported OS versions: macOS 12 and above. Important: The WorkDrive TrueSync application for macOS has been redesigned based on the Apple File Provider Extension (FPE). This architectural shift accommodates both Intel and Apple silicon-based devices, ...WorkDrive Sync - Silent Installation for Enterprise users in Windows
WorkDrive Sync can be remotely deployed to multiple PCs of the Windows network in an organization at once silently. System admin in an organization can run the installer remotely with a managed-software solution or deployment mechanism. For ...TrueSync vs. Sync vs. Genie
WorkDrive has multiple companion applications to improve your team’s productivity and collaboration process. TrueSync TrueSync is an application that houses all your files on a virtual drive, without consuming any storage on your device. Anytime you ...
New to Zoho LandingPage?
Zoho LandingPage Resources

















