「日時フィールドを理解する」

- ユーザーがウェブブラウザからアクセスした場合:

- ユーザーが携帯電話やタブレットからアクセスした場合:

このフィールドを使用するとき
以下のポイントを検討して、いつ日時フィールドを使用するかを決定することができます。
- アプリの設定で設定された日付と時間の形式で特定の日付と時間の値をユーザーに入力させる場合は、日付時刻フィールドを使用してください。
- ユーザーに日付の値のみを入力させる場合は、フォームに 日付 フィールドを追加する必要があります。
- ユーザーに時間の値のみを入力させる場合は、フォームに 時間 フィールドを追加する必要があります。
データ入力時の経験
- ユーザーがウェブブラウザーを使用している場合、日時フィールドの入力エリアをクリックすると日時ピッカーが開きます。現在の日付がハイライト表示され、ピッカーはユーザーがピッカーを開いた時間を自動的に選択します。ユーザーは数回クリックするだけで必要な日時を選択できます。
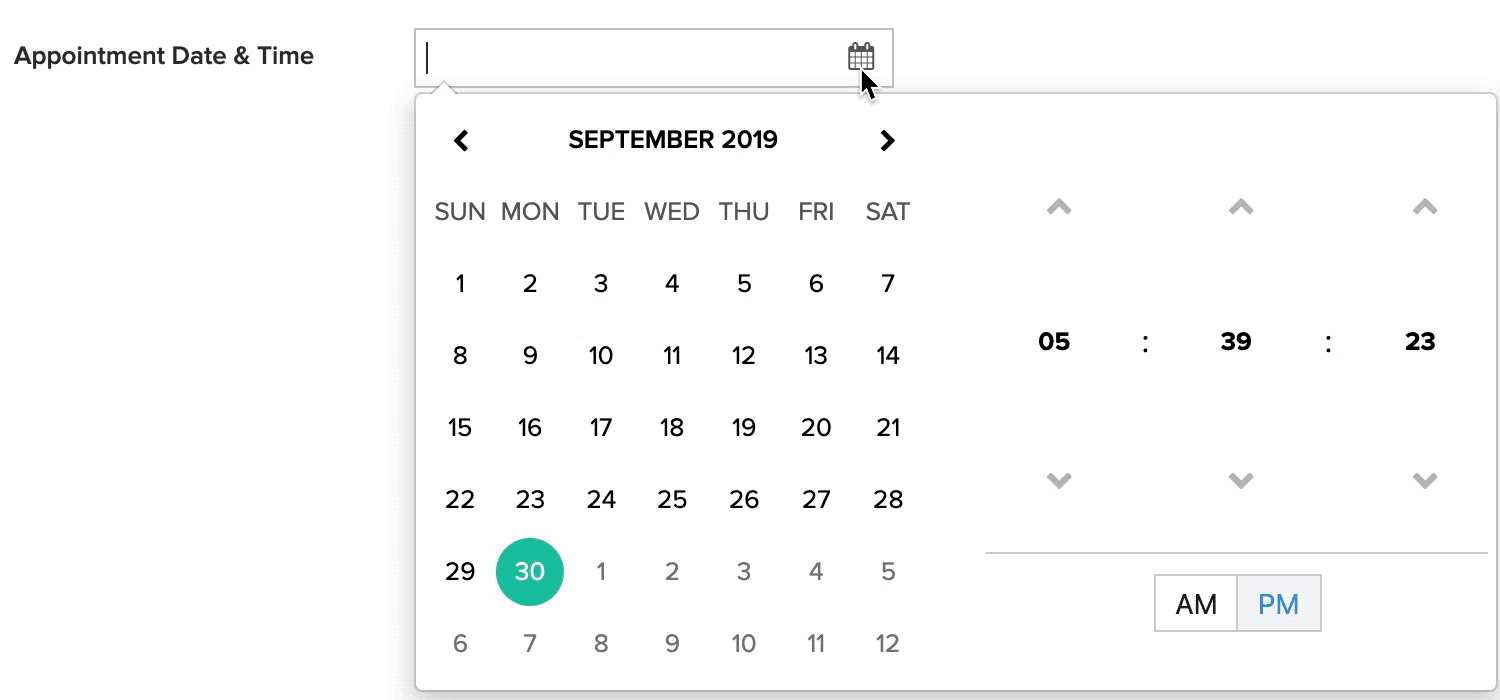
- ユーザーがスマートフォン/タブレットを使用している場合、日時フィールドの入力エリアをタップすると、現在の日時が自動的に選択された日時ピッカーが開きます。ユーザーは月、日、年、時、分、秒を個別に選択し、完了をタップすることで必要な日時を選択できます。

機能
フォーム上の日付時刻フィールドに対して、以下のカスタマイズが可能です:
レポートレベルのカスタマイズについては、こちらを参照してください。日時フィールドのカスタマイズについて学ぶことができます。
許可された日を設定する
日付・時間フィールドをカスタマイズして、許可された曜日の日付を受け入れるようにできます。 方法を学ぶ
例えば、ユーザーが月曜日または水曜日に落ちる日付を選択できるようにすることができます。ユーザーがこの時間フィールドにアクセスし、許可された時間内でない時間を選択した場合、エラーメッセージが表示されます。
- ウェブブラウザからこの日時フィールドにアクセスした場合、月曜日または水曜日に該当しない日付はグレー表示され、カレンダーで無効になります。許可された日付以外の日付を入力した場合、フォームの送信は失敗し、エラーメッセージが表示されます。
- スマートフォン/タブレットからこの日時フィールドにアクセスした場合、月曜日または水曜日に該当しない日付はグレー表示され、カレンダーで無効になります。許可された日付に該当する日付を選択できます。
許可された時間の設定
日時フィールドをカスタマイズして、許可された時間帯内の時間を受け入れるようにすることができます。 どのようにするかを学ぶ 。
例えば、ユーザーが10:00から16:00(すなわち10:00 amから4:00 pm)の間の時間を選択できるようにします。 ユーザーがこの時間フィールドにアクセスし、許可された時間外の時間を選択した場合、エラーメッセージが表示されます。
秒を表示するか非表示にするか
デフォルトでは、時間フィールドで秒の部分が表示されます。フォームとレポートの両方で、 秒を表示 フィールドプロパティを無効にすることで非表示にすることができます。 日時フィールドの秒を管理する方法を学びましょう。
「秒」を無効にしてウェブブラウザからアクセスした場合、日時フィールドに秒のピッカーは表示されません。しかし、ユーザーは秒の部分を自由に入力することができます。
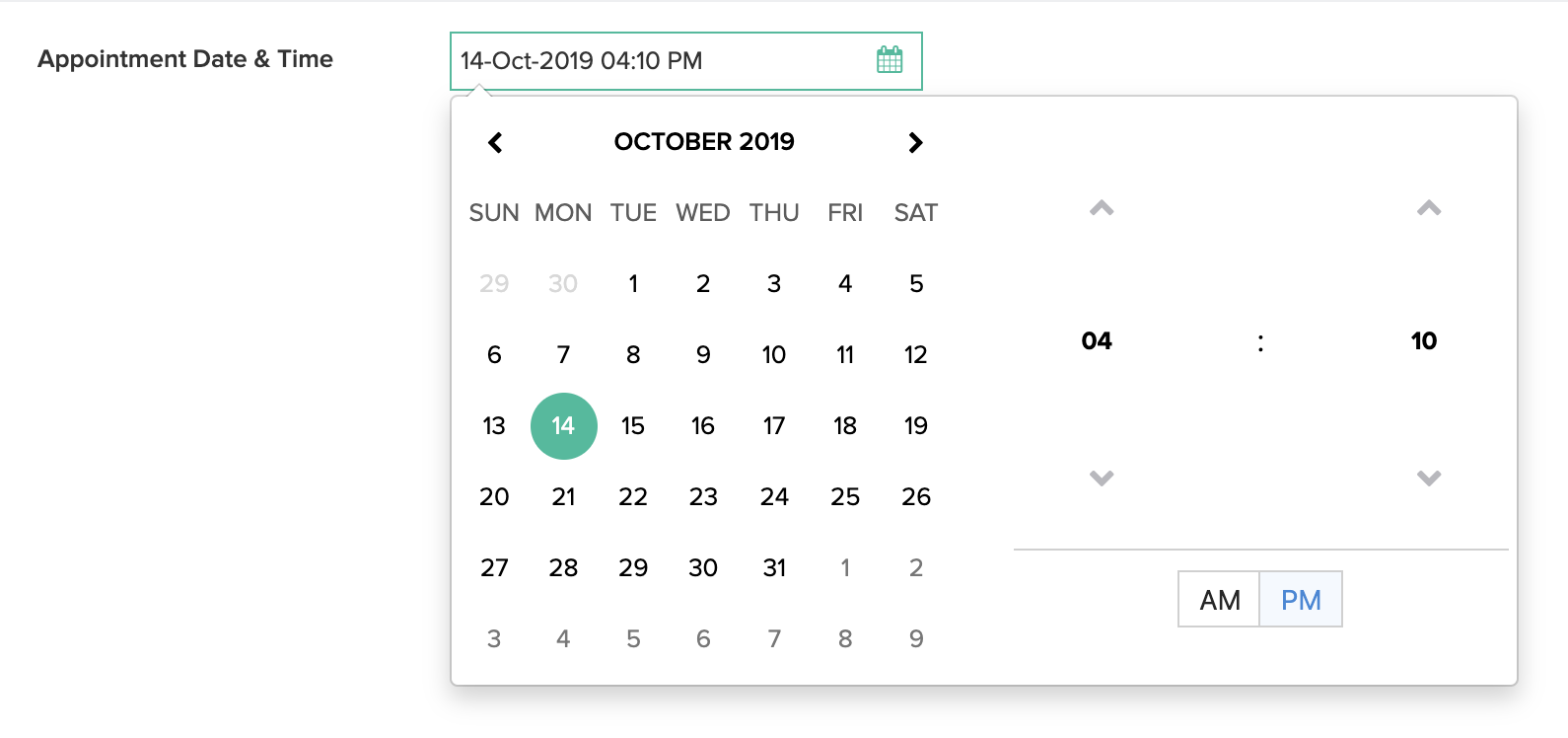
以下は、秒を表示しないリストレポート内の日時フィールドの例です。
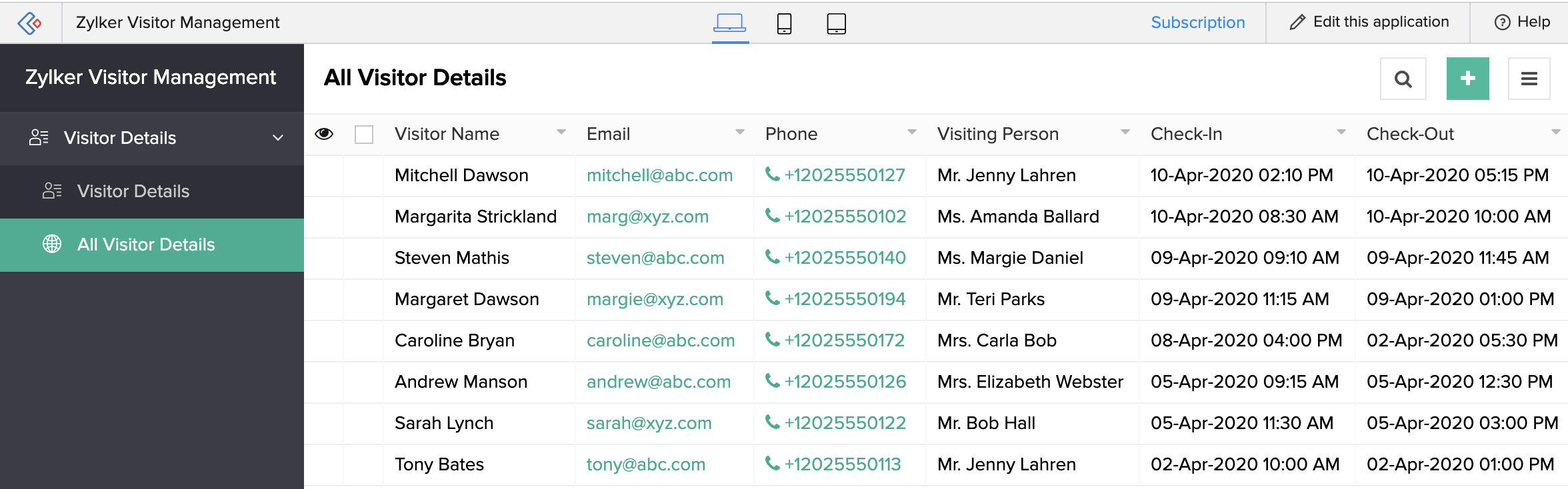
分間隔を設定する
ユーザーが設定した間隔で分を設定できるように、タイムピッカーをカスタマイズできます。 時間フィールドの「分」間隔の設定方法をご覧ください。
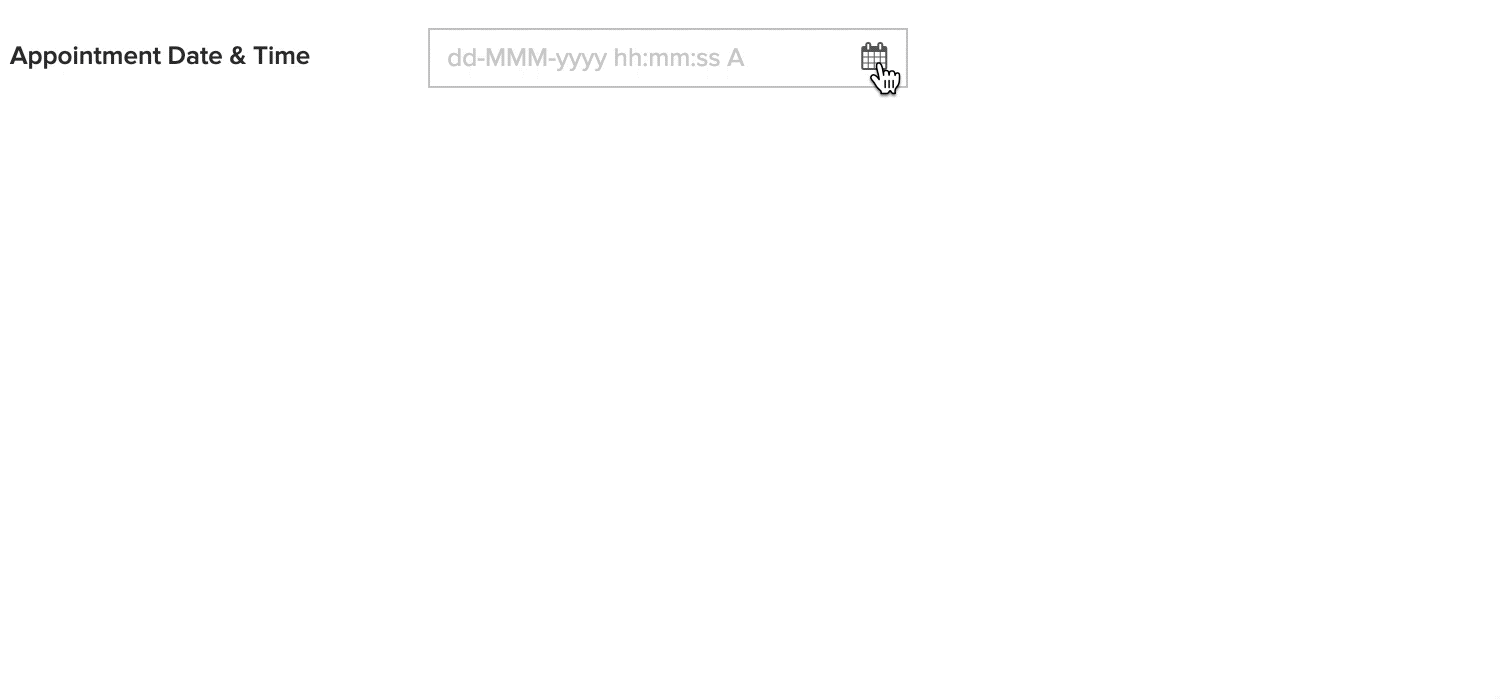
分間隔を設定しても、選択された間隔に準拠しない時間を入力することを防ぐことはできません。しかし、入力された分の部分が、そのフィールドの 分間隔 に準拠しない場合、入力は自動的に最も近い許容値に丸められます。例えば、ユーザーが11:24 PMを入力した場合、時間フィールドは自動的に11:20 PMに設定されます。11:26 PMを入力した場合、時間フィールドは自動的に11:30 PMに設定されます。
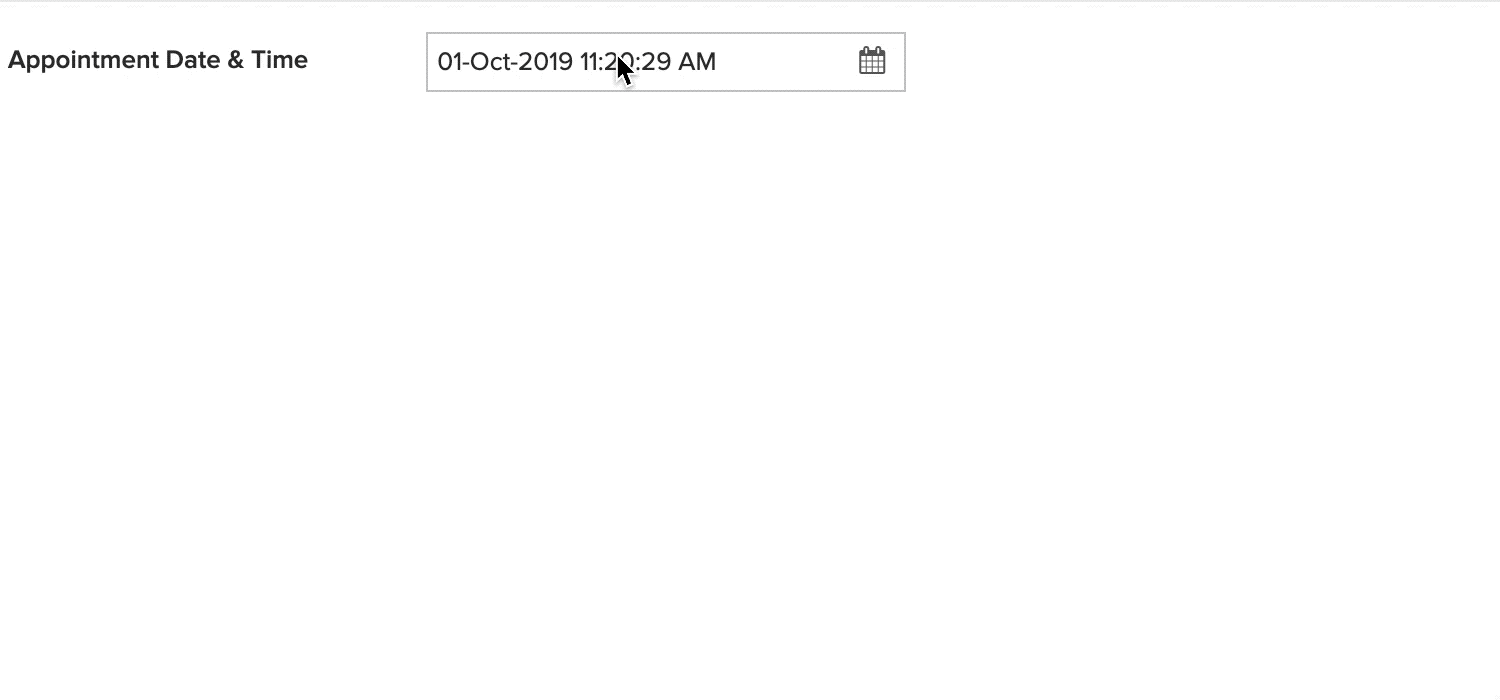
初期値の設定
初期値 は、ユーザーがエントリを投稿するためにフォームにアクセスしたときに設定される日時の値を指します。 初期値は、現在の日時または特定の日時のいずれかとなります。 詳細はこちら
例えば、ユーザーに予約を取るためのアプリを構築しているとします。その 予約のフォーム は、予約日時、訪問者の名前、訪問の目的などの詳細を受け付けます。予約日時を自動的に取得するために、その日時フィールドに現在の日時を事前に設定することができます。これにより、訪問者はフォームを埋める時間と労力を節約できます。これは、その日時フィールドの初期値として zoho.currenttime を選択することで達成されます。
日付と時刻フィールドを現在の日付で事前に設定し、ユーザーが必要な時間の値を選択できるようにします。これは、その日付と時刻フィールドの初期値としてzoho.currentdateを選択することで実現します。時刻部分は、アプリの設定で設定された時間形式に応じて、午前12時00分または00時00分として設定されます。
その他のフィールドのプロパティ
- このフィールドの フィールド名とフィールドリンク名 をカスタマイズしてください。
- このフィールドでユーザーに日付と時間を必ず入力させる必須にしてください。
- このフィールドに重複した値を入力させないようにしましょう 重複した値の理解
- このフィールドはアプリの管理者にのみ表示します (他のユーザーから隠します)
- フィールドサイズを設定してください: こちらを参照
- このフィールドにマウスを合わせたときに、ツールチップメッセージを表示するようにします。
レポートレベルのカスタマイズ
デフォルトでは、ユーザーがレポートのデーター・タイム・フィールドにアクセスすると、フル・デートが表示されます。日付の値の見た目を以下のようにカスタマイズすることができます。
- 「表示オプション」を設定することで、ユーザーは「完全な日付」、「月日」、「月」、「年」、「曜日」(月曜日、火曜日など)、「日付のみ」、「時刻のみ」を表示することができます。
Zoho CRM 管理者向けトレーニング
「導入したばかりで基本操作や設定に不安がある」、「短期間で集中的に運用開始できる状態にしたい」、「運用を開始しているが再度学び直したい」 といった課題を抱えられているユーザーさまに向けた少人数制のオンライントレーニングです。
日々の営業活動を効率的に管理し、導入効果を高めるための方法を学びましょう。



















