ハイブリッドホストの作成

お知らせ:当社は、お客様により充実したサポート情報を迅速に提供するため、本ページのコンテンツは機械翻訳を用いて日本語に翻訳しています。正確かつ最新のサポート情報をご覧いただくには、本内容の英語版を参照してください。
1. このページの内容
低コードクラウドプラットフォーム上でアプリケーションを開発し、オンプレミス環境に簡単かつシンプルな手順でデプロイする方法について説明します。

続行する前にハイブリッドデプロイメントの詳細をご確認ください。

2. 利用可能状況
ハイブリッドデプロイメント用アプリケーションについて:
- Creatorの有料プランでのみ作成できます。この機能をCreatorオンプレミスアカウントで有効化するには、onprem-営業@zohocreator.comまでご連絡ください。
- すべてのデータセンターで利用可能です。
- スーパ管理者、管理者、開発者のみが(クラウド・オンプレミスの両方のセットアップで)アプリケーションの作成・管理が可能です。その他のユーザーは、関連する権限に応じて、アプリケーションのアクセス、閲覧、編集が行えます。
3. ハイブリッドホストの設定
3.1 ハイブリッドホスト作成フロー
3.2 設定方法を見る
3.3 ハイブリッドホスト作成の手順
 ハイブリッドホストの作成および設定を行う前に、事前準備をすべて完了しておく必要があります。
ハイブリッドホストの作成および設定を行う前に、事前準備をすべて完了しておく必要があります。
3.3.1 クラウドアプリケーションの作成

すでにCreatorアカウントでアプリケーションを作成している場合は、次のセクションへ進んでください。
- Zoho Creator のホームページにアクセスします。
- ソリューションタブに移動し、画面右上のソリューションを作成ボタンをクリックします。
- アプリケーション内の選択するボタンをクリックします。
- 必要なオプション(一から作成、既存ギャラリーテンプレートから作成、データをインポート、Ziaを利用)の下にある作成ボタンをクリックして、アプリケーションを作成します。Zoho Creator によりアプリケーションが作成され、デザインウィンドウが開きます。ここで必要な変更を行います。
- フォームを追加し、必要に応じて必要な項目をフォームに追加します。
3.3.2 アプリケーションを環境ステージに公開する

すでにアプリケーションを本番環境に公開済みの場合は、次のセクションでホストの作成に進んでください。
作成したアプリケーションは開発環境に配置されます。表示するには、 Deploy セクション内のEnvironmentsタブに移動してください。アプリケーションは、ステージ環境および本番環境へ公開できます。
3。3。3 アプリケーションをホストに関連付ける
これで、作成したアプリを必要なホストに関連付けることができます。詳細はこちら
- 初期設定では、Creator(クラウド)で作成したすべてのアプリがZoho 公開用クラウドホストに追加されます。これは本番段階のアプリが関連付けられる初期設定ホストであり、編集はできません。ただし、新しいホストを作成した場合は、初期設定ホストに関連付けられている既存のアプリを新しく作成したホストに追加することができます。
- ホストは、関連アプリをグループ化するために使用します。場所やチーム、その他任意の基準でアプリを分類する際に利用できます。
1. Deployセクション内のHostingに移動します。
2. 該当する操作を実行してください。 作成 Host ペインが右側からスライドインします。
- 初めてホストを作成する場合は、+ 作成 HostをHostingページ右上でクリックしてください。
- すでに作成済みのホストがある場合は、必要なホストを選択してください。
3. Operating System(OS)を選択します:WindowsまたはLinux。ここではWindows OSを選択しています。
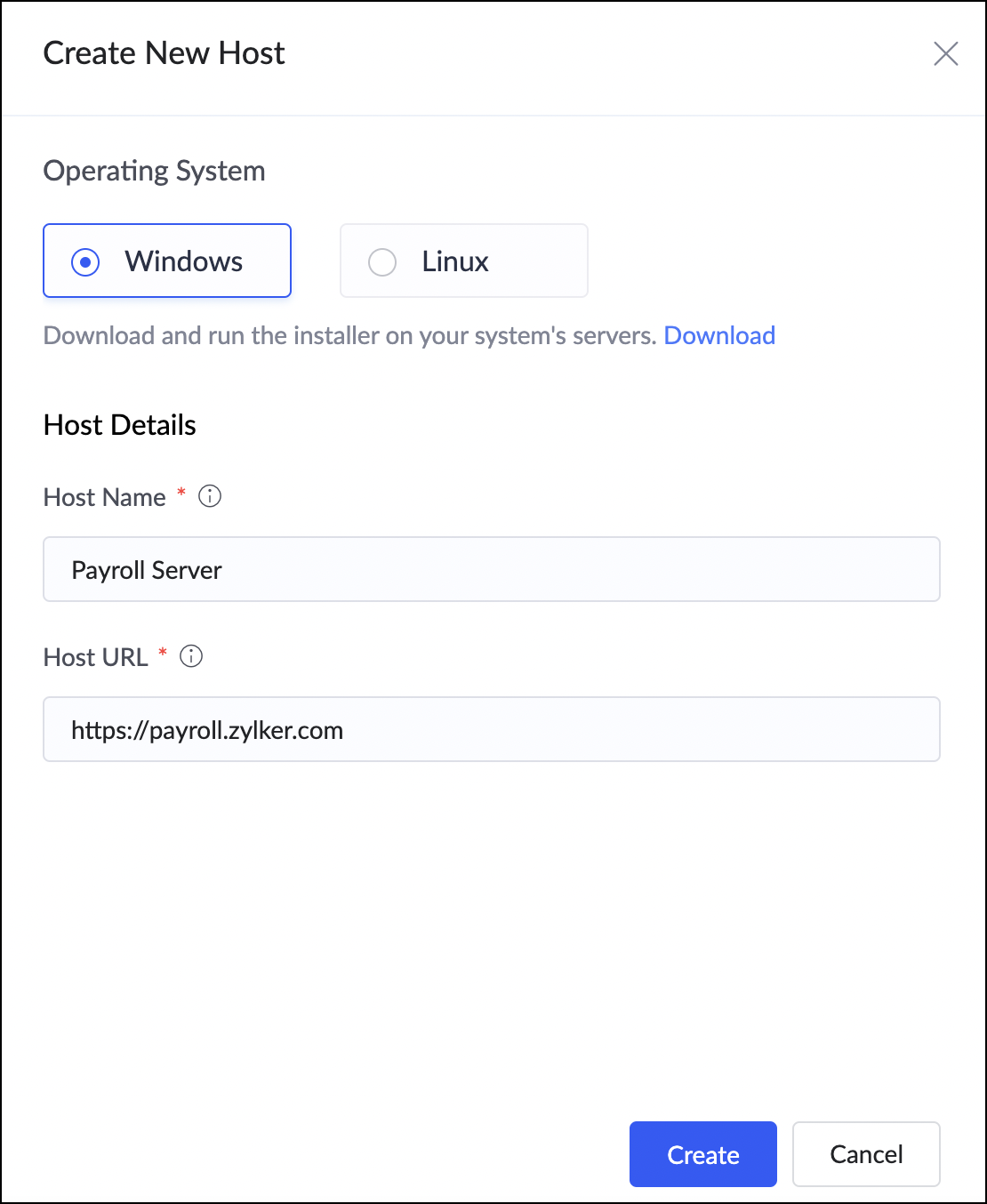

ダウンロードする hereボタンをクリックし、インストーラーをサーバーにダウンロードして実行してください(これはCreatorオンプレミスプラットフォームのインストールです)。この手順は任意であり、既にCreatorオンプレミスをインストール済みの場合は不要です。
4. 必要なHost詳細を入力してください。
- Host 名前:ホストコンポーネントは、オンプレミスシステムとZoho Creatorのクラウドサービス間の通信とデータ交換を可能にします。設定に応じて名前を付けてください。
- Host URL:このURLは、ユーザーやシステムがアプリケーションとやり取りするためのアクセス先です。オンプレミスアカウントのアクセスURLをここに入力してください。
5. 作成をクリックします。ホストが作成され、Hosting画面に一覧表示されます。
6. 関連付けたい必須ホストをクリックします。選択したホストのペインが右側からスライドインします。
7. 画面中央の関連付ける Appボタンをクリックします。ポップアップが表示されます。
8. 関連付ける Applicationポップアップで、関連付けたいアプリケーションを選択し、関連付けるをクリックします。
9. + 関連付ける Appをクリックすると、ホストに他のアプリケーションも関連付けられます。Apps 関連付け済みセクションで、関連付け済みアプリの一覧を表示できます。
10. バージョン履歴ボタンをクリックすると、アプリケーションのバージョン、説明、バージョン種別、更新日など、バージョンの詳細を表示できます。これにより、アプリケーションへの変更履歴を追跡できます。
特定のバージョンをダウンロードしたい場合は、ダウンロードする 選択済みボタンをクリックしてください。

情報:アプリケーションバージョンは .ip ファイルとしてダウンロードされます。オンプレミスアカウントでは、各バージョンをアップロードして、アプリケーションを更新できます。
関連付け済みアプリケーションの関連付けを解除するには、
1. 必須ホストをクリックします。選択したホストのペインが右側からスライドインします。
2. 関連付けを解除したい関連付け済みアプリにカーソルを合わせ、 省略記号(三点リーダー)アイコンをクリックします。
2. Disassociateボタンをクリックします。ポップアップが表示されます。
4. ポップアップ内でDisassociateをクリックします。アプリケーションはホストから削除されます。
これでCreator オンプレミスアカウントにアクセスし、11番目の手順でダウンロードしたファイルをアップロードできます。参照方法
4. ハイブリッドホストの名前変更または削除

現在はCreatorアカウント内にいます。
- Deployセクション内のHostingに移動します。
- 該当するホストをクリックします。該当するペインが表示されます。
必要に応じて該当ホストにカーソルを合わせ、 三点リーダー (省略記号)アイコンをクリックします。その後、必要なオプション - 名前を変更するまたは削除をクリックしてください。
ホストの名前を変更するには、
- ペイン右上の三点リーダー(省略記号)アイコンをクリックし、名前を変更するを選択してホスト名を編集します。
- 必要な名前を入力し、表示されたポップアップ内で名前を変更するをクリックします。ホスト名が変更されます。

ホストを削除してもリストからは削除されますが、そのホスト内のアプリは削除されません。
ホストを削除するには、
- ペイン右上の三点リーダー(省略記号)アイコンをクリックし、削除を選択してホストを削除します。
- 表示されたポップアップ内で削除をクリックします。ホストがリストから削除されます。
5. 注意事項
- アプリケーションは、単一または複数のホストに関連付けることができます。
- 関連付け済みアプリに対する変更の公開は、単一のホストまたは複数のホストへ同時に実施できます。
- 更新された関連付け済みアプリケーションのバージョンを、Creator(cloud)から手動でダウンロードし、正しい順番でCreator オン-Premiseアカウントにインポートする必要があります。
- Creatorアプリケーションの個別バージョンや複数バージョン(過去バージョンを含む)をダウンロードできます。
- アプリケーションを環境からホストに関連付けている場合、まずそのホストとの関連付けを解除してから削除する必要があります。
- Creatorクラウドでホストに関連付けられているアプリケーションを削除した場合でも、クラウドアカウントで最新の更新が行われる前であれば、オンプレミスアカウントでそのアプリケーションに引き続きアクセスできます。
- アプリケーションデータはCreatorオンプレミスアカウントに保存され、メタデータはクラウドに保存されます。つまり、編集処理はCreatorクラウドアプリケーションでのみ実行可能です。
- ログをオンプレミスアカウントで参照し、アプリケーションのパフォーマンスや、アプリケーション内で実行された処理、操作失敗時の状況などを確認できます。
- 新しい機能がCreatorアプリケーションのクラウドバージョンで利用可能になった場合(たとえば新しいテーマなど)、該当するオンプレミス用パッチが適用された後にのみ、関連付け済みのオンプレミスアプリケーションでも利用できます。

オンプレミス用パッチはクラウドリリースと同時には利用できず、遅れて提供されます。
6. 制限事項
- 現在、Creator(クラウド)でアプリケーションを作成し、Creator オンプレミスアカウント内で利用する場合のみ、オンプレミス対応コンポーネントをサポートしています。
- オンプレミスでサポートされていないコンポーネントには、以下が含まれます。
- サポートされていないコンポーネントが含まれている場合、ダウンロードしたアプリケーションのバージョンから手動で削除してから、Creator オンプレミスアカウントにアップロードする必要があります。
- ダウンロードした複数のアプリケーションバージョンに同じサポート対象外コンポーネントが存在する場合、それぞれのバージョンから手動で削除する必要があります。
- 現在、Creator クラウドとオンプレミスアプリケーション間でのデータおよびユーザーの自動同期には対応していません。つまり、それぞれのプランに基づき、両方で異なるユーザーセットを持つことができます。
- ルックアップ項目やDeluge関数を利用して、他のアプリケーションからデータを参照することはできません。
- オンプレミスでアップロード可能な最大ZIPファイルサイズは10MBです。
7. 関連トピック
Zoho CRM 管理者向けトレーニング
「導入したばかりで基本操作や設定に不安がある」、「短期間で集中的に運用開始できる状態にしたい」、「運用を開始しているが再度学び直したい」 といった課題を抱えられているユーザーさまに向けた少人数制のオンライントレーニングです。
日々の営業活動を効率的に管理し、導入効果を高めるための方法を学びましょう。
Zoho Campaigns Resources
Zoho WorkDrive Resources
New to Zoho Workerly?
New to Zoho Recruit?
New to Zoho CRM?
New to Zoho Projects?
New to Zoho Sprints?
New to Zoho Assist?
Related Articles
ハイブリッドデプロイメントの理解とアプリの関連付け
お知らせ:当社は、お客様により充実したサポート情報を迅速に提供するため、本ページのコンテンツは機械翻訳を用いて日本語に翻訳しています。正確かつ最新のサポート情報をご覧いただくには、本内容の英語版を参照してください。 1. このページの目的は何ですか? 私たちの低い-コードクラウドプラットフォームを使用してアプリケーションを作成、強化し、それをあなたのオン-premise Creator環境にデプロイする方法を学びます。 2. 利用可能性 ハイブリッドデプロイメントに適したアプリケーション: ...



















