メール配信
- Zoho Surveyのメール配信機能
- Zendesk連携
- Shopify連携
- Eventbrite連携
- メール配信ツール
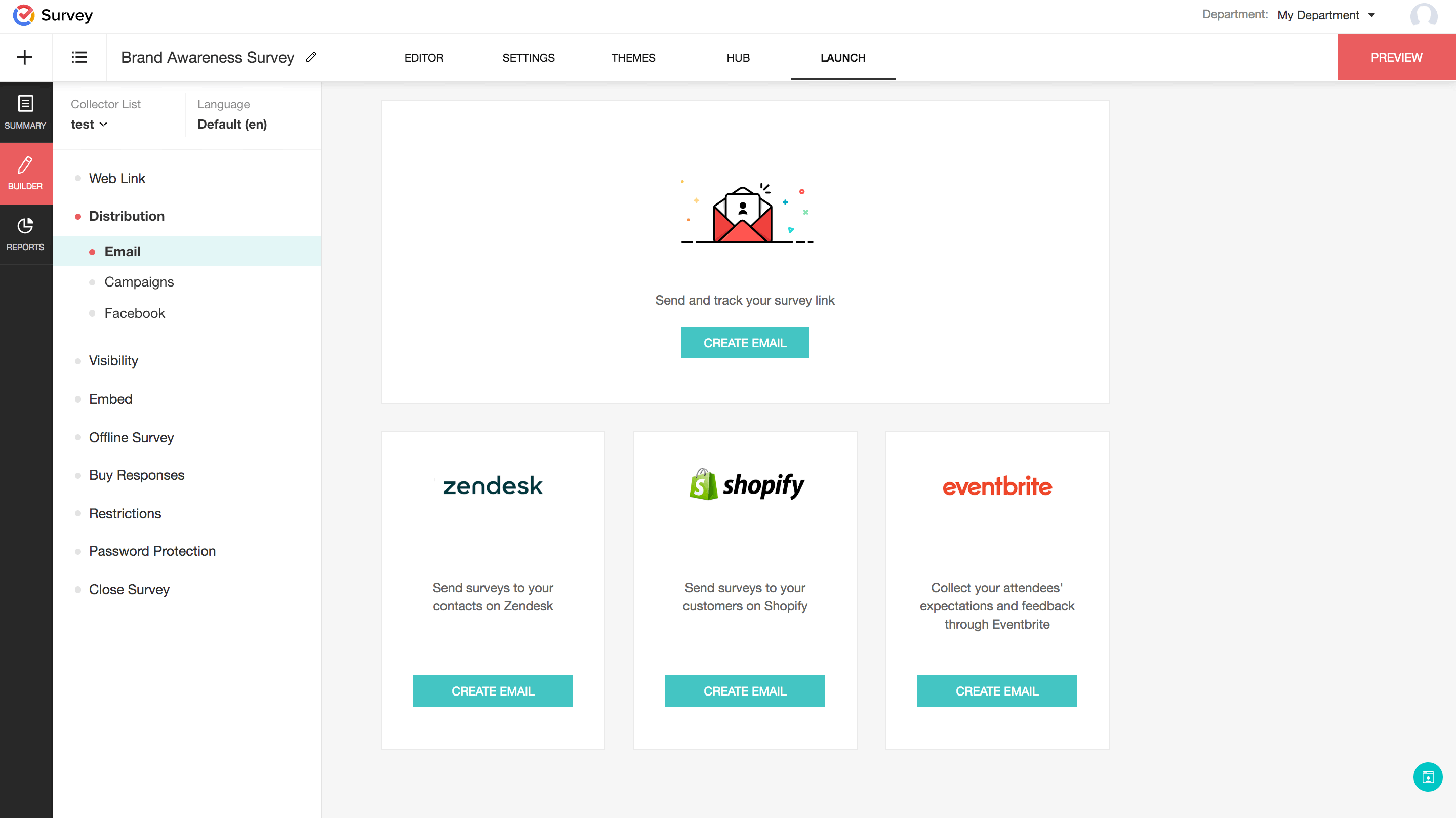
利用条件
試用プラン:100件/アンケート
プラスプラン:10,000件/日
プロプラン:15,000/日
エンタープライズプラン:30,000/日

メールの配信数に、月ごとの上限はありません。
Zoho Surveyでのメール配信に関する規約については、こちらをご確認ください(英語)。
Zoho Survey内でメールを作成するには:
-
[公開]タブに移動します。
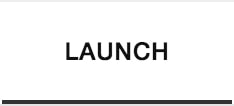
-
画面左側の[配信]をクリックします。この機能はアンケート公開後にのみ利用できます。初期設定では、[メール]が選択されています。
-
アンケートをメールで送信するには、[メールを作成する]をクリックします。すでに作成済みの場合、[+ 新しく作成する]→[メールを作成する]をクリックします。Zendesk、Shopify、Eventbriteからもアンケートを送信できます。
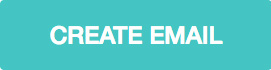
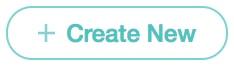
- 初期設定の返信先メールアドレスを変更する場合、[返信先]欄のメールアドレスをクリックします。
- [送信者名]欄に送信者名を入力します。
- [宛先]欄に受信者のメールアドレスを入力します。
- 連絡先をインポートするには、[+ 連絡先をインポートする]をクリックして、csvファイルまたはxlsファイルをアップロードするか、連絡先情報を手動で入力します。
- [csv]をクリックして、[ファイルを選択してください]をクリックし、csvファイルを選択します。
- [xls]をクリックして、[ファイルを選択してください]をクリックし、 xls、xlsx、odsのいずれかのファイルを選択します。
- [手動]をクリックして、連絡先を1件ずつ入力するか、コピーして貼り付けます。回答者を識別するためのカスタム変数を入力する場合、コンマで区切って入力します。カスタム変数を手動で入力した場合、回答はレポートの[個々の回答]の欄に表示されます。
メモ:メールによる回答依頼が、連絡先一覧に含まれるメールアドレスの件数と同じ回数送信されます。また、回答者に関する変数は、メールごとに記録されます。 - [新しいグループの名前を設定してください]欄にインポートする連絡先グループの名前を入力します。
-
[追加する]をクリックします。
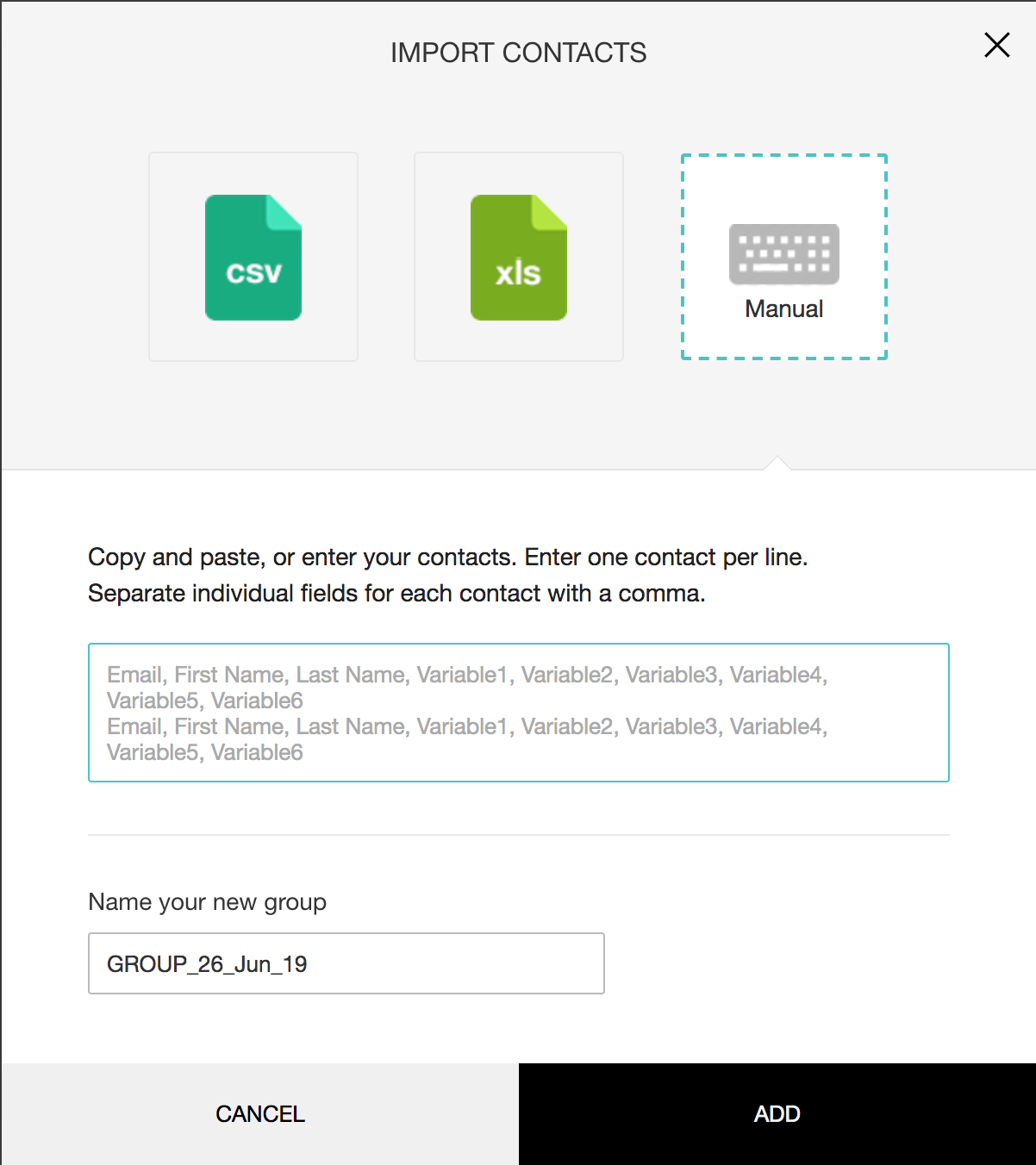
- [件名]欄にメールの件名を入力します。 独自の変数や過去の回答内容に関する変数を挿入するには、[変数を挿入する]をクリックし、表示された一覧から、使用する変数を選択します。関連情報:回答内容の反映処理
- 表示されたメールのテンプレートにカーソルを合わせて、
 をクリックすると編集できます。または、テンプレート右上の[編集する]をクリックしても編集できます。こちらに表示される初期設定のテンプレートを編集することができます。
をクリックすると編集できます。または、テンプレート右上の[編集する]をクリックしても編集できます。こちらに表示される初期設定のテンプレートを編集することができます。 - テンプレートに名前を付ける場合、[編集する]ボタン横にある下矢印をクリックし、[テンプレートとして保存する]を選択します。
- すでに作成したテンプレートを使用する場合、[既存のテンプレートを選択する]をクリックして一覧から選択します。
-
テンプレートの編集画面で、[本文]欄の[変数を挿入する]をクリックすると、本文に姓、名、メールアドレスなど、回答者の連絡先情報を含めることができます。アンケートの最初のページの質問をメール内に直接埋め込むことができるのは、多肢選択、評価尺度、ドロップダウン、NPSに関する質問のみです。これらの形式の質問は、[質問を選択して埋め込む]をクリックして選択すると、[アンケートを開始する]ボタンの代わりに表示されます。
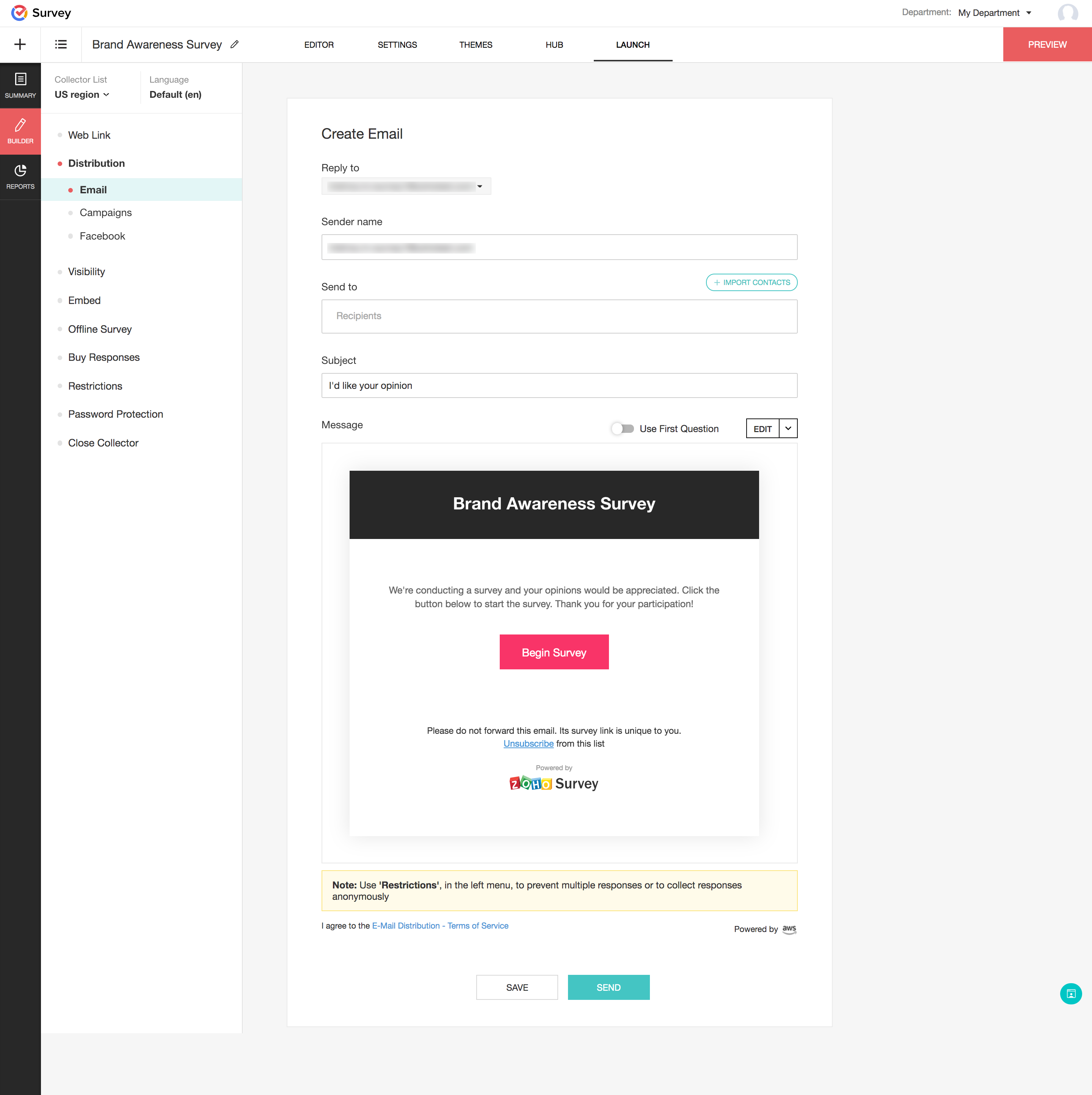
- 変更を保存するには、[保存する]をクリックします。
- [フッター]欄でアンケートのフッターに「Powered by Zoho Survey」と表示するかどうか選択します。
- ボタン名の背景やフォントの色を変更したい場合、[ボタン] 欄の[背景色]と[フォントの色]のパレットをクリックして設定します。
- 必要に応じて、[ボタン名]項目にボタン名を入力します。
- ヘッダーの背景やフォントの色を変更したい場合、[ヘッダー]欄の[背景色]と[フォントの色]のパレットをクリックして設定します。
- メールテンプレートの編集画面で、タイトル名を付ける場合、[タイトル名]欄にテンプレートのタイトルを入力します。初期設定では、アンケート名がタイトル名として入力されています。
- メールでアンケートを配信するには、[OK]をクリックして編集画面を保存し、[送信する]ボタンをクリックします。下書きとして保存して、後で送信することもできます。
差出人メールアドレスを変更するには:
- [公開]タブに移動します。
- 画面左側の[配信]をクリックします。この機能はアンケート公開後にのみ利用できます。初期設定では、[メール]が選択されています。
- アンケートを送信するには、[メールを作成する]をクリックします。すでに作成済みの場合、[+ 新しく作成する]→[メールを作成する]をクリックします。Zendesk、Shopify、Eventbriteからもアンケートを送信できます。
- 初期設定の返信先メールアドレスを変更する場合、[返信先]欄のメールアドレスをクリックします。
差出人メールアドレスを追加するには:
Zoho Surveyで、プロフィールアイコンをクリックします。
[ポータル管理]をクリックします。
画面左側のメニューで[差出人メールアドレスの認証]を選択します。
[追加する]をクリックします。
メールアドレスの入力欄に対象のメールアドレスを入力します。
[保存する]をクリックすると、入力したメールアドレス宛てに認証メールが送信されます。
メールアドレスを認証するには、対象のメールアカウントにログインし、Zoho Surveyからの認証メールを開きます。
メール内で[受諾する]をクリックすると、認証が完了します。
認証が完了すると、対象のメールアドレスが[差出人メールアドレスの認証]に追加されます。また、対象のメールアドレスのドメインが[ドメイン認証]に追加されます。

メモ:
- 認証済みのメールアドレスは、自動メール送信の欄に表示されます。
- 認証が完了し、ドメイン認証が行われたメールアドレスは、メール配信の欄に表示されます。
csvやxlsファイルをアップロードして連絡先をインポートするには:
- [公開]タブに移動します。
- 画面左側の[配信]をクリックします。この機能はアンケート公開後にのみ利用できます。初期設定では、[メール]が選択されています。
- アンケートを送信するには、[メールを作成する]をクリックします。すでに作成済みの場合、[+ 新しく作成する]→[メールを作成する]をクリックします。Zendesk、Shopify、Eventbriteからもアンケートを送信できます。
-
[連絡先をインポートする]をクリックします。
- [csv]をクリックして、[ファイルを選択してください]をクリックし、csvファイルを選択します。
-
[xls]をクリックして、[ファイルを選択してください]をクリックし、 xls、xlsx、odsのいずれかのファイルを選択します。
メールの本文を編集するには:
- [公開]タブに移動します。
- 画面左側の[配信]をクリックします。この機能はアンケート公開後にのみ利用できます。初期設定では、[メール]が選択されています。
- アンケートを送信するには、[メールを作成する]をクリックします。すでに作成済みの場合、[+ 新しく作成する]→[メールを作成する]をクリックします。Zendesk、Shopify、Eventbriteからもアンケートを送信できます。
- [質問を選択して埋め込む]をクリックして、メールに埋め込む質問を選択します。
- 表示されたメールのテンプレートにカーソルを合わせて、
 をクリックすると編集できます。または、テンプレート右上の[編集する]をクリックしても編集できます。こちらに表示される初期設定のテンプレートを編集することができます。
をクリックすると編集できます。または、テンプレート右上の[編集する]をクリックしても編集できます。こちらに表示される初期設定のテンプレートを編集することができます。 - テンプレートに名前を付ける場合、[編集する]ボタン横にある下矢印をクリックし、[テンプレートとして保存する]を選択します。
- すでに作成したテンプレートを使用する場合、[既存のテンプレートを選択する]をクリックして一覧から選択します。
-
テンプレートの編集画面で、[本文]欄の[変数を挿入する]をクリックすると、本文に姓、名、メールアドレスなどの連絡先情報を含めることができます。
メールの色をカスタマイズするには:
- [公開]タブに移動します。
- 画面左側の[配信]をクリックします。この機能はアンケート公開後にのみ利用できます。初期設定では、[メール]が選択されています。
- アンケートを送信するには、[メールを作成する]をクリックします。すでに作成済みの場合、[+ 新しく作成する]→[メールを作成する]をクリックします。Zendesk、Shopify、Eventbriteからもアンケートを送信できます。
- ボタン名の背景やフォントの色を変更したい場合、[ボタン] 欄の[背景色]と[フォントの色]のパレットをクリックして設定します。
- 必要に応じて、[ボタン名]項目にボタン名を入力します。
-
ヘッダーの背景やフォントの色を変更したい場合、[ヘッダー]欄の[背景色]と[フォントの色]のパレットをクリックして設定します。
アンケートURLのボタンに動的パラメーターを追加するには、以下の手順を実行します。
- [公開]タブに移動します。
- 画面左側の[配信]をクリックします。なお、この機能はアンケート公開後にのみ利用できます。初期設定では、[メール]が選択されています。
- アンケートを送信するには、[メールを作成する]をクリックします。すでに作成済みの場合、[+ 新しく作成する]→[メールを作成する]をクリックします。Zendesk、Shopify、Eventbriteからもアンケートを送信できます。
- 表示されたメールのテンプレートにカーソルを合わせて、
 をクリックすると編集できます。または、テンプレート右上の[メッセージを編集する]をクリックしても編集できます。こちらに表示される初期設定のテンプレートを編集することができます。
をクリックすると編集できます。または、テンプレート右上の[メッセージを編集する]をクリックしても編集できます。こちらに表示される初期設定のテンプレートを編集することができます。 - [URLパラメーター]の欄で、[+ パラメーターを追加する]をクリックします。
- パラメーター名の項目にパラメーターの名前を入力します。
- パラメーターの値の項目でパラメーターの値を選択します。ドロップダウンで、[パラメーターの値]を選択すると、パラメーターの値を直接指定できます。
- パラメーターをさらに追加するには、[+]をクリックします。
- パラメーターを削除するには、[X]をクリックします。
アンケートへのアクセス状況を確認するには:
-
[公開]タブに移動します。
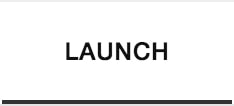
-
画面左側の[メール]をクリックします。
-
[概要]をクリックし、次の詳細を表示します。
- 依頼 - 回答依頼メールを開封した回答者数、未開封の回答者数、メールが不達になっている件数、回答依頼メールから登録を解除した回答者数、配信失敗の件数が表示されます。
- 回答 - 総回答数とその内訳(完了した回答、部分的な回答、回答対象外)を表示します。
- 回答依頼の履歴 - 各回答依頼の日付とその他の詳細が表示されます。
- 詳細な履歴を表示するには、該当の概要履歴にカーソルを合わせて[表示する]をクリックします。
-
アンケートに回答していない人にリマインダーを送信するには、[リマインダーを作成する]をクリックします。リマインダーメールのテンプレートが表示されますので、必要に応じて変更して送信します。
- [受信者]をクリックすると、次の内容を表示できます。
- 受信者を検索 - キーワードを使用して受信者を検索できます。
- メールアドレス - 回答依頼の対象者のメールアドレスが表示されます。
- csv形式でダウンロード - 抽出した受信者の一覧をcsv形式でダウンロードできます。
- 送信済み - 回答依頼が送信されたかどうかを表示します。
- 回答済み - アンケートの回答状況を表示します。回答済みの場合、[回答を表示する]をクリックすると、受け取った回答を表示できます。Zoho Surveyのレポート欄に移動し、回答の詳細を確認できます。
- フィルター - さまざまな条件に基づいて受信者を抽出できます。
- すべての受信者 - 受信者すべての情報を表示
- 未回答 - 回答していない受信者を表示
- 部分的な回答 - 部分的に回答した受信者を表示
- 完了した回答 - 完了した回答を送信した受信者を表示
- 対象外 - 回答対象外の受信者を表示
- 開封 - メールを開封した受信者を表示
- 未開封 - メールを開封していない受信者を表示
- 登録解除 - 配信リストへの登録を解除した受信者を表示
- 不達 - 受信者に到達していない回答依頼を表示
- 未送信 - 送信トレイから送信されていない回答依頼を表示
-
失敗- 何らかの理由で送信できなかった回答依頼を表示
受信者を検索して、アンケートへの回答状況を確認するには:
- [公開]タブに移動します。
- 画面左側の[メール]をクリックします。
-
[受信者]をクリックして、検索欄([受信者を検索]欄)に受信者名を入力します。
メール配信の受信者を抽出するには:
- すべての受信者 - すべての受信者の情報を表示
- 未回答 - 回答していない受信者を表示
- 部分的な回答 - 部分的に回答した受信者を表示
- 完了した回答 - 完了した回答を送信した受信者を表示
- 対象外 - 回答対象外の受信者を表示
- 開封 - メールを開封した受信者を表示
- 未開封 - メールを開封していない受信者を表示
- 登録解除 - 配信リストへの登録を解除した受信者を表示
- 不達 - 受信者のもとへ到達していない回答依頼を表示
- 未送信 - 送信トレイから送信されていない回答依頼を表示
- 失敗- 何らかの理由で送信できなかった回答依頼を表示
メール配信予約の設定
メール配信の予約を設定するには:
- 一度のみの配信
- 定期配信
一度のみの配信
- すぐにメールを配信する場合、[すぐに]を選択します。
- 特定の日時に配信する場合、[特定の日時]を選択します。
- [特定の日時]を選択した場合、配信する日付と時間を指定します。
定期配信
メールは、定期的に配信することもできます。
メールの配信頻度として、毎日、毎週、毎月のいずれかを選択します。
毎日メールを配信する場合、[毎日]を選択します。
毎週メールを配信する場合、[毎週]を選択し、メールを配信する曜日と時間帯を選択します。
毎月メールを配信する場合、[毎月]を選択し、配信頻度を設定します。
毎月、特定の日にメールを配信する場合は、配信する日を選択します。
毎月、特定の週にメールを配信する場合は、配信する週と曜日を選択します。
- メールの配信開始日を指定します。
- 時間帯:メールを配信する時間帯を選択します。[+]をクリックすると、時間帯を複数選択できます。たとえば、午前10時、午後3時、午後7時にアンケートのメールを配信する場合、これらの3つの時間帯をすべて追加できます。
- 処理の頻度:メールの配信間隔を設定します。[頻度]として、[毎日]、[毎週]、[毎月]を選択した場合、選択した頻度に従って配信されます。ただし、[処理の頻度]で配信間隔の日数を指定した場合、指定した日数ごとにメールが配信されます。
- [スケジュール処理の終了]を設定します。 停止しない、特定の日時、特定の回数、集計グループの回答件数、アンケートの回答件数のいずれかを選択できます。
- 設定が完了したら、[予約する]をクリックし、リマインダーの設定に進みます。

アンケート配信の予約を削除するには
-
配信予約の一覧で、対象の配信予約の欄にある削除アイコンをクリックします。
-
確認メッセージが表示されますので、[はい]をクリックします。
配信済みのアンケートに関するリマインダーを予約するには:
-
[回答依頼の履歴]欄で対象の履歴にカーソルを合わせて、[リマインダーを作成する]をクリックします。
- [宛先]欄でリマインダーを通知する宛先を一覧から選択します。
- メール本文を必要に応じて変更し、[送信する]をクリックします。
-
すぐに送信する場合、[今すぐ送信する]ボタンをクリックします。
- 定期的に送信する場合、または日時を指定して後で送信する場合、[後で送信する]をクリックします。
-
日時を指定して送信する場合、[特定の日時に送信する]で、カレンダーから送信日時を選択します。
-
毎日、毎週、毎月のいずれかの間隔で配信する場合は、定期的に送信するを選択します。
- [予約する]をクリックします。
- 前のページに戻るには、画面上部の[戻る]をクリックします。
リマインダーの予約を編集するには:
-
[回答依頼の履歴]欄で該当の履歴にカーソルを合わせて、
をクリックし、[編集する]を選択します。
- [宛先]欄でリマインダーを通知する宛先を一覧から選択します。その後、メール本文を必要に応じて変更します。
- メール本文を必要に応じて変更し、[予約日時を編集する]をクリックします。
- 予定日時を編集して、[予約する]をクリックします。
リマインダーの予約を削除するには:
- [回答依頼の履歴] 欄で該当の履歴にカーソルを合わせて、
をクリックし、 [削除する]を選択します。
-
確認メッセージが表示されますので、[はい]をクリックします。
メール配信ツール
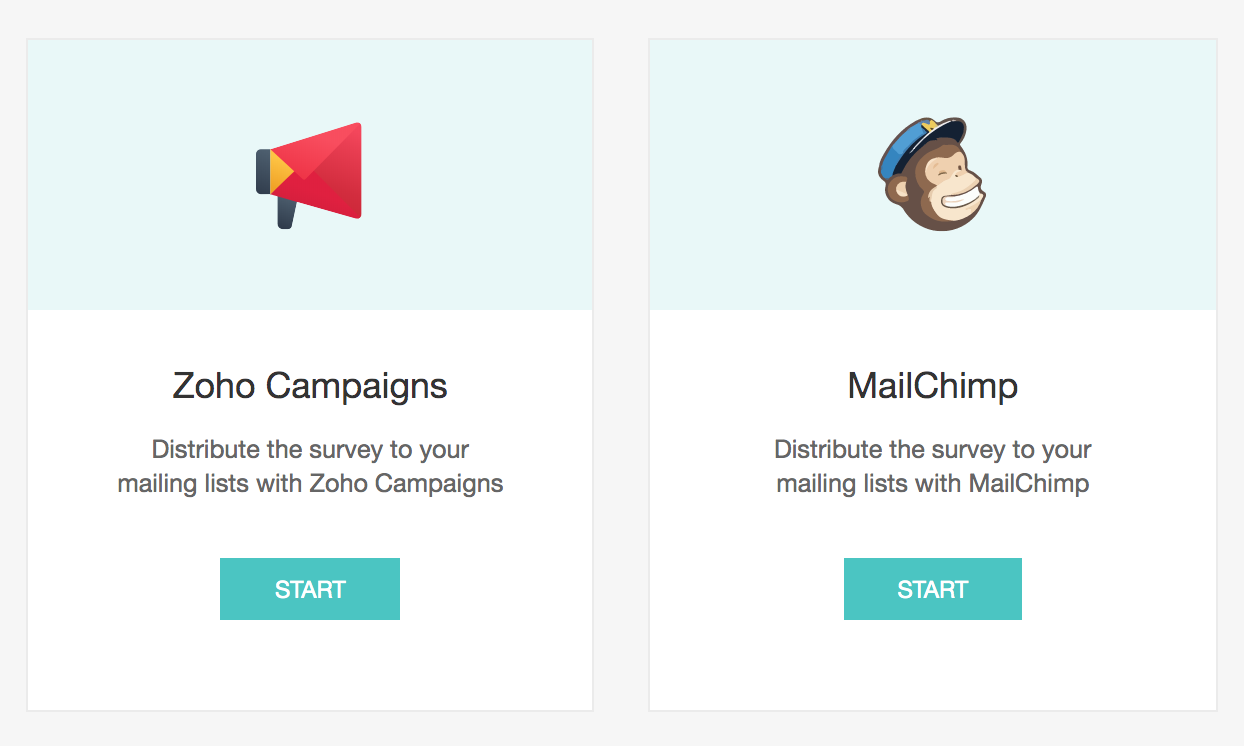
Facebook

Facebookページにアンケートを投稿するには:
- [公開]タブに移動します。
- 画面左側の[配信]の[Facebook]をクリックします。
- [接続する]をクリックします。
-
Zoho SurveyでFacebookアカウントを認証するには、表示される手順に従ってください。追加したページの一覧が、Facebookの欄に表示されます。
- アンケートを投稿するページを選択します。
- [投稿する]をクリックします。
- Facebookページで投稿したアンケートを確認するには、[新しいタブで開く]をクリックします。
FacebookとZoho Surveyの連携を解除するには:
- 画面右上のプロフィールアイコンをクリックします。
- [設定]→[アプリとサービス]をクリックします。
-
[Facebook]の欄で、[連携を解除する]をクリックします。
-
[はい、連携を終了します]をクリックし、確定します。
ZapierやZoho Flowを使用してメールを自動配信するには
[公開]タブに移動します。
画面左側のメニューで、[配信]→[メール]を選択します。
[+ 新しく作成する]をクリックします。
[メールを作成する]をクリックし、メールの設定を行います。
送信者情報の画面で、自動処理に基づく連絡先を選択します。
自動処理の名前を入力します。
[作成する]をクリックします。
Zoho CRM 管理者向けトレーニング
「導入したばかりで基本操作や設定に不安がある」、「短期間で集中的に運用開始できる状態にしたい」、「運用を開始しているが再度学び直したい」 といった課題を抱えられているユーザーさまに向けた少人数制のオンライントレーニングです。
日々の営業活動を効率的に管理し、導入効果を高めるための方法を学びましょう。
Zoho Campaigns Resources
Zoho WorkDrive Resources
Related Articles
メール配信
作成したアンケートは、Zoho Survey内でメール配信機能やその他の配信サービスを使用してメールで一括配信することができます。また、配信したメールへの反応も確認することができます。回答依頼メールを開封した回答者数、未開封の回答者数、メールが不達になっている件数、回答依頼メールから登録を解除した回答者数、配信失敗の件数を確認できます。メール配信機能に関する詳細はこちらをご参照ください。メール配信ツール
メール配信ツールと連携することで、作成したアンケートページへのリンクをメールで一括配信することができます。メール配信ツールとの連携機能に関する詳細はこちらを参照してください。 Zoho Campaigns連携 Zoho Campaignsとの連携により、Zoho Campaigns内のメール配信リストを使用してアンケートを送信できます。アンケート用に新しいメール配信リストを作成することもできます。Zoho Campaignsとの連携方法に関する詳細はこちらを参照してください。Zoho Surveyのメール配信とZoho Campaignsを使用したアンケート送信の違いは何ですか?
お知らせ:当社は、お客様により充実したサポート情報を迅速に提供するため、本ページのコンテンツは機械翻訳を用いて日本語に翻訳しています。正確かつ最新のサポート情報をご覧いただくには、本内容の英語版を参照してください。 メール配信は、Zoho Surveyから直接調査を送信できる機能です。この機能を使用するには、CSVまたはXLS形式で連絡先リストファイルをインポートしてください。 Zoho Campaignsを使用すると、連絡先リストを生成したり、既存のZoho ...自動リマインダーのオプションはありますか?
お知らせ:当社は、お客様により充実したサポート情報を迅速に提供するため、本ページのコンテンツは機械翻訳を用いて日本語に翻訳しています。正確かつ最新のサポート情報をご覧いただくには、本内容の英語版を参照してください。 确かに、Zoho Surveyのメール配信機能またはZoho Campaignsを経由してアンケートを配布している場合は、自動リマインダーの送信が可能です。アンケートと一緒に送信した元のメールはどこで見つけられますか?
お知らせ:当社は、お客様により充実したサポート情報を迅速に提供するため、本ページのコンテンツは機械翻訳を用いて日本語に翻訳しています。正確かつ最新のサポート情報をご覧いただくには、本内容の英語版を参照してください。 できることは、メール配信セクションでご覧いただけます。詳しくはLaunchタブをご覧ください。



















