Create and Manage Pipeline Records
Bigin has multi-dimensional pipelines to unify your customer-centric operations into one tool: Team Pipelines. With Team Pipelines. you can have dedicated pipelines for different business processes and customize them with pipeline-specific fields, record types, stages, and profile permissions.
Furthermore, you can create Sub-pipelines within Team Pipelines if there are different set of stages in a specific business process.
These Team Pipelines and Sub-Pipelines are present in the Pipelines module. And, depending on your Team Pipeline, you can have different kinds of pipeline record. For example, Zylker Cars has Team Pipelines like Sales, Service, Testimonials, Refunds, Test Rides, and more, all in a single Bigin account. Each Team Pipeline will store pipeline-specific records like Deals, Job cards, Testimonials, Refund, and Test Rides.
Each pipeline record will hold necessary informations such as contact name, company name, phone number, email, stage related to the business operation.
The record details page displays everything that you need to know about a pipeline record under relevant related list tabs like activities, notes, email interactions, social interactions, files and attachments. The record details page also displays the history of everything that is done to a record in the Pipelines Module under the Timeline tab.
Create Pipeline Record
Bigin allows you to create pipeline records in the following ways:
- Create Pipeline Record individually
- Import Pipeline Records
Create Pipeline Records Individually
To create pipeline records individually
- Go to the Pipelines module and click +PipelineRecord.
- Enter the details in the Create PipelineRecord page.
- Click Save.
Import Pipeline Records
When you have a huge list of pipeline records in a spreadsheet and you would like to add them in your Bigin account, you can import the file and they will be added as Pipeline records to the desired Team Pipeline. See More.
View Pipeline Records
Bigin allows you to view the Pipeline Records that you have created in three ways:
- List View
- Pipeline View
- Sheet View
List View
The list view displays the pipelines records one after the other in rows and columns. The list view is helpful when you wish to see the maximum details of your pipeline records at one glance.
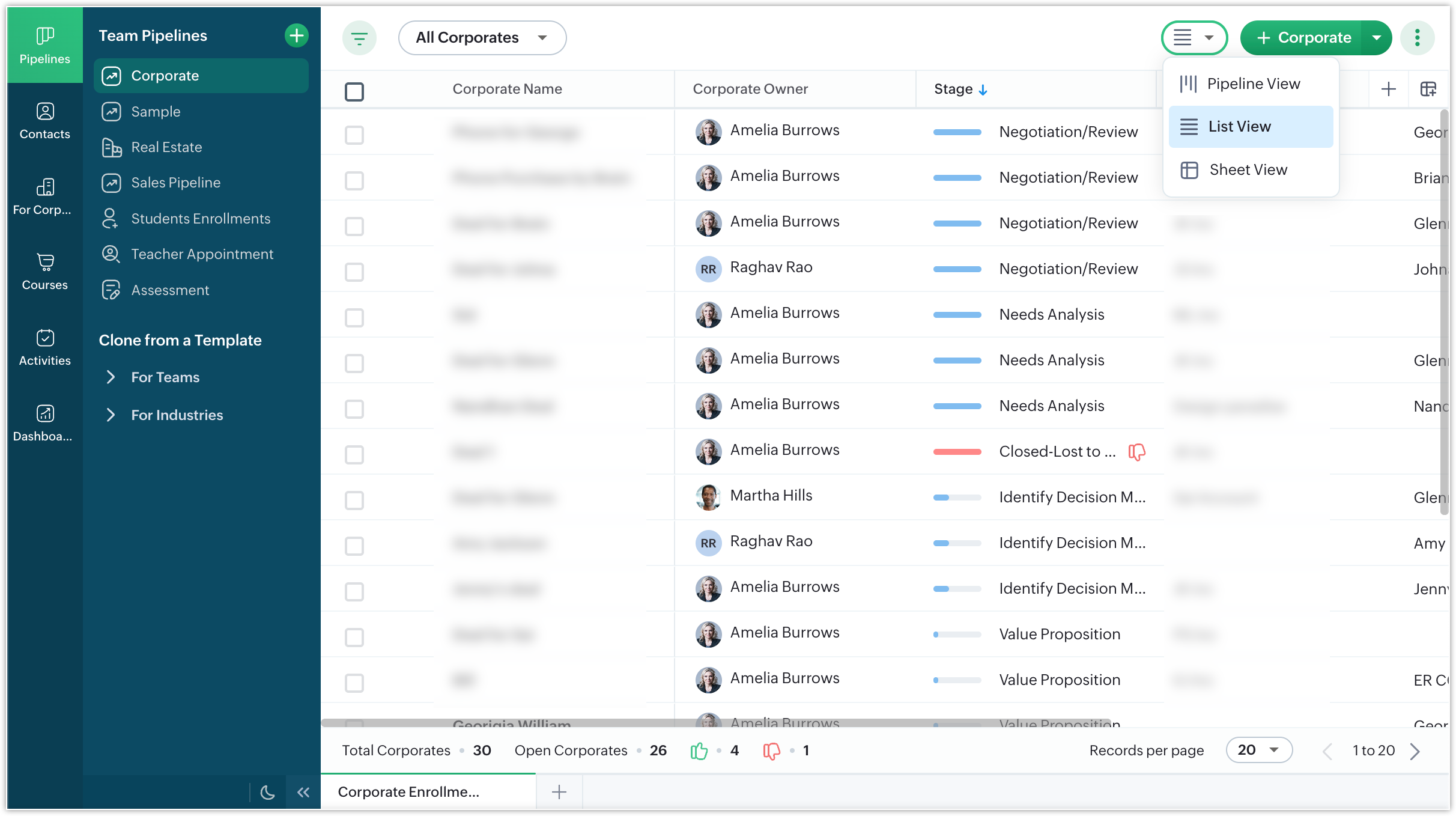
Pipeline View
The pipeline view is helpful when you specifically want to view pipeline records categorized by their stages. A single glance at the pipeline view will tell you which pipeline records are in the Closed stage, how many records are in Negotiation/Review stage and so on and so forth. This view is also applicable when you customize the Pipeline Stages.
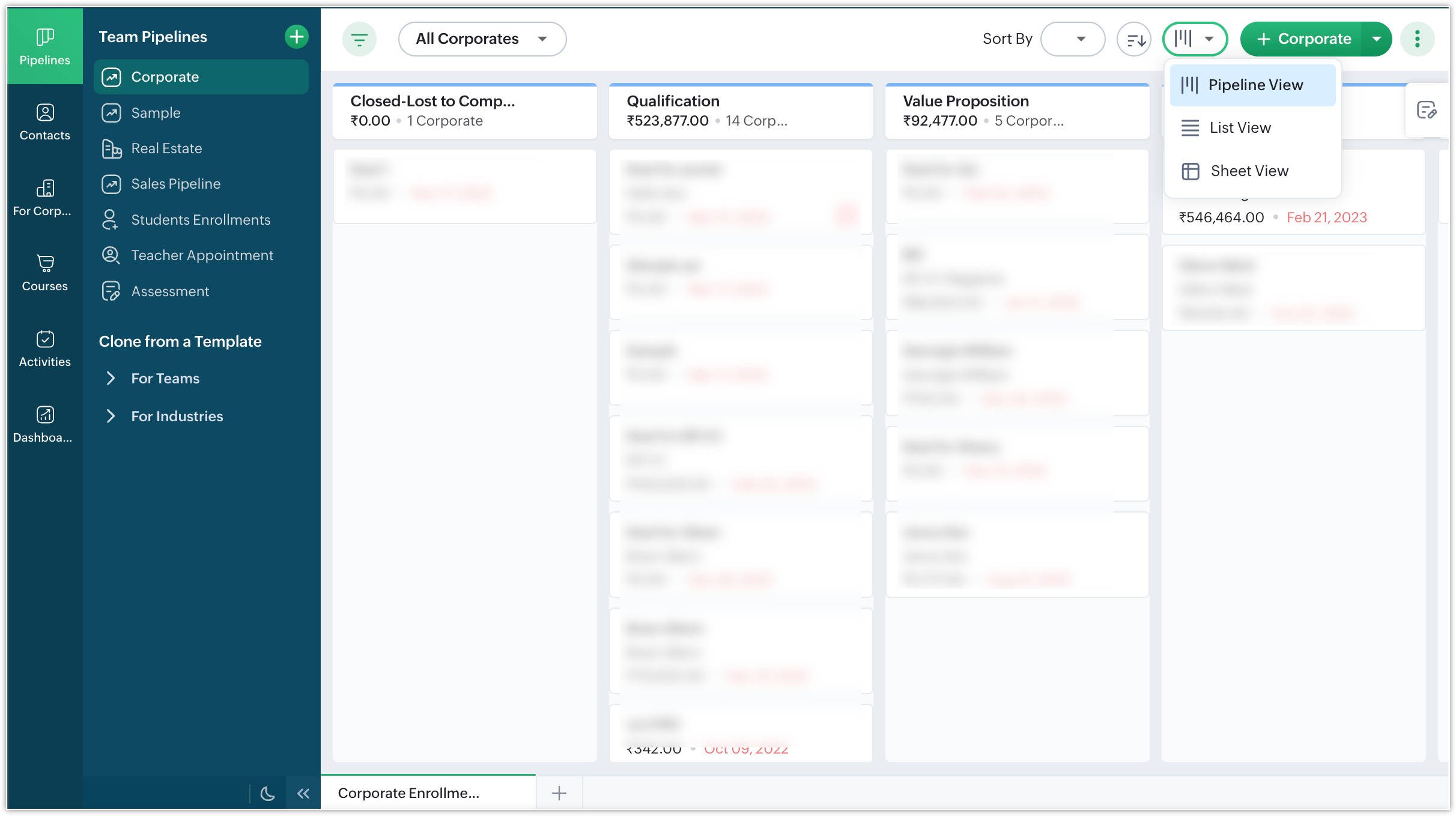
Sheet View
The Sheet View displays all the records in a rows and column manner. Sheet View can be helpful when you want to make multiple changes to record details.
Edit Pipeline Records
You can choose to edit the pipeline records that you have created.
To edit Pipeline Records
- Go to the Pipelines module.
- Select either List View, Pipeline View or Sheet View.
- Hover over the record which you would like to edit and click the edit button.
Alternatively, you can open the record you want to edit and click the edit button. - Make the necessary changes and click Save.
Delete Pipeline Records
Pipeline records once added can be deleted if no longer necessary.
To delete Pipeline Records
- Go to the Pipelines Module.
- Open the record which you would like to delete and click More > Delete.
- Give your confirmation in the popup and the record will be deleted.
Moving a pipeline record through stages
There are two ways in which you can move a pipeline record to the next stage in your pipeline.
From Pipeline View
You can simply click and drag the pipeline record to the pipeline stage of your choice. When you start moving a pipeline record, a toolbar appears at the bottom with the options such as: Delete, Pipeline Record Lost and Pipeline Record Won. Drag and drop them into the respective boxes if you wish to do any of these three actions.
From Pipeline Record Details Page
You can also move the pipeline record through stages from the pipeline record details page. In the Pipeline Record Details page, the pipeline stages are displayed as a timeline. Simply click on the stage where you want your pipeline record to be moved to, or click the drop down and choose the stage.
Using filters to find records
When there are lot of records in the Pipelines module, using filters will help find the required set of records easily. There are various set of advanced filters available such as: Time based filters, based on activities carried out, pipeline stage, email status, etc. You can simply choose the appropriate filter, enter the criteria and apply. All the records which maces the specified criteria will be listed. You can apply upto five filters at a time. See More.
Bulk actions in Pipelines module
There might be situations in your organization where you have to perform the same action for a set of records. Bulk actions in Bigin allows you to perform the action for the selected records from list view. For example, you might want to send the same welcome email to a set of fifteen pipeline records. In that case, you can simply select the records and send email, which will be sent to all the selected pipeline records individually. See More.
Add activities to a pipeline record
Activities are the actions carried out by you to successfully carry out the business process. It can be a phone call or a casual meeting. You can schedule that with a pipeline record in your Bigin account. You can add Activities to a pipeline record from the Pipeline View or the Pipeline Record details page.
Add Activities from Stage View
- Hover over the pipeline record to which you would like to add an activity.
- Click the '+' icon > Log a call/Create a Task/Create an Event.
Add activities from Pipeline Record Details page
To add activities
- Open the pipeline record to which you would like to add an activity.
- Click the Activities tab.
- Click +Task/+Event/+Call and create the activity of your choice.
- Click Save.
Zoho CRM Training Programs
Learn how to use the best tools for sales force automation and better customer engagement from Zoho's implementation specialists.
Zoho DataPrep Personalized Demo
If you'd like a personalized walk-through of our data preparation tool, please request a demo and we'll be happy to show you how to get the best out of Zoho DataPrep.
New to Zoho Writer?
You are currently viewing the help pages of Qntrl’s earlier version. Click here to view our latest version—Qntrl 3.0's help articles.
Zoho Sheet Resources
Zoho Forms Resources
New to Zoho Sign?
Zoho Sign Resources
New to Zoho TeamInbox?
Zoho TeamInbox Resources
New to Zoho ZeptoMail?
New to Zoho Workerly?
New to Zoho Recruit?
New to Zoho CRM?
New to Zoho Projects?
New to Zoho Sprints?
New to Zoho Assist?
New to Bigin?
Related Articles
Mac - Manage records added via email-in
The Email-In feature lets you create email aliases for the pipelines in your Bigin account, and automatically converts customer emails received by these aliases into new records in the respective pipeline. You can directly respond to these email ...iPad - Manage records added via email-in
The Email-In feature lets you create email aliases for the pipelines in your Bigin account, and automatically converts customer emails received by these aliases into new records in the respective pipeline. You can directly respond to these email ...iPhone - Manage records added via email-in
The Email-In feature lets you create email aliases for the pipelines in your Bigin account, and automatically converts customer emails received by these aliases into new records in the respective pipeline. You can directly respond to these email ...Android - Manage records added via email-in
The Email-In feature lets you create email aliases for the pipelines in your Bigin account, and automatically converts customer emails received by these aliases into new records in the respective pipeline. You can directly respond to these email ...Create and manage tags
Tags are labels that let you categorize records in a module based on certain characteristics. For ex: if you want to categorize contacts based on their relationship with your business, you can use tags like 'customers', 'prospects', 'vendors', etc. ...
New to Zoho LandingPage?
Zoho LandingPage Resources















