Calendar
Track all your project activities using the Calendar module. Calendar is a simple and secure way to organize meetings, events, and manage bugs. Calendar helps the team to stay on top of the schedule. It also helps the team to easily identify dates in which they are engaged so that they can plan and complete work on time.
Benefits
- View phases, bugs, meetings, time-offs, and events
- Color code modules to identify them easily on the calendar
- Add phases, time-offs (requires Zoho People integration), events, phases, and bugs
- Schedule or start meetings
- Share calendar with other members of the team
- Stay up-to-date on appointments through timely reminders
- Export calendar to PDF
- Drag and drop on the Week or Day view to schedule events and add other activities.
Add Activities in Calendar
Manage your project deadlines and key deliverables with your calendar modules. You can create phases, time-offs (requires Zoho People integration), events, phases, and bugs within the calendar. You can also view all the project activities scheduled for particular dates in your calendar.
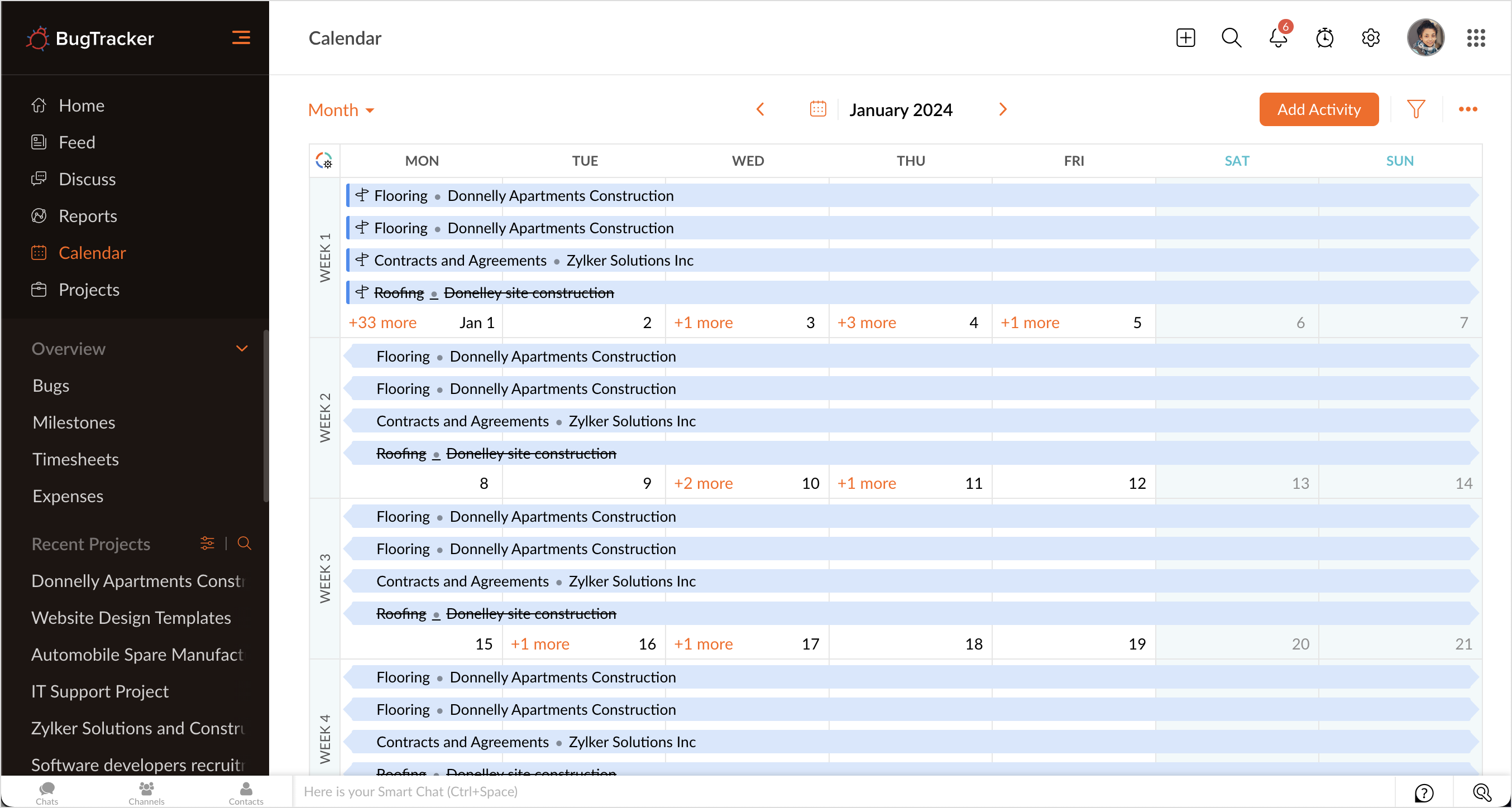
Drag and Drop on Week or Day view
Users can drag and drop on the week and day view to schedule bugs or other activities. Click on a cell to mark the start and drag until you reach the end date or time. This will open the Schedule Event form. Users can navigate from this form to add other activities.
Create a New Event
Schedule an event within your calendar. To do this follow the steps given below.
- Click Calendar on the left navigation panel.
- Click on a date or click Add Activity in the upper-right corner.
- Hover over more options icon (
) for more options
- Click the Event tile.
- Select a Project from the drop-down.
- Enter Event Title.
- Enter the Starts at and Ends at date and time.
- Select Attendees from the list of users in your project.
- Add a reminder from the Remind all drop-down and enter a Location.
- Enter your comments if any.
- Use Repeat option for a recurring event
- Click Save to schedule the event in your project.
Add a Phase
- Click Calendar on the left navigation panel.
- Click on a date or click Add Activity in the upper-right corner.
- Hover over more options icon (
).
- Click the Phase tile.
- Select a Project from the drop-down.
- Enter Phase name.
- Enter other details.
- Click Add.
Add a Bug
- Click Calendar on the left navigation panel.
- Click on a date or click Add Activity in the upper-right corner.
- Hover over more options icon (
).
- Click the Bug tile.
- Select a Project from the drop-down.
- Enter Bug Title.
- Enter other details.
- Click Add. Click Add More to add more bugs.
Schedule a Meeting
- Click Calendar on the left navigation panel.
- Click on a date or click Add Activity in the upper-right corner.
- Hover over more options icon (
).
- Click the Meeting tile.
- Select a Project from the drop-down.
- Enter the Title.
- Type in the Agenda.
- Select Participants.
- Set the date in the Schedule it on field.
- Set the start time and duration.
- Click Save.
Apply For Leave
Applying for leave from Zoho BugTracker requires Zoho People integration.
- Click Calendar on the left navigation panel.
- Click on a date or click Add Activity in the upper-right corner.
- Hover over more options icon (
).
- Click the Time-Off tile.
- Enter the details.
- Click Save.
Date Picker
Date picker in Zoho BugTracker calendar allows users to navigate through years and months on the calendar.
- Click Calendar on the left navigation panel.
- Click
to access the date picker.
- Select the month to view the calendar for that month.
- Click on the year to navigate through different years.
- Click on the year range to select decades.
Day and Week View
The calendar module lets you view phases, bugs, events, and meetings by week or by day.
- Click Calendar on the left navigation panel.
- Select the from Week or Day view.
- Drag and drop items to change their schedule.
- Work items with time (events, and meetings) will be shown against the 24-hour time frame.
- Phases and bugs will be shown at the top.
Customize Colors
Customize colors for different modules, projects, and assignees on the calendar:
- Click Calendar on the left navigation panel.
- Click
in the top-left of the Calendar to display colors by module (default).
- For Color by Module:
- Click the module color and choose from preset or standard colors.
- Click More Colors to create custom colors, which will be displayed in the Other Used Colors section for later use.
- For Color by Projects:
- Select Color by Projects from the drop-down.
- Choose colors for each project.
- Click More Colors to create custom colors.
- For Color by Assignee:
- Select Color by Assignee from the drop-down.
- Choose colors for each assignee.
- Click More Colors to create custom colors.
Zoho CRM Training Programs
Learn how to use the best tools for sales force automation and better customer engagement from Zoho's implementation specialists.
Zoho DataPrep Personalized Demo
If you'd like a personalized walk-through of our data preparation tool, please request a demo and we'll be happy to show you how to get the best out of Zoho DataPrep.
New to Zoho Writer?
You are currently viewing the help pages of Qntrl’s earlier version. Click here to view our latest version—Qntrl 3.0's help articles.
Zoho Sheet Resources
Zoho Forms Resources
New to Zoho Sign?
Zoho Sign Resources
New to Zoho TeamInbox?
Zoho TeamInbox Resources
New to Zoho ZeptoMail?
New to Zoho Workerly?
New to Zoho Recruit?
New to Zoho CRM?
New to Zoho Projects?
New to Zoho Sprints?
New to Zoho Assist?
New to Bigin?
Related Articles
View Events in Calendar
Zoho BugTracker calendar displays on phases, bugs, and events for any time period. In addition, you can also delete the created project events. View Events To view all the project activities like the phases, bugs, and events in your project select ...User Based Calendar
The Calendar module in Zoho BugTracker supports filters to view data based on assignee or type or both. Select the criteria from the filter to view matching data. User Based and Type Based Calendar Click the Calendar tab in the left navigation panel. ...Timesheet Calendar View
Calendar view displays time logs by month. The time logs for a given day are mentioned against the respective date. You can click on a date to view timesheets for that day. The last column displays the total time taken by week and finally by month. ...Schedule Events
Scheduling an event with your team will help you track the status of work. Say for instance, if you are approaching a phase and you would like to know the status of the phase, how many bugs are completed, how many are in overdue etc. then you need to ...Schedule Meetings
You can also schedule meetings from the calendar. To schedule meetings, you need to upgrade your Zoho Meeting subscription and activate the integration in Zoho BugTracker. Schedule Meeting Click Calendar in the left navigation pane. Click on a date ...
New to Zoho LandingPage?
Zoho LandingPage Resources















