Email Parser (Old) — Data Extraction from Emails
What is an email parser?
An email parser analyzes incoming emails to extract data that is then used to automate the process of adding records to Zoho CRM. The email parser will extract the leads' information and upload it directly to your CRM records.
For example, consider a scenario in which you operate a real estate company and have listed the specifics of your property on a real estate website. Through the website of the portal, prospective purchasers or tenants input their information, and you are emailed with user information. An email parser can extract the data from the email and add it as a record under any module in your CRM account rather than requiring you to enter the information manually.
Availability
Permission Required
Users with Administrative profile can create email parser.
How to configure an email parser in Zoho CRM
To integrate Email Parser into your Zoho CRM account, go to
Setup > Channels > Emails > Email Parser.
Inside the Email Parser window, follows these five steps to create a parser.
Step 1: Create your email parser, select a parser name, and associate a module
After you give the parser name and select the module to which the parser should be linked, an email address for the parser is generated. This parser email address is a system-generated email address, which is used for this particular parser rule. Emails sent by the customer are received at this parser email address, and a new record is thereby created using the data.

Notes:
-
You can create a parser for modules such as Leads, Contacts, Accounts, and any custom modules.
-
For the Deals module, you can't create a parser.
-
In Zoho CRM, you can create up to 20 email parsers, only 10 parsers can be active at any given time.
Step 2: Configure parsing details
You can create a template for a specific sort of email content. The template you develop will be used to parse subsequent emails. Any email content that does not adhere to the template will be considered invalid. As a result, it's critical to create a standard template that can handle many emails.
There are
two ways
to create a template:
-
Sending an email:
Selecting this option generates a pre-parser email address. An example email is sent to the pre-parser address, and the email content that is received is mapped to the data fields in that module. The information required to configure a parser should be included in the content of the email that was received.
-
Copying and pasting email content:
Instead of using the pre-parser address in this case, you simply copy and paste the email's content. Ensure the content you copy and paste contains details about the module's data fields.
In any case, a certain structure must be used to send the email so that Zoho CRM can comprehend the fields that need to be parsed. Understanding delimiters is necessary for formatting it correctly.
Step 3: Update Field
When a new record is generated, you may utilize the Update Field option to update a field. Text fields, picklists, websites, dates, numeric fields, fax fields, double field currency types, double field decimals, long integers, currencies, and booleans are all types of fields that are supported in the Update Field option. Any of the above fields can be added to the rule, and up to five fields can be updated concurrently. The fields stated in the Update Field option are automatically updated whenever a new record is created using this parser rule.
Note:
This step is not mandatory.
Step 4: Assign a record owner
For each record you create, you must designate a record owner. When a new record is created, the email parser enables you to assign a record owner automatically. Record owners can be assigned depending on User, Role, or assignment rule.
Step 5: Entering the approved email address
Your company gets a lot of emails, some of which are spam. To prevent junk data from being transmitted to CRM, only emails from allowed email addresses should be processed. You can add up to five allowed approved emails.
The steps described above are the basic steps for creating a parser rule. Now, let's see some of the important features in detail.
Configuring parser details
As mentioned earlier, we use two methods to configure a parser. Let's view a detailed explanation about those methods.
Method 1 - Sending an email to the pre-parser address:
You can send any email you want to a pre-parser address to apply it as a template. You can implement this if there are emails from earlier inquires that are already available. It's important that the email content includes information that corresponds to the data in the module fields. In the email content, delimiters are used as a separator between key-value pairs, which helps in mapping the data.

Notes :
-
You can also modify the email content received by using the Change Content option found at the bottom right corner.
-
After you paste the content to be parsed, click on How it Works to learn more about parsing. If you have used the key-value pair format, Zoho CRM will suggest the list of delimiters you can use.
-
You can choose to add the email attachments to the CRM record that is created.
Method 2 - Copying and pasting email content:
You can copy and paste any email content that you want to use as a template. Ensure the content you paste has the information necessary for the data fields. Here, also,
delimiters
are used as separator between key-value pairs.
You can also add the attachments that come along with the email.
Using anyone of these methods, you can configure the parser rule per your needs.
Now, let's discuss the delimiters in detail.
Understanding Delimiters
In delimiters, you can use the key-value pair approach to retrieve data. There are three types of delimiters, namely:
-
Colon (:)
-
Hyphen (-)
-
Equals (=)
As a separator between the key-value pair, any of the delimiters can be used. There are no differences in their specifications; all delimiters perform the same functions. You can use any delimiter you choose.
If there are several delimiters mentioned in the email content, the delimiter mentioned first is used as the delimiter for configuration. Note the following example:
As you can see in the screenshot above, both colon and hyphen delimiters are mentioned, but only the first delimiter mentioned is taken into account for configuration. In this situation, the colon is considered as the delimiter.
The screenshots below provide additional examples of how only the first delimiter is taken into account:
Delimiter:
- Hyphen (-) : After you assign hyphens as the delimiter in the configuration rule, any email received at the parser email address is only parsed if the Hyphen delimiter is used as the separator. The email content is not parsed by Zoho CRM if the received email contains any other delimiter. Such emails are considered invalid. No new record is created since the data in the invalid emails is not generated.
- Colon (:) : After you assign colons as the delimiter in the configuration rule, emails received with any other delimiters are considered invalid.
- Equals (=) : After assigning equal signs as the delimiter in the configuration rule, emails that contain other delimiters are not parsed and are considered invalid.
Apart from delimiters, you can also use paragraph format for parsing. There are no delimiters or separators between the key-value pairs in this format. Each sentence and paragraph you type into the data fields is considered data. This format should only be used when data is present instead of key-value pairs. The entire email text is treated as description data and is mapped to the appropriate data field. Some of the fields that come under these types of formats are as follows:
- Description fields
- Address field - address of the customer/company
- Reason for loss description field - field shown while the deal stage is lost
- Customer requirement field - a customer's basic requirements
- Trip description field - in the case of a travel agency
- Detailed description of design - in the case of a design company
- Disease detail/ Medication details - in the case of a healthcare organization
- Feedback field - feedback collected from the customer
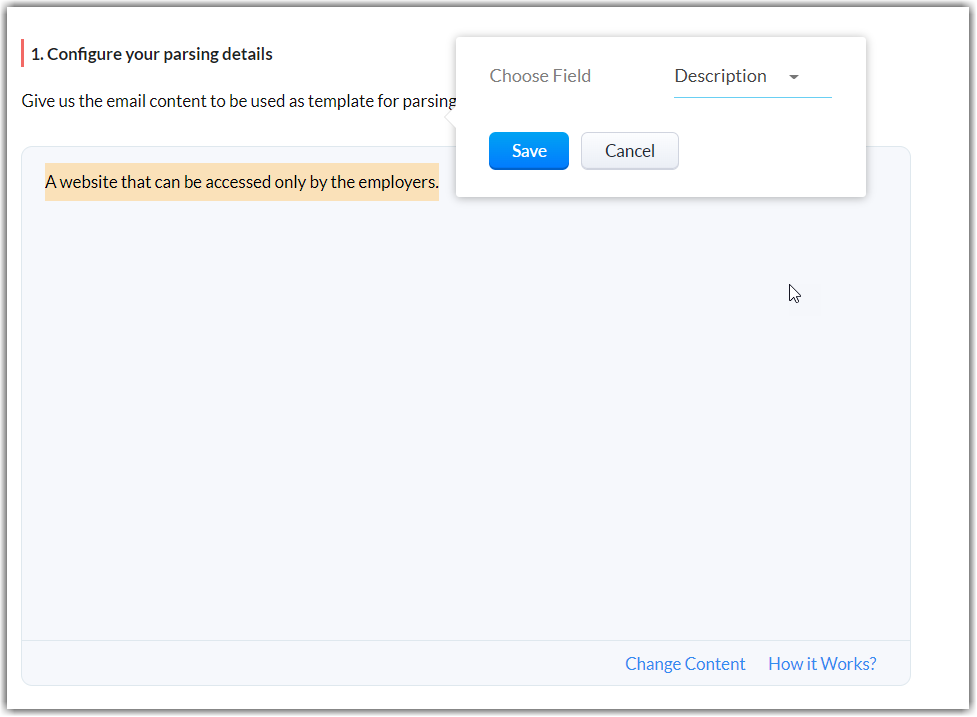
Best practices for creating a template
When developing a template, there are a few typical practices that you should be aware of. The ideal practice is to use a key-value combination because it makes fetching data much easier. For example:
First name: David
Last name: Miller
The key is the first and last names, and the values are David and Miller. These key-value pairs are then mapped into the corresponding data fields of the selected module. While certain obvious keys can be mapped automatically, others need to be done manually.They are added as a new record when the mapping is completed, and respective values are populated based on the mapping. When mapping, keep in mind that only dynamic field values such as single line, multi line, phone, decimal, email, integer, and currency are accepted. Fields containing predefined values, such as a picklist field or a radio button, cannot be mapped.
Scenarios
In addition to delimiters and paragraph format, Zoho CRM can also import data from other sources. HTML is the most commonly used format. HTML tables are used to show form data on websites. The fetching operation is considerably easier when the table format is the same.
Say a firm that receives a request from a customer stores the data in table format. As they keep their data in table format, the correspondence they get is also in HTML table format.
For example, the table below shows the most commonly received email content:
| First Name: | David |
| Last Name: | Smith |
| Email Address: | david.smith@gmail.com |
| Cell Number: | 0843599525 |
| Street : | 124 west hiller street |
| State : | Ney York |
| City : | Brooklyn |
| Country : | USA |
| Zip code : | 765386 |
This table can be emailed to the pre-parser to configure the parsing details, or it can be copied and pasted.
The data received from the email content can be parsed once the data has been matched to the correct data field.
Even though the data is retrieved via an HTML table, the same delimiter must be used. The delimiter specified in the parser configuration rule should match the email received. If the email content has more than one delimiter, the email parser only analyzes the data for the delimiter given and ignores the data for the remaining delimiters.
Scenario 1:
Assume that you write a parser configuration rule that uses colons as the delimiter. Other delimiters, such as equal signs and hyphens, are also included in the email received.
|
First Name:
|
David
|
|
Last Name -
|
Smith
|
|
Email Address -
|
|
| Phone - | 0843599525 |
| Street : | 2467 willer street |
| Zip code = | 34343 |
The data with a colon delimiter is processed according to the parser configuration rule, but the rest of the data is not. The email is not considered invalid in this case, but data with mismatched delimiters is excluded from the parsing process.
As you can see in the screenshot above, the data for the proper field (colon) is parsed and auto-populated, while the data for the other fields (equals and hyphen) is not parsed, leaving the field empty.
Scenario 2:
Consider another case, where the delimiter mentioned in the rule does not match with the received email content.
For example, the delimiter for the email content rule you created is the colon. If the parser email for this rule receives an email with a different delimiter and no matching delimiter, the email is considered invalid.
| First Name - | David |
| Last Name - | Smith |
| Email Address - | david.smith@gmail.com |
| Cell Number - | 0843599525 |
| Street - | 124 west hiller street |
| State - | Ney York |
| City - | Brooklyn |
| Country - | USA |
| Zip code - | 765386 |
Even if any of the data matches the delimiter rule, Zoho CRM will parse the data from the email content; however, if none of the data matches, the email content received is considered invalid. An invalid email does not create data in Zoho CRM.
As you can see, an email with no matching delimiter is invalid. As a result, the email does not generate a new record. You can also view a snippet of the invalid email with sender information.

Troubleshooting tips
Check out our
troubleshooting tips on Email Parser
SEE ALSO
Zoho CRM Training Programs
Learn how to use the best tools for sales force automation and better customer engagement from Zoho's implementation specialists.
Zoho DataPrep Personalized Demo
If you'd like a personalized walk-through of our data preparation tool, please request a demo and we'll be happy to show you how to get the best out of Zoho DataPrep.
New to Zoho Writer?
You are currently viewing the help pages of Qntrl’s earlier version. Click here to view our latest version—Qntrl 3.0's help articles.
Zoho Sheet Resources
Zoho Forms Resources
New to Zoho Sign?
Zoho Sign Resources
New to Zoho TeamInbox?
Zoho TeamInbox Resources
New to Zoho ZeptoMail?
New to Zoho Workerly?
New to Zoho Recruit?
New to Zoho CRM?
New to Zoho Projects?
New to Zoho Sprints?
New to Zoho Assist?
New to Bigin?
Related Articles
Email Parser
To know what's new and what has changed in the all-new email parser, visit this transition document. What is email parser? Email parser is a data extraction tool in Zoho CRM that helps an organization in various business functions such as lead ...Troubleshooting Email Parser
1. The parser email is in the invalid email section. Reason The content in the email doesn't match the content of the parser The content in the email has different spacing or merges the characters in the same line This is the valid format for parser ...Email Parser — Overview
Email Parser — An Overview One of the most important and foremost steps in the sales process in any business is lead generation, as the quality of leads generated ultimately determines business growth and revenue. It is also one of the most tedious ...FAQ: Working with Emails
How do I add a signature to all my outgoing emails? You can add a signature to all your outgoing emails. To customize your Signature: Navigate to Setup > Channels > Email > Email Configuration. In the Compose Settings (Email Configuration), scroll ...Compose, Organize and Configure Emails
Zoho SalesInbox lets you compose and send an email to your leads, contacts and others easily. Following are some useful features in SalesInbox with respect to composing an email. When you compose your email, SalesInbox suggests contacts and leads ...
New to Zoho LandingPage?
Zoho LandingPage Resources












