BombBomb for Zoho CRM
BombBomb is video messaging software that lets you easily record and send personalized videos directly via email. This powerful tool streamlines connecting with contacts, clients, and leads, making creating a more engaging and personal outreach easier.
With the BombBomb extension for Zoho CRM, you can record and send video messages from within the platform, ensuring that all communication is centralized. Additionally, the integration provides valuable tracking features, allowing users to monitor the performance and engagement of their video messages, helping to refine and optimize their outreach strategies for maximum impact.
Installing the extension
You can either go to the
Zoho Marketplace
and install the extension or log in to your Zoho CRM account and install from there.
To install from Zoho CRM:
-
Go to Setup > Marketplace > All .
All the installed extensions will be listed. Under All Extensions , you can view all the extensions supported in CRM. -
Click All Extensions , browse through, and click BombBomb for Zoho CRM .
The details about the extension will be available. -
Click Install Now .
-
Agree to the Terms of Service and click Continue .
-
Choose one of the following and click Confirm .
-
Install for admin only - The extension will only be installed in CRM for users with an administrator profile.
-
Install for all users - The extension will be installed in CRM for all users.
-
Choose profiles - The extension will be installed in CRM only for the selected users. Choose this option, click Continue , then select the profiles.
The extension will be installed automatically for the specified users.
-
In the pop-up, click Authorize .
-
In the next pop-up, log in with your BombBomb credentials.
-
Click Finish .
You will be redirected to the BombBomb settings page. -
Under Configuration , provide the following:
-
API Key - To enable the recording option in the extension
-
Team ID - To access your BombBomb dashboard details in the extension
-
Under Mappings , select the Leads or Contacts module to which you want to sync your BombBomb contacts.
- Click Save & Sync.
- Under Users, all the members available in your CRM organization will be listed.
- Select the users by clicking on their checkbox and click Notify.
An email will be triggered to the selected users asking for them to authenticate the extension with their BombBomb credentials.
Once the extension is installed, the BombBomb web tab, the BombBomb Recipients, and the BombBomb History custom modules will be created.
Steps for users (non-admins) to authenticate the extension:
Once the extension is installed by the administrator, the users can directly access and authenticate to use the extension.
- Click the BombBomb webtab.
You will be asked to authenticate the extension. - Click Authenticate.
- In the following screen, provide the API Key fetched from your BombBomb account and click Save.
- Under Summary, the details about the configured team will be fetched from BombBomb and shown.
- Under Configuration, provide the API Key to enable the recording option in the extension.
- Under Mappings, select the Leads or Contacts module to which you want to sync your BombBomb contacts.
- Click Save & Sync.
To get API Key
-
Hover over your name in the top right of your BombBomb web application, and click on Integrations.
-
At the top right of your screen, you will see My API key.
To get Team ID
-
Click Teams from your BombBomb dashboard.
-
Select the desired team from the team list.
-
The team ID will be shown in the URL.

Note: In BombBomb, multiple teams are supported. Only the team details corresponding to the team ID provided by the user will be shown in the extension.
Sending video messages
Once the extension is set up, a one-way synchronization occurs, and the contacts list from BombBomb will be added to the leads or contacts module based on your sync settings. With this extension, you can send video messages to individual or bulk contacts or leads.
To send video messages
-
Open Leads or Contacts module in Zoho CRM.
-
Select the records to which you want to send the video message.
-
Click the Send Video Message button.
The Send Video Message page will open.
In To, the email addresses of the selected recipients will be included. -
You can include email addresses in CC, if required.
-
Enter a Subject for the message.
-
You can either Record a live video, select a Video from the local folders, or select a template from the Template list.
-
Enter the video Message.
-
Click Send.

Note: For upload video, a file size of up to 250 MB only is allowed.
The selected video messages will be sent to the recipients, and the details will be added as a record to the BombBomb History module.
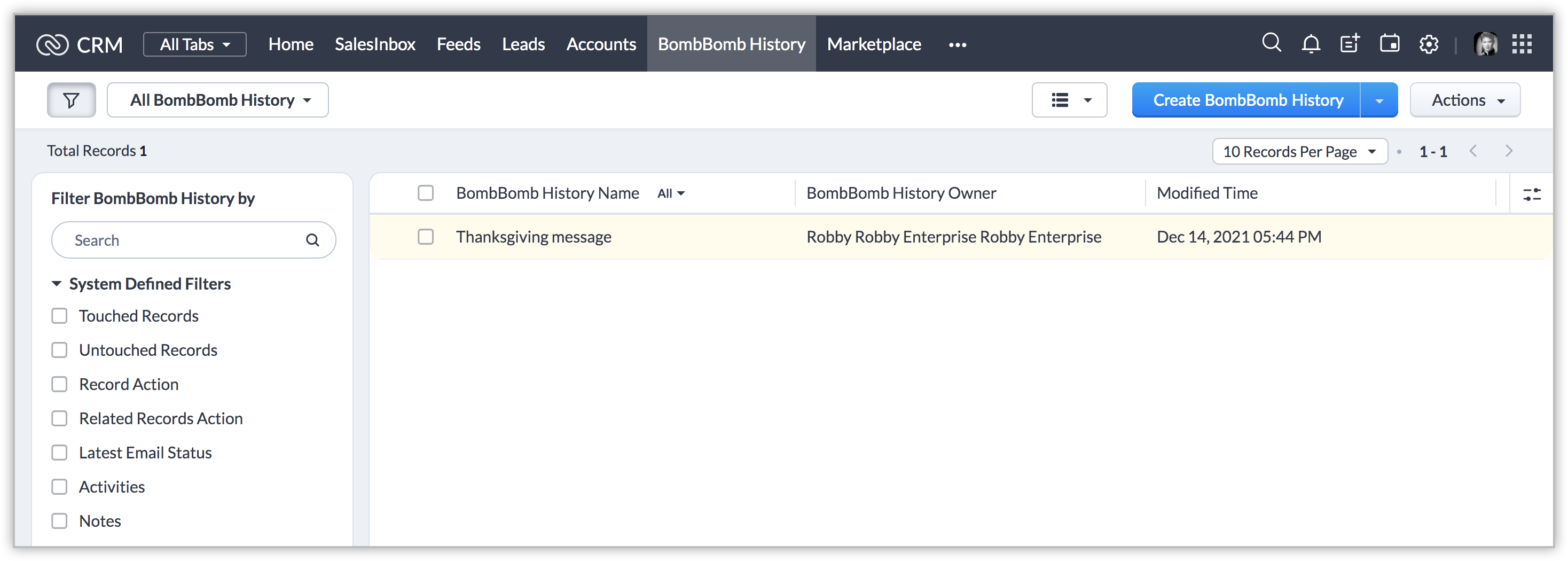
The email recipients will be added as separate records in the BombBomb Recipients module.
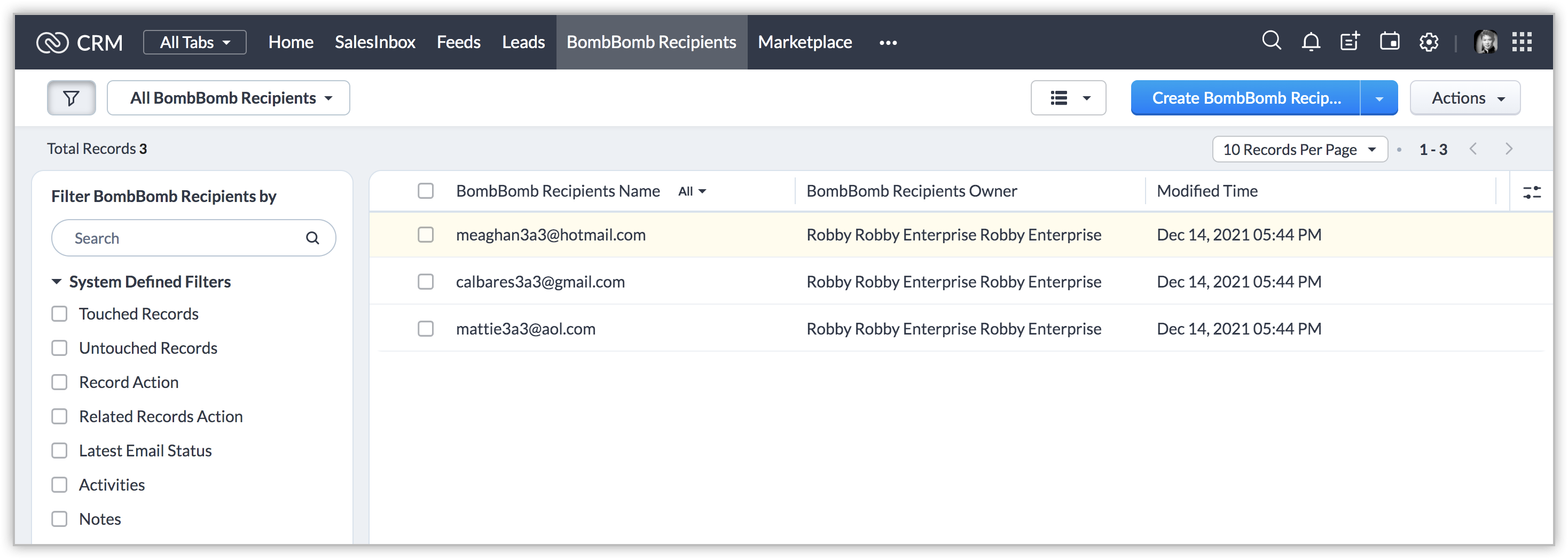
Access BombBomb Webtab
The details about the configured team will be fetched from the BombBomb and shown in the BombBomb webtab, under three sections: Summary, Engagement Total, and Week over week growth. By default, only the data for the last 2 years will be shown in the summary.
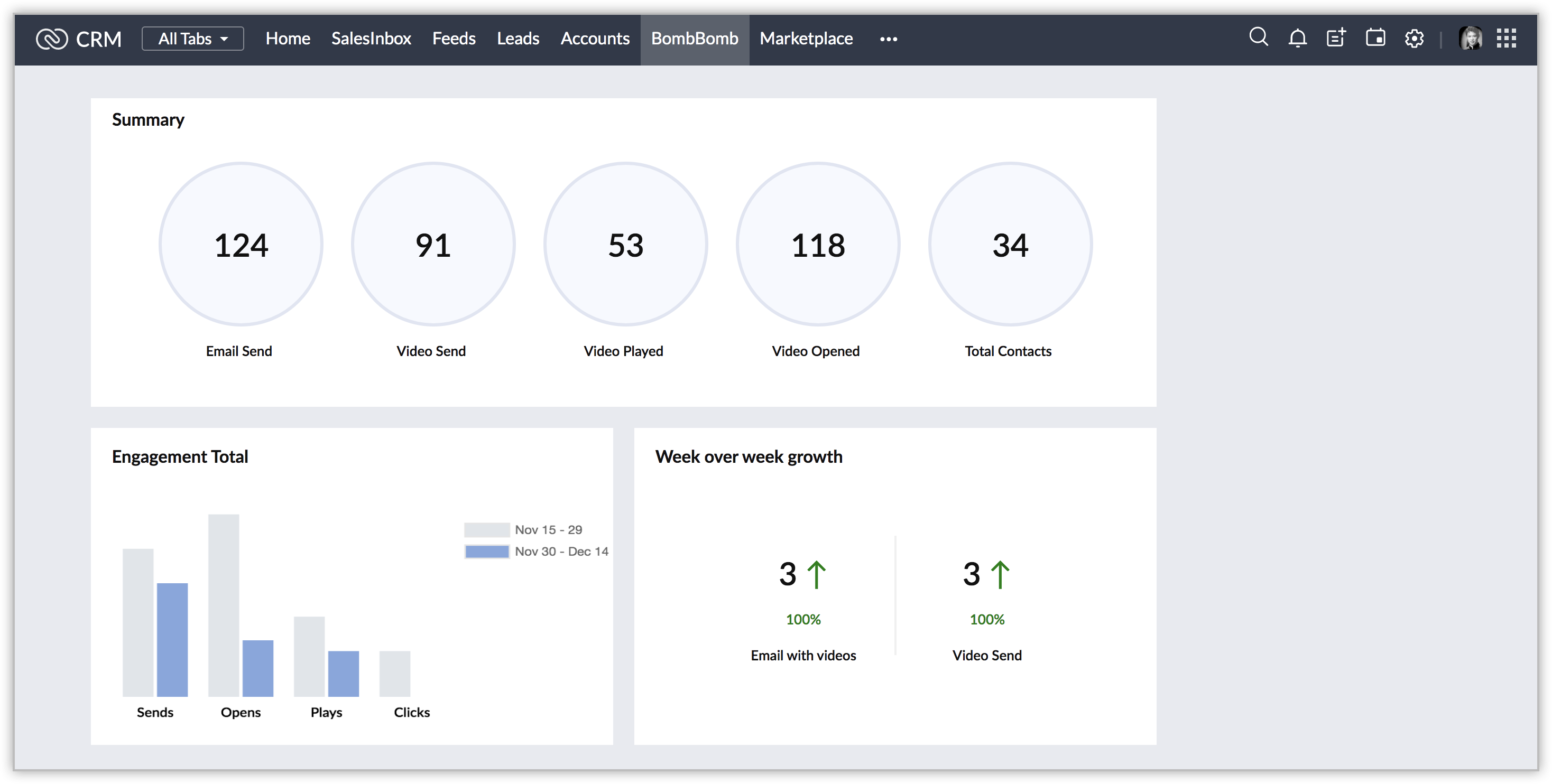
-
In Summary, the total count of the emails sent; the videos sent, opened, and played; and the contacts added to BombBomb will be displayed.
-
In Engagement Total, a graph comparing the count of videos sent, opened, played, and clicked in the current 15 days and the past 15 days will be displayed.
-
In Week over week growth, the number of videos and emails sent in the past 7 days will be shown.
Uninstalling the extension
Should you wish to uninstall the extension, please note that all data will be deleted upon uninstalling and cannot be recovered.
To uninstall the extension:
-
Go to Setup > Marketplace > All.
All the installed extensions will be listed. Under All Extensions, you can view all the extensions supported in CRM. -
Browse for BombBomb and click the corresponding Uninstall link.
-
Click Ok to confirm.
The extension will be uninstalled and all the related data will be deleted.
Zoho CRM Training Programs
Learn how to use the best tools for sales force automation and better customer engagement from Zoho's implementation specialists.
Zoho DataPrep Personalized Demo
If you'd like a personalized walk-through of our data preparation tool, please request a demo and we'll be happy to show you how to get the best out of Zoho DataPrep.
New to Zoho Writer?
You are currently viewing the help pages of Qntrl’s earlier version. Click here to view our latest version—Qntrl 3.0's help articles.
Zoho Sheet Resources
Zoho Forms Resources
New to Zoho Sign?
Zoho Sign Resources
New to Zoho TeamInbox?
Zoho TeamInbox Resources
New to Zoho ZeptoMail?
New to Zoho Workerly?
New to Zoho Recruit?
New to Zoho CRM?
New to Zoho Projects?
New to Zoho Sprints?
New to Zoho Assist?
New to Bigin?
Related Articles
Your Guide to Zoho CRM Email Tools
Introduction to Email Efficiently nurturing potential customers and building strong relationships is a core function of CRM. While email serves as a primary customer interaction channel, using separate email and CRM systems can lead to challenges in ...Zoho CRM Analytics App
Dashboards in CRM represent your data in graphical format, allowing you to take a quick glance at various important metrics for your business. They consist of the following types of components: charts, ...FAQs: Zoho CRM Integration with Zoho Projects
How is the integration between Zoho CRM and Zoho Projects helpful? The integration between Zoho CRM and Zoho Projects works as a bridge between sales data and team collaboration data—all in one place. Since you can associate projects directly with ...Troubleshooting Email Deliverability
How to fix the error which says "DKIM record missing"? After entering the public key value in you domain settings page, go to https://zohomail.tools/#domainDetails and select TXT. Enter the public key value you generated in CRM and select Lookup. If ...Understand your CRM Account
Key CRM Terminologies In any business environment, there are terms such as Leads, Deals, Campaigns, Invoices, etc. Following are the list of such terms and their definitions as used in Zoho CRM. You can refer to more such terms in the Zoho CRM's ...
New to Zoho LandingPage?
Zoho LandingPage Resources















