FAQs: Record Management
1. What is a record?
1. What is a record?
Information about individual entities such as a person, product, case, or team activities stored in a place is called as a record in Zoho CRM. For example, a school stores information about its students from different classes. Each student is a record in the database that has information about his class, subject, parent's details, fees, etc. In CRM, students can be a module where you store students (records) data that contains information about an individual.
2. What is a 'module' in Zoho CRM?
2. What is a 'module' in Zoho CRM?
Modules are categories of data in the CRM. Consider he rows and columns of a spreadsheet. A CRM module is analogous to a column in a spreadsheet. Let's take an NGO for example. NGOs maintain details of prospective donors, current donors, beneficiaries, and volunteers. These details have to be tracked and maintained separately so that it's easier to find relevant information or contact them.
Modules in Zoho CRM let you categorize, track, and maintain data belonging to various aspects of your business. They are the building blocks of CRM and are represented as tabs like Leads, Contacts, Accounts, etc.
Each module can collect and store thousands of records with a range of built-in options that help you sort, filter, and view the records as required. Modules also provide you with options to perform actions like creating macros, mass updating fields, and sending mass emails.
3. What are tags?
3. What are tags?
Tags are unique identifiers that can be associated with the CRM records to search, sort, categorize, filter, and segment them more efficiently. In simpler words, tags are labels that you add to a category of records so that you can sort them easily. For instance, you can add tags such as "Hot", "Warm", and "Cold" to your leads based on their levels of interest. You can also add tags based on demographics such as location, revenue or company size like US, UK, Asia, 50-100, Enterprise, small-scale, etc. When you click on any tag, you can view all the records associated with that tag.
Tags in Zoho CRM are module-specific. You can add unique tags to each module based on your requirements. All tags are publicly available to all users. Tags are made public in order to reduce tag clutter and avoid duplicates. Tags let you can perform actions like:
- Finding records by searching for tags in the global search menu. The records or other related information matching the search name will be displayed.
- Creating custom list views by specifying tags as your criteria.
- Filtering records
- Creating reports based on the tags associated with your CRM records.
- Using advanced filters to filter out records based on the tags associated with them.
In CRM, you can convert leads to contacts, deals, and accounts and quotes to orders and invoices. If you have added tags to the records in these modules, you can choose to carry over these existing tags to the new modules.
To add tags:
- Go to any module (Leads, Accounts, Contacts, etc.)
- Select a record from the list view which you want to add tags to.
- Go to Tags in the related list and click Add Tags.
- Add relevant tags and click Save.
4. What are dormant records in Feeds?
4. What are dormant records in Feeds?
The Feeds module has a Dormant records option that can help you keep track of all the records that have been inactive for a selected period of up to 6 months. It has a Feeds slider for the number of days and is used to select a limit between 1 and 180. Records that have not been updated for more than the number of days specified with this slider will be listed.
Example: You want to view the records without activities or updates for the past 48 days. You need to set the Feeds slider to 48. The records that have not been updated for more than 48 days will be listed.
To view inactive records,
- Click the Feeds tab.
- Click Dormant Records on the Feeds tab.
- Move the Feeds slider to the required number.
The slider can only be set from 1 to 180 days. You can also enter a number from 1 to 180 in the text box and press Enter.
5. How many contacts can be added in the free edition of Zoho CRM?
5. How many contacts can be added in the free edition of Zoho CRM?
There are no limits on the number of records in each module. You can add up to 5,000 records to your organization account in the free edition. Check out the features available in the free edition here .
6. What will happen to my records when I downgrade my edition from the Enterprise edition?
When you downgrade your edition from Enterprise, the records from the different layouts will be assigned to the module's Standard layout (or default layout as the case may be).
7. What does the Share to Customer option do in Notes?
7. What does the Share to Customer option do in Notes?
The Share to Customer feature appears if you have portal users. If the Share to Customer box is selected when adding a note then the customer can also view the note. If the box is not selected then the note will only be visible to CRM users who have permission to view the record.
8. How to share a single record (lead, deal etc.) with several users?
8. How to share a single record (lead, deal etc.) with several users?
There are two ways in which records can be shared with others in the organization:
- Direct Sharing - Individual records can be directly shared with other users. For example, a deal can be shared with another sales rep.
- Indirect sharing - A record can be shared as an associated record, that is through related list. For example, a deal can be associated with a contact and when you share the contact's record the deal too will be shared with the other user. This type of sharing is called indirect or sharing records with their related-list.

Remember that you cannot share records from Activities (Tasks, Calls, and Meetings) and Linking modules.
Setting permission for the users:
There are three types of permissions that can be given to the users while sharing a record, depending on the action you want them to perform on the record.
- Read Only - User can only view the records that are shared with them.
- Read/Write - Users can view and edit the records that are shared with them. This does not include the permission to change the owner or delete the record.
- Full Access - User view, edit and delete the records that are shared with them. They can also change the ownership of the record.
To share individual record
- Go to the Module from which you want to share a record and select a record.
- In the Record Details page, click the More Actions icon and then click Share.
- In the Sharing [Record] popup, do the following:
- Select the record access type: Private or Public.
- For Public sharing, Choose the access permission: Read Only, Read & Write, or Full Access
- Click Share.
- For Private sharing, select the users with whom you want to share the record.
- Choose the access permission: Read Only, Read & Write, or Full Access.
- Click the Add user icon to add more users and define sharing permissions. You can add multiple users with different access permissions.
- Select the With Related List checkbox, if required. All the associated records will also be shared. In future, if you associate new records, (for example, you add tasks), they will also be shared.
- Select the Notify through feeds checkbox to alert users when you share records with them.
- Click Share.
You can always manage the sharing, as required or revoke sharing.
9. Why can't I change the record owner?
9. Why can't I change the record owner?
To change the record ownership, you must have the Change Owner permission enabled in your profile.
To enable the Change Owner permission:
- Navigate to Setup > Security Control > Profiles.
- Choose the specific profile.
- Click on Tools on the left.
- Toggle the Change Owner switch on or off.
Select the modules where the user will be able to change record ownership. This allows you to still prevent the user from changing ownership for records from other modules.
10. What happens to my open activity if I transfer my records to a different owner?
10. What happens to my open activity if I transfer my records to a different owner?
When you change the ownership of a record, you will have the option to transfer some or all the open activities, like meetings and tasks, to the new record owner.
11. How to merge duplicate records?
11. How to merge duplicate records?
You can find duplicate records and merge them in two ways:
- Find and Merge Duplicates - Using this feature you can select the record that may have duplicate records and merge its duplicates. For more information, see Merge Duplicate Records
- Deduplicate Records - Using this feature you can initially search for duplicate records based on Email, Company, Phone and Mobile number details and then merge the duplicates. See Also Deduplicate Records
Note: You can merge a maximum of only 3 records at a time.
12. How do I print records in Zoho CRM?
In Zoho CRM, you can print the following:
- The list of all the records (Leads, Contacts, Accounts, Cases etc.) with some basic information from the list view.
- Each record with all the details related to the record.
To print records:
- Click the [Module] Tab.
- In the [Module] page, select the list view that contains the records you want to print.
- Click the Print View link. <Image>
- In the Print Preview page, the system displays the list of records.
- Click Print Page.
To print record details:
- Click the [Module] tab.
- In the [Module] page, click the record you want to print.
- In the [Module] Details page, click Print Preview.
- In the pop up window, click Print Page.
Note: You can also print the details using the web browser's Print function.
13. Can I change the 'Created date and time' of a record?
No. You cannot change the 'created date and time' details of a record as they are automatically updated.
14. How can I search for records/information within Zoho CRM?
There are different search options available in Zoho CRM. They are:
- Search for records by Alphabets - Filters out records within a module by clicking the alphabet links on the top right corner in a module. This would take you directly to the matching records that start with the selected alphabet. <Image>
- Search for records by Information - Filters out specific record(s) from all modules or from a particular module by entering the information in the search box. Note that this is a Global Search and in English. You can select those modules where the search should be carried out. <Image>
- Search for records by Criteria using Advanced Filters - Filters out records based on the search criteria. You can either specify your own search criteria or select a search criteria. <Image>
15. What is the attachment limit per record in Zoho CRM?
The attachment limit per record is 100 MB. You can either attach a single file or multiple files, but the total file size should not exceed 100 MB. When it comes to email templates, you can attach files upto 3 MB.
You can attach records from Zoho Docs, Google Docs or your Desktop.
Note:
You can attach records from Zoho Docs, Google Docs or your Desktop.
Note:
The space taken up by the attachments in individual emails, email templates and attachments in records are included in the total space storage space provided in Zoho CRM. See Also Storage Space.
16. I have a spreadsheet in which I suspect there are duplicate email IDs. Does Zoho CRM automatically prevent import of these duplicates?
No. Zoho CRM does not prevent duplicates during import if they are within your import spreadsheet.
However, Zoho CRM provides duplicate check during import on email addresses with records that already exist in the CRM database. When this feature is enabled, the CRM matches the email addresses in your spreadsheet with those in the database and throws out an alert if it finds duplicates. On the other hand, if you are making an import for the first time and there are duplicates within your spreadsheet, enabling this feature will not remove those duplicates. The only way to prevent this is to make sure your import sheet is free from duplicates.
To enable the feature:
However, Zoho CRM provides duplicate check during import on email addresses with records that already exist in the CRM database. When this feature is enabled, the CRM matches the email addresses in your spreadsheet with those in the database and throws out an alert if it finds duplicates. On the other hand, if you are making an import for the first time and there are duplicates within your spreadsheet, enabling this feature will not remove those duplicates. The only way to prevent this is to make sure your import sheet is free from duplicates.
To enable the feature:
- Click Setup > Customization > Modules and Fields.
- In the Modules page, select the Leads/Contacts module.
You need to enable it separately for the Leads and Contacts modules. - Select the Do not allow duplicates values for the Email field. This option is available in the Module layout for all unique fields such as Email, Phone Number, Mobile Number, Company etc. When you enable this option in the module layout, you can select the module for which you want the duplicate check to work while you're importing.
- Click Save.
You can disable this feature by clearing the Do not allow duplicates in Email field check box. Alternatively, you can merge duplicates after you import your leads. Zoho CRM offers two ways by which you can merge duplicate records:
- Find and Merge Duplicates
- Deduplicate tool (available only in the Professional, Enterprise editions and above).
Related Links
17. How can I group records?
In Zoho CRM, you can group records by creating a custom list view.
Grouping records mean that you will have one field with the same value for all the records in a module. You can specify this as the criteria to create a custom list view.
1. Go to the desired [Module], let's say Leads.
2. Move the mouse pointer over the list view drop-down and click the Create View link.
3. Enter a Name and Description for the view.
4. Select the fields to be displayed in the custom list view.
5. Select the users who can see this view.
6. In the criteria section, specify the criteria based on which the group has to be formed.
For instance, all leads whose lead source contains the word "webinar" would be classified as a group.
7. Click Save.
Now all the leads would be grouped under the custom list view called "Lead source - webinar".
To navigate to this view all you have to do is click the list view drop-down in the [Module] page and select it from the list.
18. Can I attach more than one document at a time to a record?
Yes. You can attach 5 documents at a time, provided the total size of the attachments (files) does not exceed 20 MB.
19. I am not able to convert or edit a record. Why?
You may not be able to convert or edit a record if the records are waiting for approval according to an approval process. It appears with a Lock icon.
20. If I delete a comment I made to a record update, will that delete the note that is added in the record’s details page?
Yes. Updates made to your record or other users’ records that you follow will appear on your feed. If you make a comment on a record update, it gets added as a note in that record’s details page. Similarly, if you delete the comment, it gets deleted from the details page as well.
21. Is it possible to edit the documents, once they've been attached to Zoho CRM?
No, all documents are Read-Only and they cannot be edited once they've been attached to Zoho CRM.
22. What does "100000 records" mean in the Features Availability & Limits chart?
The entry "100000 records" in the Features Availability & Limits chart means that you can add a total of 100000 records across all modules in Zoho CRM.
In Zoho CRM, every row or entry you make is called a record. For example, when you add a lead called "Jasmine Frank" under the Leads module, this row is called a record. There are other modules such as Contacts, Accounts, Deals and more. The number of records that you can use depend on the edition you choose. The Standard edition of Zoho CRM lets you enter up to 100000 records across all modules, while the higher editions let you have unlimited records.
See also: Features Availability & Limits Chart
23. How can I filter the leads or contacts for whom an email was sent from my CRM this week?
Click on the Email Status filter in the smart filter which is available in the Leads list view. Go to Sent mails, specify the criteria as This Week and click on Apply Filter.
24. Can I notify the lead owner when a new record is assigned?
Yes, you can. While creating a Web-to-Lead form , you must select the Notify Lead Owner check box under Email Notification, so that the corresponding Lead Owner will be notified when a new Lead is created. However, this option is available only in select Editions.
You can also create a workflow rule for this through these steps:
- Click Setup > Automation > Workflow Rules.
- Click Create Rule.
- Select the desired module.
- Enter a Rule Name and click Next.
- Execute the workflow based on record action.
- Click Create.
- Select Records Matching the Condition.
- Select Lead Owner and enter the lead owner's name.
- Create a Task or send an Email notification.
- Click Save.
25. How to organize the Related Lists?
To organise the related lists, do the following
- Log in to Zoho CRM with Administrator privileges.
- Click a [Module] tab.
- Select a record from the list view.
- In the [Record] Details page, click the Organize [Module] Details link.
- In the Organize [Module] Details page, choose the options from the Unselected List.
- Move the selected options to the Selected List.
- Change the order of the Related List as per your requirement.
- Click Save.
26. Can I customize a Related List section in a Record's Details page? If so, how?
Yes. You can customize a Related List section in a Record's Details page. To do so, follow these steps:
- Click on the [Module] tab. For eg. Leads.
- Open a [Module] List Record.
- Click on the drop down list on top of that related list.
- 4. Add the columns that you need.
- Click Save.
27. How can I get access to the "Deduplicate" tool?
27. How can I get access to the "Deduplicate" tool?
To deduplicate records
1. Click the Leads, Contacts or Vendors tab.
2. In the [Module] page, under [Module] Tools, click Deduplicate [Module].
3. In the Deduplicate [Module] page, select a field through which you would like to search for duplicate records.
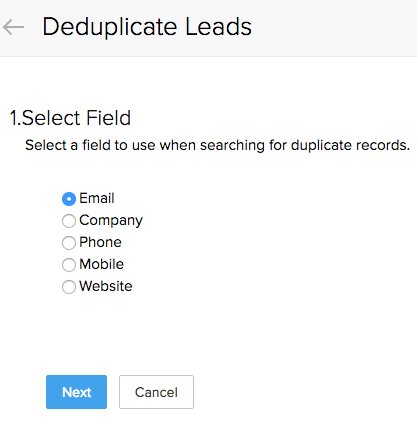
1. Click the Leads, Contacts or Vendors tab.
2. In the [Module] page, under [Module] Tools, click Deduplicate [Module].
3. In the Deduplicate [Module] page, select a field through which you would like to search for duplicate records.
4. Click Next.
5. From the list of matching records, select a record that has duplicates based on the criteria specified.
6. In the Search Criteria section, enter additional search criteria, if required.
7. Click Search.
5. From the list of matching records, select a record that has duplicates based on the criteria specified.
6. In the Search Criteria section, enter additional search criteria, if required.
7. Click Search.
8. Click Match all the following or Match any of the following, as required.
9. Under Matching Records, select at least two records to be merged.
9. Under Matching Records, select at least two records to be merged.
10. Click Next.
11. In the Merge [Record] page, select the record that you want to maintain as the Master Record.
The double entries are highlighted. Select the data that is to be retained. You can merge a maximum of 3 records at a time.
12. Click Merge.
28. How do I share records in the Free Edition?
28. How do I share records in the Free Edition?
In Zoho CRM, you can share data with other users in the Free Edition by assigning individual records to different users. You can also change the Record Owner using these steps:
- Click the [Module] Tab. Let's say Contacts.
- In the [Module] Home page, select the record.
- In the [Module] Details page, take one of these steps:
- Click the [Record] Owner name.
- In the pop-up window, select the owner you want from the list, and then click Change.
29. I have deleted all records from a module, yet the auto-number field for a new record I create continues from the previous order rather than #1. How do I correct this?
Assume you have created 10 records in a module. These have been created in an order specified by your Auto-number field settings. You are now deleting all those records because you want to start afresh. When you create a new record, the auto-number reads #11 whereas ideally you want it to start with #1.
This happens because the records that you have deleted are still part of the CRM system in its Recycle Bin. Go to Setup > Data Administration > Recycle Bin and empty the trash. Now when you go back and create a new record in your module, you will see that the Auto-number settings have been corrected.
Zoho CRM Training Programs
Learn how to use the best tools for sales force automation and better customer engagement from Zoho's implementation specialists.
Zoho DataPrep Personalized Demo
If you'd like a personalized walk-through of our data preparation tool, please request a demo and we'll be happy to show you how to get the best out of Zoho DataPrep.
You are currently viewing the help pages of Qntrl’s earlier version. Click here to view our latest version—Qntrl 3.0's help articles.
Zoho Sheet Resources
Zoho Forms Resources
New to Zoho Sign?
Zoho Sign Resources
New to Zoho TeamInbox?
Zoho TeamInbox Resources
New to Zoho ZeptoMail?
Zoho DataPrep Resources
New to Zoho Workerly?
New to Zoho Recruit?
New to Zoho CRM?
New to Zoho Projects?
New to Zoho Sprints?
New to Zoho Assist?
New to Bigin?
Related Articles
FAQs: HIPAA Compliance
How does Zoho CRM help organizations be HIPAA Complaint? At Zoho CRM, we allow organizations to be compliant with the HIPAA guidelines by providing the following options: Select modules that contain personal health data: All modules that contain ...FAQs: Approval Process
What is an approval process? Approval processes allow organizations to streamline the approval of various business activities across Zoho CRM. For example, an organization may need a senior member to approve sales orders, budgets, capital expenses, ...FAQs: Cadences
What are Cadences? Cadences are a new tool in customer relationship management that changes the way businesses talk to their customers. It helps businesses make their marketing and sales plans better by being very precise and personal. This tool lets ...FAQs: Assignment
What is an assignment rule and why do I need it? The growth of your business is proportional to how well your sales team is handling the leads inflow and how effective they are in handling the customers and associated deals. Assigning the leads and ...FAQs: Leads Management
What are Leads? Leads are the unqualified contacts or sales opportunities in your business. They are the raw details gathered about individuals or representatives of organizations collected from trade shows, seminars, advertisements and other ...
New to Zoho LandingPage?
Zoho LandingPage Resources

















