Organization Policy Settings
What are Organization Policy Settings in Zoho People?
This space contains crucial settings that impact your entire organization's accounts. These include settings on alerts, chats, employee information preferences, search preferences, profile picture preferences, and finally locale and display format preferences.
Navigating to Organization Policy Settings
- Navigate to Settings (gear icon on the top-right corner) and select Manage Accounts.
- Switch to the Organization Setup tab and select the Organization Policy sub tab.
Configuring Alert and Chat Settings
Navigate to Settings > Manage Accounts > Organization Policy. Adjust the required settings in the Alert & Chat settings card.
Notifications switch: If you wish to disable all email alerts and notifications sent from Zoho People, disable the Notifications switch. This includes system emails configured from services such as LMS, Leave, etc., and even once created by the users through workflows, etc.
Chat switch: Zoho People has an in-built chat bar, which can be used to send messages, attachments, calls, etc. to other employees. This can be enabled or disabled here using the Chat switch.
Bot switch: Zoho People has an in-built Zia bot, this can be enabled or disabled using the Bot switch.

Zia bot allows employees to perform quick actions such as check in, fetch pending tasks list, apply leave, etc. Employees can also search through the cases repository of their organization through Zia Bot. This works by identifying key words in their search query and matching it with their organization's FAQ repository in the cases service. If there is no match, it will allow the user to raise a new query.
Employee Personal Information Preferences
Navigate to Settings > Manage Accounts > Organization Policy. Adjust the required settings in the employee personal information settings card.
Using these options, the administrator can choose to give employees the choice to display or hide sensitive information such as their birthdays, work anniversary dates, wedding anniversary dates, and mobile number. Based on the preferences configured here, employees will have access to permissions on the Personal Preferences page. Learn more about personal preferences.
Profile Picture Update Preferences
Navigate to Settings > Manage Accounts > Organization Policy > Profile picture update card. Specify who can update the profile picture in Zoho People by using the provided drop-down.
Setup an Approval Process for Profile Picture Updates
To set up an approval process for employee profile picture updates, navigate to Settings > Manage Accounts > Organization Setup > Organization Policy and scroll down to the Profile picture update section.
Here, select the "Employee" option. Once selected, you will see additional options to select the associated approver.
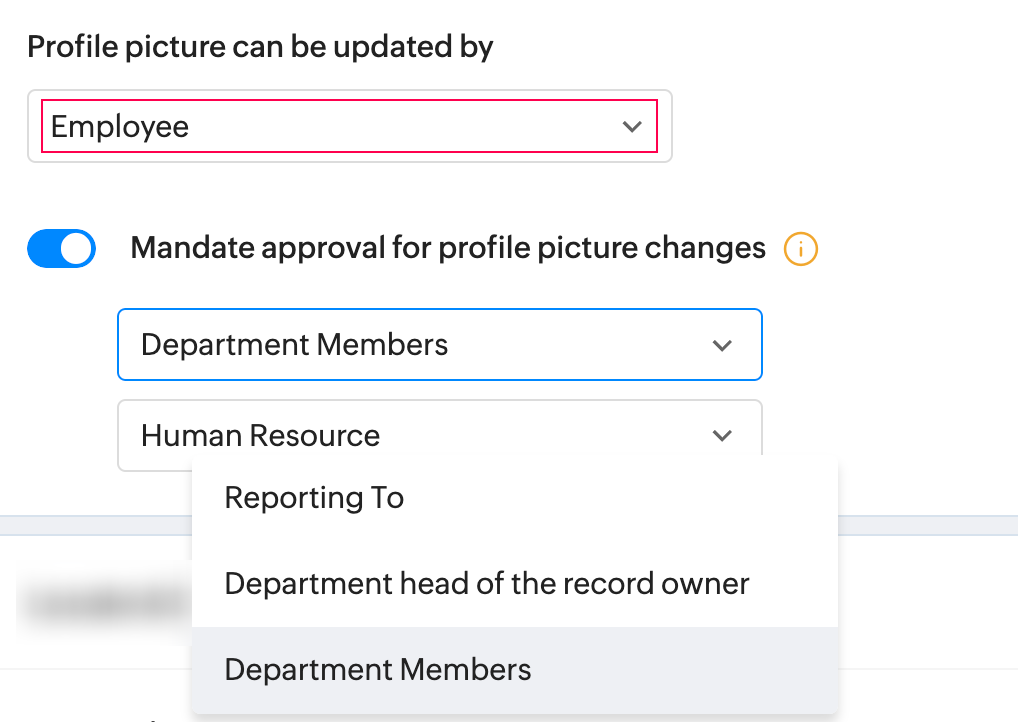
You can authorize the reporting manager, department head, or all employees in a specific department as approvers. Once configured, all employee profile picture update requests will trigger an automated email and approval notification. After approval, the updated picture will be displayed in Zoho People.

NOTE
If an approver is not selected, the Zoho People administrator will automatically act as the approver.
If an approver is not selected, the Zoho People administrator will automatically act as the approver.
Cover Image Preferences
Cover image refers to the image displayed in Home > My Space > Organization > Overview and Home > Organization > Overview. Zoho People allows customizing preferences associated to these images.
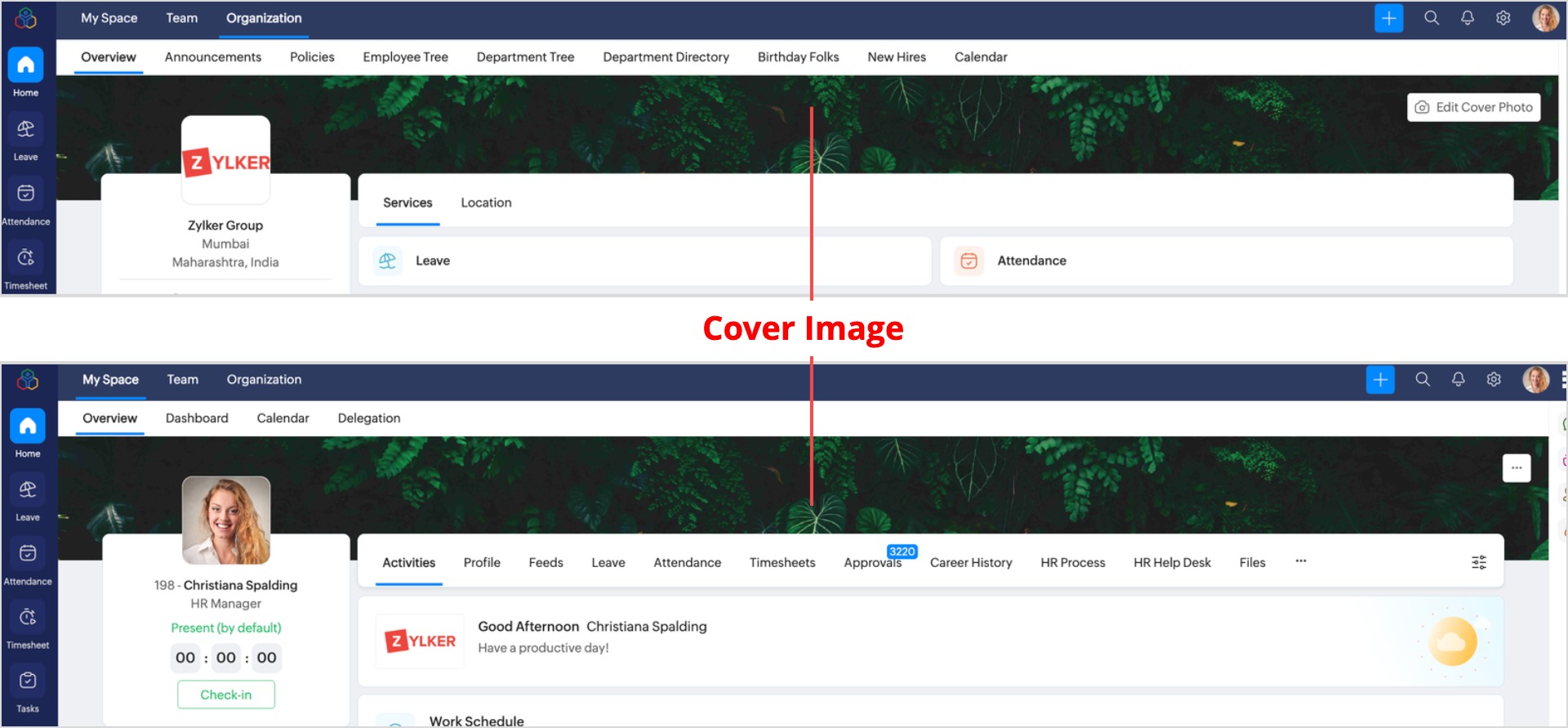
To adjust cover image preferences, navigate to Settings > Manage Accounts > Organization Setup > Organization Policy and scroll down to Cover Image Preferences.
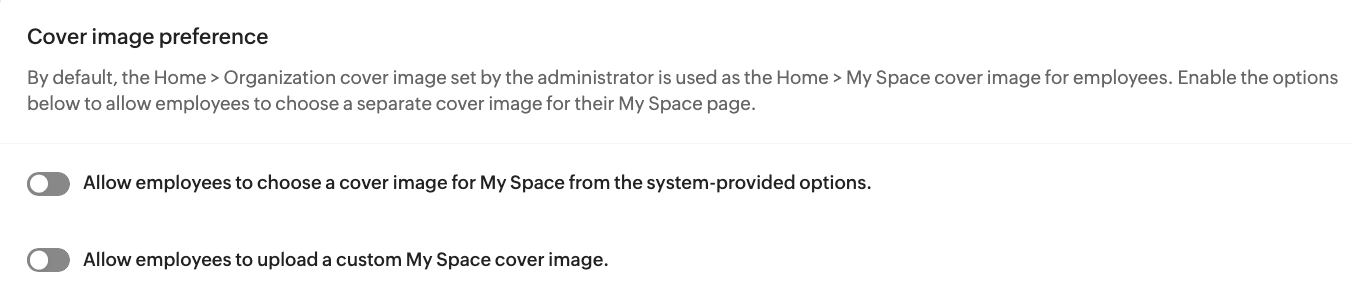
Default behaviour:
Both options are disabled by default, that means the image set by the administrator in Home > Organizaton > Overview page will be the cover image used across the entire organization in both the Organization tab and the My Space tab for all employees, with no customization option for employees.
To allow employees to customize their cover image, choose from one of these options available:
Both options are disabled by default, that means the image set by the administrator in Home > Organizaton > Overview page will be the cover image used across the entire organization in both the Organization tab and the My Space tab for all employees, with no customization option for employees.
To allow employees to customize their cover image, choose from one of these options available:
- "Allow employees to choose a cover image for My Space from system-provided options.":
When enabled, employees can head over to Home > My Space > Top-right Ellipses icon > Personal Preferences and use the Change Cover Image option to choose from one of the pre-set cover images. - "Allow employees to upload a custom My Space cover image":
When enabled, employees can head over to Home > My Space > Top-right Ellipses icon > Personal Preferences and use the Change Cover Image option to upload their own cover image.
Locale & Display format
Navigate to Settings > Manage Accounts > Organization Policy > Locale & display format card. Adjust the settings here as per your organization's preferences.
Specify the organization's primary country/region and time zone here.

You can also add multiple locations and specify their time zones from the Locations page. (Settings > Manage Accounts > Locations). Each employee can be associated with a region and this nformation can be edited through the Employee Information page in Operations (Operations > Employee Information > Employees page), or through the HR Process feature.
Time: Specify if the organization uses a 12-hour or 24-hour time format. This setting impacts all users.
Name: Specify the name display format; for example, if you would like to display the first name following the last name or vice versa across the organization, that can be adjusted here. This setting impacts all users.
Date: Specify the preferred date format choice using the provided drop-down. This setting impacts all users.
Changing the display language in Zoho People
First, let us look at the supported languages of Zoho People 5.0:
- Arabic
- Bulgarian
- Chinese
- Croatian
- Danish
- Dutch
- English (UK)
- English (US)
- French
- Georgian
- German
- Hebrew
- Hindi
- Italian
- Japanese
- Korean
- Polish
- Portuguese
- Russian
- Serbian
- Spanish
- Swedish
- Turkish
- Vietnamese
- Indonesian (Bahasa)
- Thai
- Malay
- Traditional Chinese

Only the Tabs / Sub-tabs / Fields / In-app descriptions and labels that are non-editable by the user will be changed to the respective language. The fields that are editable (user-defined) will remain the same.
How to change the display language in Zoho People?
- In your browser, navigate to accounts.zoho.com
- Enter your password to re-identify yourself.
- Click Edit in your profile card. (Profile > Personal Information > Edit).
- Select the desired language and select the corresponding country/region using the provided drop-downs.
- Click Save.

Remember to select a language supported in Zoho People (refer the list above) when selecting language in accounts.zoho.com.

Selecting the correct country/region along with langugage will ensure accurate translations of Zoho People system content.
Zoho CRM Training Programs
Learn how to use the best tools for sales force automation and better customer engagement from Zoho's implementation specialists.
Zoho DataPrep Personalized Demo
If you'd like a personalized walk-through of our data preparation tool, please request a demo and we'll be happy to show you how to get the best out of Zoho DataPrep.
New to Zoho Writer?
You are currently viewing the help pages of Qntrl’s earlier version. Click here to view our latest version—Qntrl 3.0's help articles.
Zoho Sheet Resources
Zoho Forms Resources
New to Zoho Sign?
Zoho Sign Resources
New to Zoho TeamInbox?
Zoho TeamInbox Resources
New to Zoho ZeptoMail?
New to Zoho Workerly?
New to Zoho Recruit?
New to Zoho CRM?
New to Zoho Projects?
New to Zoho Sprints?
New to Zoho Assist?
New to Bigin?
Related Articles
Organization Space Tab in Zoho People
What is the Organization tab? The organization tab centralizes organization-wide announcements and ensures easy access to important policies, providing employees with easy access to essential information and regulatory guidelines. It lets employees ...Shift Settings
What is Shifts Settings? Shift settings allow administrators to manage all shift related preferences, add and manage shifts, setup approvals, shift rotations and more. What can you do in Shifts Settings? Select default work shift Configure shift ...Timesheets Settings
What are Timesheets? Time logs collated together are known as timesheets. These sheets can capture details such as total hours, breaks taken, billable hours, etc. Typically, employees are expected to submit their timesheets, and once they are ...Attendance Service Settings - Overview
What is Attendance Service Settings? Attendance service settings are primarily about facilitating the management of employee attendance tracking in your organization. It involves enabling and setting up preferences for attendance tracking methods, ...Overtime Policy - Zoho People Timesheet Service
Overtime Policy in Zoho People timesheet service helps you track and calculate employees’ regular, overtime and double time (extended overtime) hours and help facilitate pay based on time log hours recorded in a day, week, weekend, holiday, and ...
New to Zoho LandingPage?
Zoho LandingPage Resources















