Add comments and exchange feedback
Before finalizing your presentation, share it with your colleagues so that you can add comments and review changes together, with no need to send emails back and forth to discuss on ideas. Comments are messages and notes used to provide feedback. Shared users and collaborators can leave comments for the editors and owners of the presentation. Zoho Show's robust commenting system lets you add comments to any element within a slide, or to the slide as a whole, to help share ideas and improve your slide content. This system also lets you reply to existing comments. You can resolve open comments at the end of a discussion using a separate comment view so you can navigate between threads with ease.

To edit or comment on a shared presentation:

- The presentation must be shared with individuals or groups in your organization, and all collaborators must have a Zoho accounts. If any of your collaborators don’t have a Zoho account, then they will have to register for a user account using a current email address. Users can also sign up or sign in using a social media account, such as Facebook, Google, and LinkedIn.
- Users must be given edit or comment access to the presentation. Read only allows users to view the document, and they will be unable to comment on slides.
Learn how to share a presentation on Zoho Show for commenting.
Add a Comment
While drafting a presentation, you may wish to add a comment to provide feedback without actually editing the content. In such cases, you can add comments to the whole slide, or to individual objects, such as text or pictures. You can even have multiple individuals add comments to your file and distinguish them by a user tag.
To add a comment to a slide,
1. Select a specific object or piece of text to leave a comment on it.
2. Click REVIEW mode in the right pane, select Comments tab and type the comment in the text box.
The comment box supports rich text styles such as bold, underline, and italics and also allows you to highlight text with font colors.
3. Finally, click Enter. The comment is added on the slide.
Select the Comment  on the slide to quickly view and see the properties of the comment under the REVIEW mode. A comment contains the following information:
on the slide to quickly view and see the properties of the comment under the REVIEW mode. A comment contains the following information:
-
The name of the person who posted the comment.
-
The Edit
icon to make further changes.
-
Click More icon to Copy the comment URL or to Delete thread. Only the owner of the comment can delete the comment.
-
Click the plus
to add new comments on the slide.

Other comment properties:
-
Comment navigation: Navigate between comments across the slide. Use the Previous and Next buttons at the bottom of Comment pane to navigate through comments. This not only shows the comments in the current slide but also the previous and next slides in your presentation.
-
Comment notification: Use the @ symbol to tag people within a comment. After typing an @ symbol into the comment, type the person's name you wish to notify. Do not insert a space between the symbol and their name.
-
Comments status: A comments status is tied with the visibility of the presentation to your collaborators/shared members. Members with access to the file can see all the comment on the slide and reply to them using the comments pane.
There are two types of comment status:
- All - Includes all the comments that you can view on the slide.
Edit a Comment
Revise a comment posted by anyone on the slide using the Edit function. Only the owner of the presentation can make edits to comments.
To edit a comment,
1. Click the Comment  you want to edit.
you want to edit.
The selected comment will appear under the REVIEW mode at the right.
2. Select the Edit  icon next to comment, then make any desired changes to the comment and click Done to submit these changes.
icon next to comment, then make any desired changes to the comment and click Done to submit these changes.
The comment will update with a timestamp indicating when it was last edited.
Reply to Comment
In addition to adding your own comments, you and your collaborators can reply to an existing comment on the slide.
Click the comment  you want to reply to on the slide and type in your comment into the comment box. Each comment or reply added is tagged with the user name, which helps you identify who said what.
you want to reply to on the slide and type in your comment into the comment box. Each comment or reply added is tagged with the user name, which helps you identify who said what.
Add Picture Comments
Sometimes comments need more than just words to be conveyed properly and photos/pictures is a great to visualize an idea better. Picture comments come handy when you want to add/show a screenshot of your work to the team or to insert pictures saved on your computer.
1. Select a specific object or piece of text to leave a comment on it.
2. Click REVIEW mode in the right pane, select Comments and then click the Camera  at the bottom of pane.
at the bottom of pane.
3. Choose the picture you want to attach from the Image Gallery or search for a new one on web and click Insert button.
The picture inserted as a comment can be previewed and changed anytime on the slide.
Resolve or Reopen a Comment
Once the discussion is finished and all feedback has been addressed, the author of the comment (or the presentation owner) can Resolve a comment. if required you can reopen them to continue further discussion.
1. Click the Comment  you want to resolve on the slide.
you want to resolve on the slide.
2. Click the Resolve next to the comment. The resolved comment will then be moved inside the Archived Comment pane.
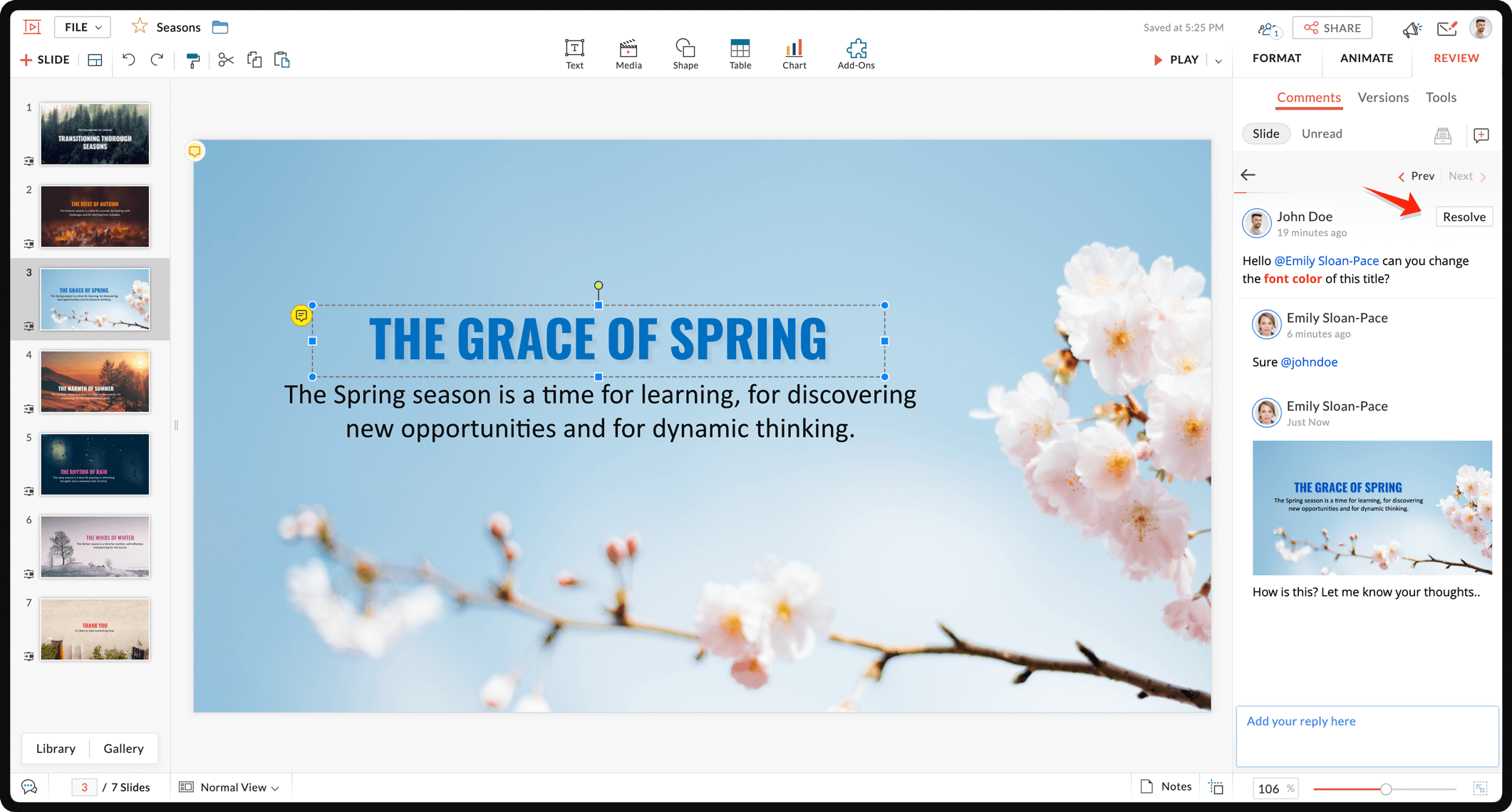
To reopen a comment, click Settings  at the bottom left, select Archived Comments and then Reopen to restore it and continue discussions further.
at the bottom left, select Archived Comments and then Reopen to restore it and continue discussions further.
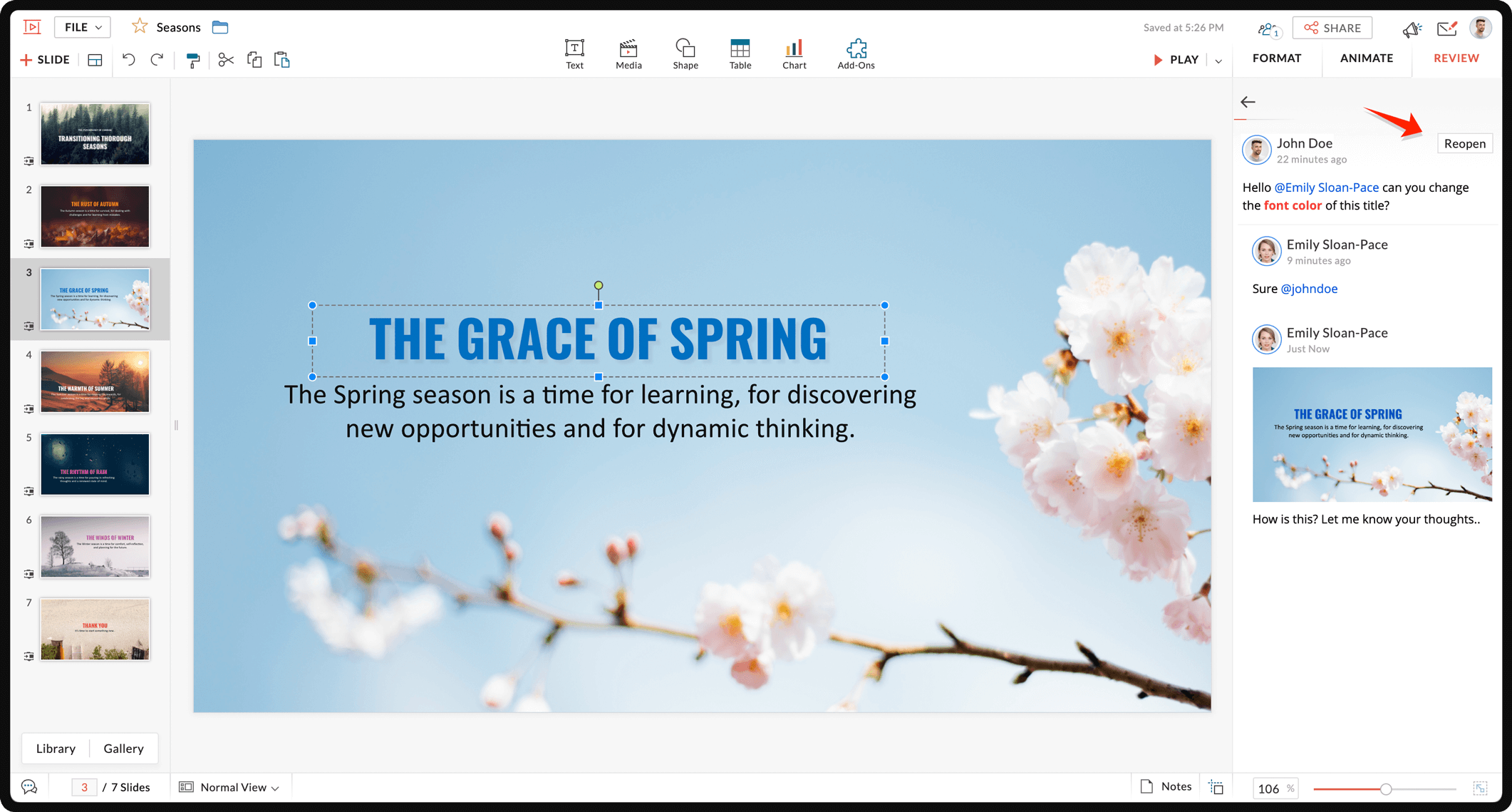
Delete a Comment
Delete comments that were made erroneously or are no longer necessary. Only the owner of the presentation has the ability to delete a comment. Once a comment has been deleted, it can no longer be restored.
To delete a comment,
Click the Comment  you want to delete on the slide. The selected comment will appear on the right pane. Now, click the Delete
you want to delete on the slide. The selected comment will appear on the right pane. Now, click the Delete  icon to delete the main comment thread.
icon to delete the main comment thread.

All data about the deleted comments will be flagged ’DELETED’ and found archived for your future reference.
Enable and disable comment notifications
You will receive an email notification every time you receive a new comment, if a collaborator mentions you, or if someone replies to your comment in a presentation.
To enable/disable email notifications,
- Click your profile icon in the top-right corner of the listing page or the editor screen.
- Select Preferences.
- Check or uncheck the @mention, replies, or New Comments boxes to enable or disable email notifications.
Zoho CRM Training Programs
Learn how to use the best tools for sales force automation and better customer engagement from Zoho's implementation specialists.
Zoho DataPrep Personalized Demo
If you'd like a personalized walk-through of our data preparation tool, please request a demo and we'll be happy to show you how to get the best out of Zoho DataPrep.
New to Zoho Writer?
You are currently viewing the help pages of Qntrl’s earlier version. Click here to view our latest version—Qntrl 3.0's help articles.
Zoho Sheet Resources
Zoho Forms Resources
New to Zoho Sign?
Zoho Sign Resources
New to Zoho TeamInbox?
Zoho TeamInbox Resources
New to Zoho ZeptoMail?
New to Zoho Workerly?
New to Zoho Recruit?
New to Zoho CRM?
New to Zoho Projects?
New to Zoho Sprints?
New to Zoho Assist?
New to Bigin?
Related Articles
Add tables to a slide
Tables are used to present data in an organized and simplified manner. Show has various table options and styles to match your needs. You can choose the format you prefer and customize it as per your requirement. To add a table to the slide: 1. Open ...Install the Zoho Sprints add-on for Zoho Show
Let's say you are going to deliver a presentation about an ongoing project (developed using agile methodology) to your manager. In such a case, you may want to include a few reports in the presentation so they can easily track and monitor the ...Add gifs using Giphy for Show
Zoho Show has integrated with Giphy to help you to create, share, and collaborate much better presentations with audiences. With Giphy add-on, you can add gifs to enliven ideas dynamically in presentations. To use the Giphy add-on for Show, Open ...Add charts to a slide
Data represented visually always has a better impact than just numbers. The Show app offers various types of charts categorized into Column, Bar, Line, Scatter, Pie, Area, and Others. Based on your requirements, choose the one that fits best. To ...Add text to a slide
Most slides contain placeholders to enter text. A text box allows you to place text anywhere on the slide. You can use a text box to name a table or chart, to insert text inside a shape, or as the title of a video. The Show app for Android also ...
New to Zoho LandingPage?
Zoho LandingPage Resources















