Managing your Zoho Sign account on iOS
Setting up your Zoho Sign Profile
- Tap the profile picture icon in the bottom-right corner to open the Settings screen.
- Tap the Account tab to set up your profile. You can set your signature, initial, stamp, name, email address, time zone, company, job title, and preferred date format here.
Managing account settings
General
Tap the General tab to manage the general account settings.
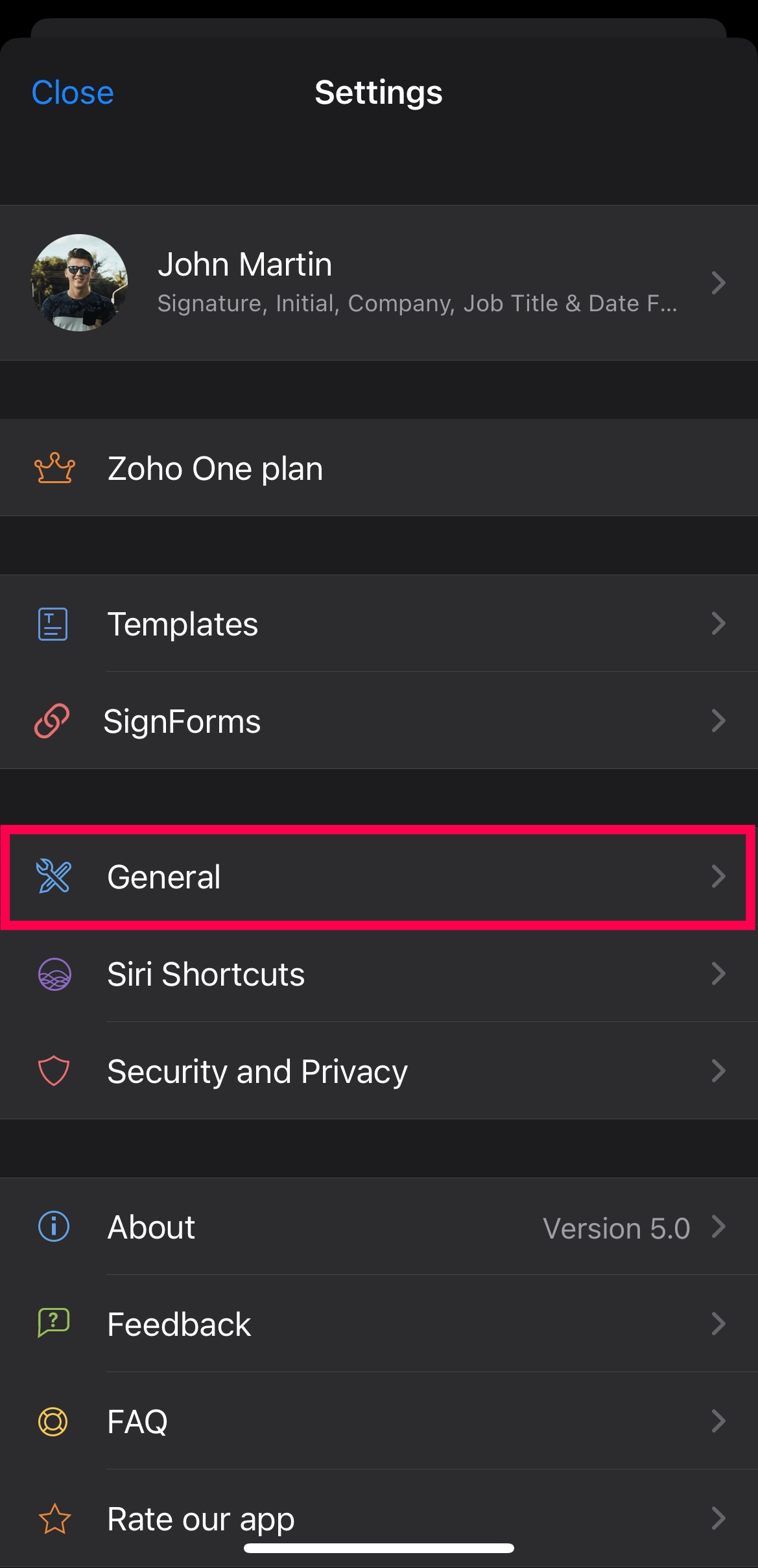
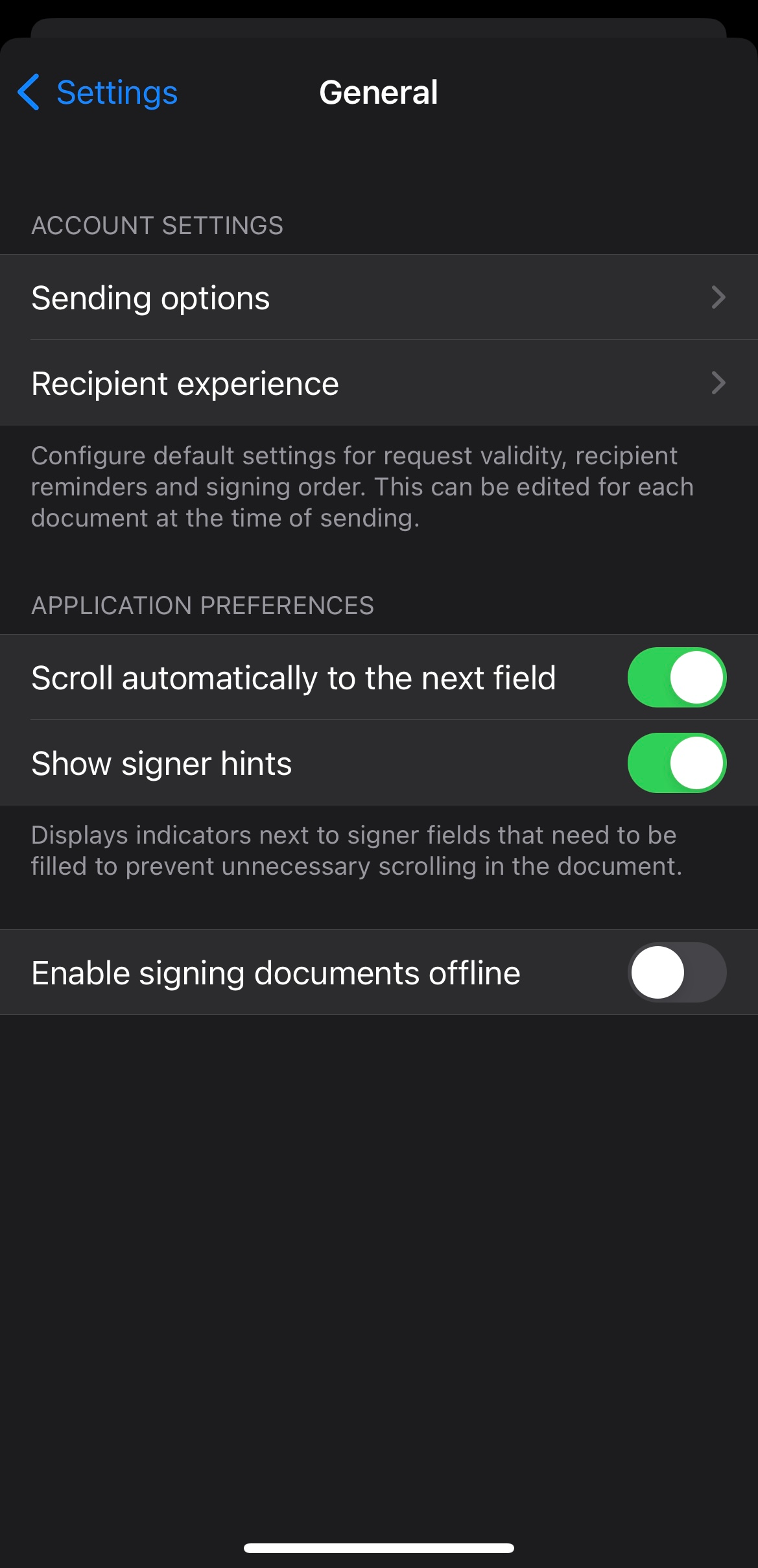
1. Account Settings
The Sending Options and Recipient Experience tabs are located under Account Settings, using which you can configure default settings for request validity, recipient reminders, and signing order. This can be edited for each document at the time of sending.
Sending Options - Set deadlines, add reminders, enforce authentication, set OTP delivery modes, add document IDs to documents, and manage who receives the completed document copies and the Certificate of Completion as email attachments.
Recipient Experience - Set actions that you want the signer to perform while signing the document, such as, Assign to Someone Else, Skip Signing, Download Document, and Email Document. Using the Signer Attachments option, you can manage who can view the attachments uploaded by the signer while signing.
2. Application Preferences
Under the Application Preferences option, you can find the 'scroll automatically to the next field' and 'show signer hints' options, which when enabled displays indicators next to signer fields that need to be filled to prevent unnecessary scrolling in the document. By enabling the enable signing documents offline option, you can allow the signer to sign the document offline without an internet connection.
Siri Shortcuts
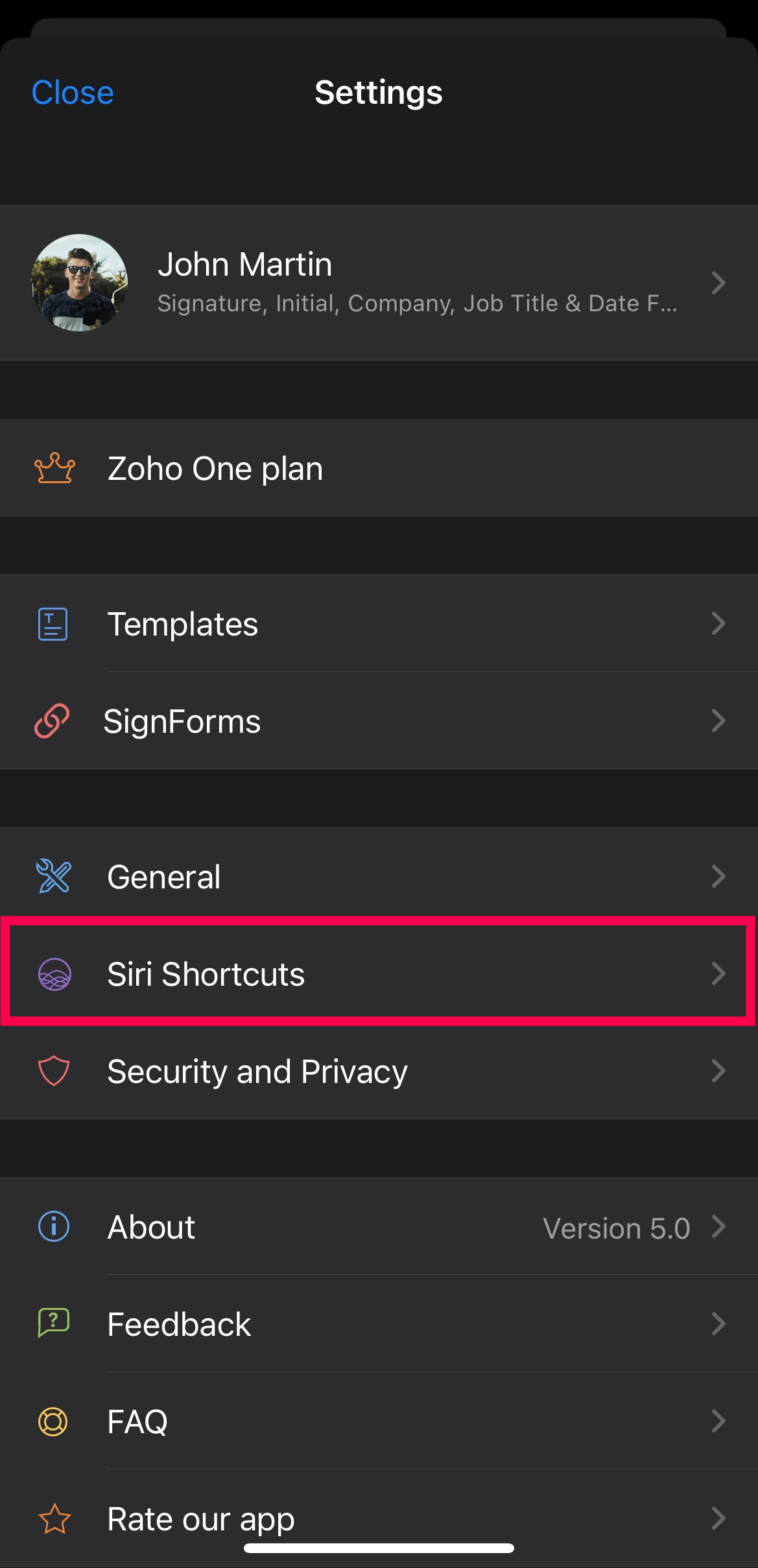
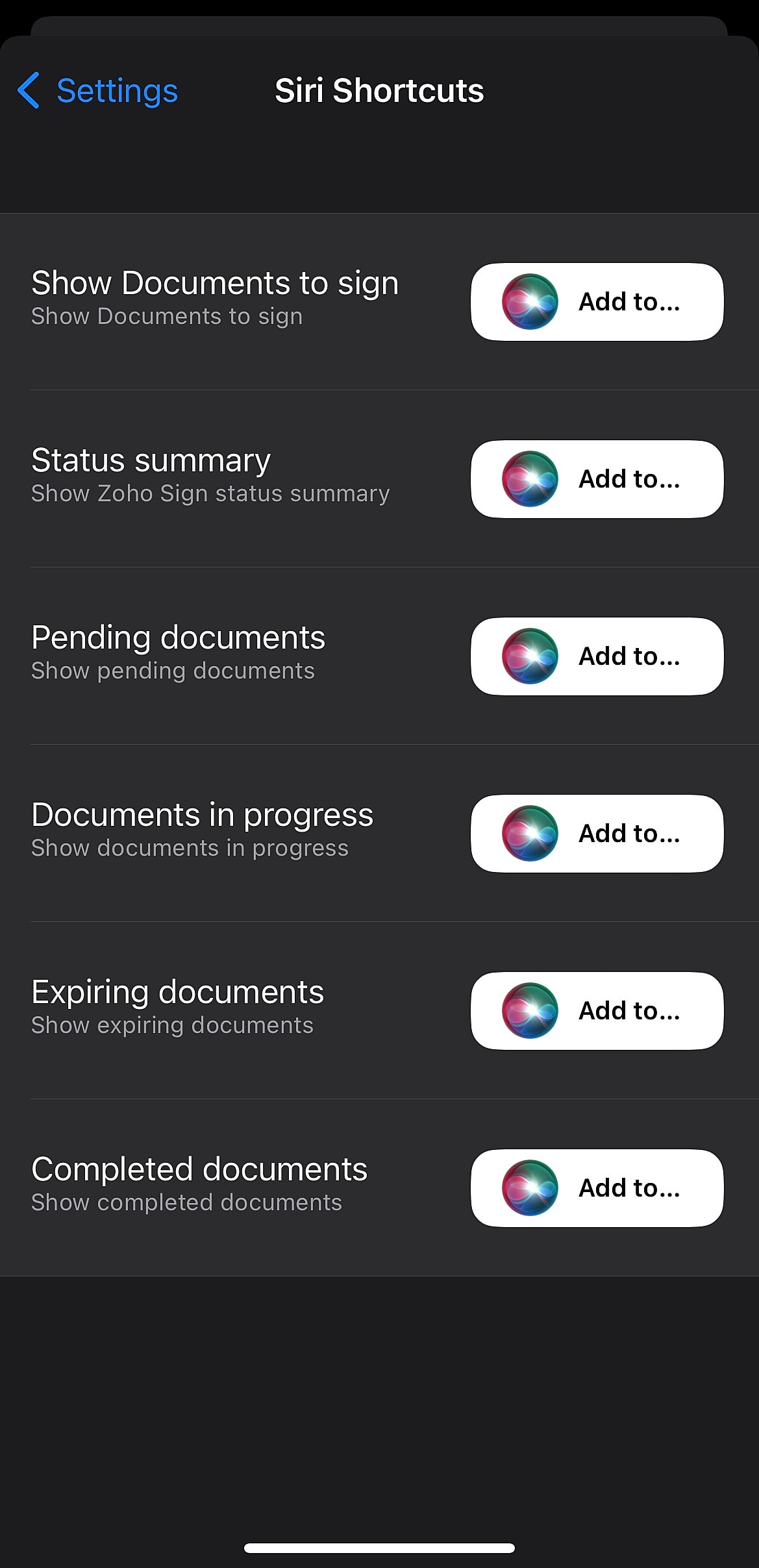
You can configure Siri shortcuts for the following actions by tapping on the Add to Siri button next to them:
- Show documents to sign - Shows documents to sign
- Status summary - Shows Zoho Sign status summary
- Pending documents - Shows pending documents
- Documents in progress - Shows documents in progress
- Expiring documents - Shows expiring documents
- Completed documents - Shows completed documents
Security and Privacy
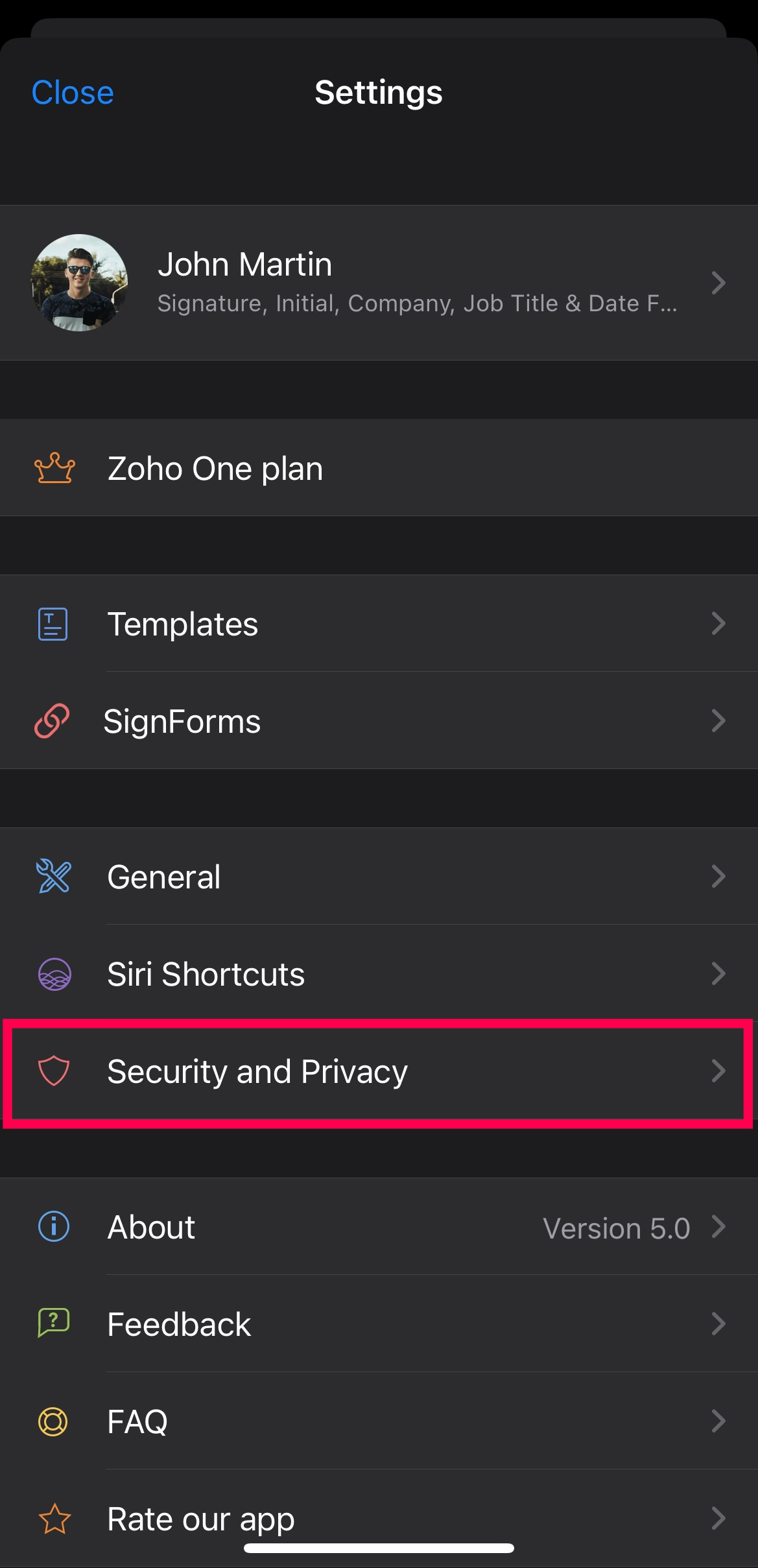
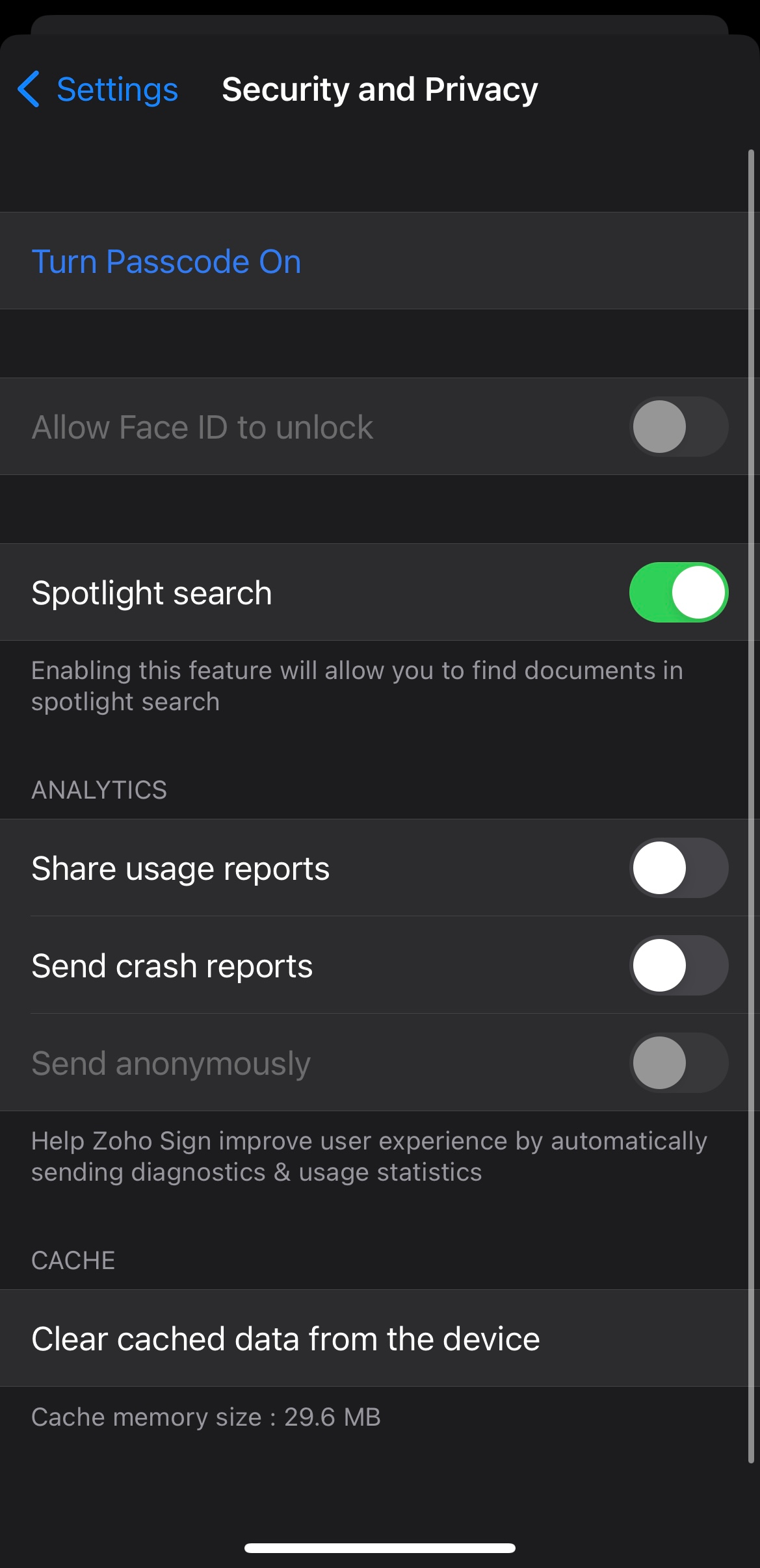
You can configure the following security and privacy settings by tapping the Security and Privacy tab in the Settings screen.
- Turn passcode on - Set a passcode that can be used to unlock the Zoho Sign app.
- Allow Face ID to unlock - You can unlock the Zoho Sign app using your Face ID that you have already set up on your iOS device.
- Spotlight search - Find documents in spotlight search.
- Cache - Clears cached data from your device.
Signing Out
The Sign Out option is available in the Settings screen, which you can use to sign out of your Zoho Sign account on your device.
Zoho CRM Training Programs
Learn how to use the best tools for sales force automation and better customer engagement from Zoho's implementation specialists.
Zoho DataPrep Personalized Demo
If you'd like a personalized walk-through of our data preparation tool, please request a demo and we'll be happy to show you how to get the best out of Zoho DataPrep.
New to Zoho Writer?
You are currently viewing the help pages of Qntrl’s earlier version. Click here to view our latest version—Qntrl 3.0's help articles.
Zoho Sheet Resources
Zoho Forms Resources
New to Zoho Sign?
Zoho Sign Resources
New to Zoho TeamInbox?
Zoho TeamInbox Resources
New to Zoho ZeptoMail?
New to Zoho Workerly?
New to Zoho Recruit?
New to Zoho CRM?
New to Zoho Projects?
New to Zoho Sprints?
New to Zoho Assist?
New to Bigin?
Related Articles
Getting Started with Zoho Sign iOS
Zoho Sign offers a mobile application for iOS that can be downloaded on the Appstore. The Zoho Sign iOS app comes with a host of handy features that make the process of sending, signing, and managing documents even simpler. App information Supported ...Managing account settings in iPadOS
Tap the General tab to manage the general account settings. Account Settings Under Account Settings, you can find the Sending Options and Recipient Experience tabs, where you can configure default settings for request validity, recipient reminders ...Custom Domain in Zoho Sign
Available in all data centres and only in the Enterprise edition with more than 10 user licenses. With Zoho Sign, you can configure a custom domain, enabling you to replace the default Zoho Sign URL with your business domain, reinforcing your brand ...Zoho Sign credits
What are Zoho Sign credits and what are they used for? Zoho Sign credits are a prepaid add-on that requires an additional purchase on top of the subscription cost of the Zoho Sign general licensing plans. Zoho Sign credits are consumed when users in ...Integrating Zoho Sign with Zoho People
Available in all Data Centers. From onboarding documents to exit letters, the HR department handles tons of employee and company information. Most of these documents will require signatures from the employees, after which they need to be returned and ...
New to Zoho LandingPage?
Zoho LandingPage Resources















