Multiple Choice (One Answer/Many Answers)
The Multiple Choice (One Answer) question type helps respondents choose one answer from a list of choices that you define. Added to this, you can include an 'Other' choice field to prompt the survey respondents to type in their own answers if the defined choices are not applicable to them.
For example, assume that you've been running a cafe for the past two years. You would want to conduct a survey for customer feedback every once in a while right? You'd like to know how they learned about your cafe, so a multiple-choice question would work best for this purpose.
Multiple choice (one answer) question sample:
The Multiple Choice (Many Answers) question type helps you choose one or more answers from a list of choices you define. It also lets you add an 'Other' choice field to prompt the survey respondents to type in their own answers if the defined choices are not applicable to them. Both multiple-choice (one answer) and multiple-choice (many answers) question types can be added in the same way to the survey.
For example, in a cafe customer feedback survey, you could use a multiple choice (many answers) question to find out your customers' coffee preferences.
Multiple choice (many answers) question sample:
To add a multiple choice (one answer or many answers) question in my survey:
- Click Multiple Choice (One Answer) or Multiple Choice (Many Answers) in the question types listed on the left pane. You can also drag and drop the question type to the builder. Also, you can change the question type by clicking the dropdown next to the question type in the question editor. However, the choices for question change are related only to the question type you have selected. For example, if you have placed a Multiple Choice question type in the survey, you can only change it to one of its variants in the dropdown list like Multiple Choice (One Answer), Multiple Choice (Many Answer), Dropdown (One Answer), Dropdown (Many Answers), or Rating Scale.
- If you want to pipe in custom variables or variables from previous questions and customize the follow-up questions, click the arrow next to Insert Variable right above the Question box and select the variable you want to use from the list. Read more about it on Piping.
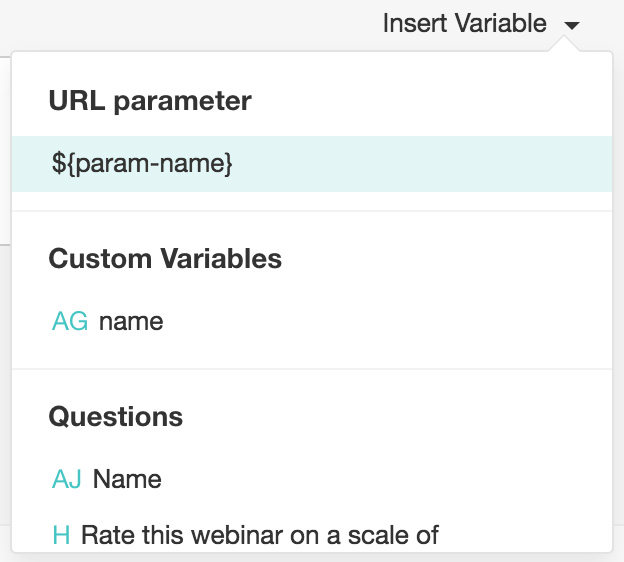
- If you want to mark the question mandatory, select the Make this question mandatory checkbox.
- If you want to make changes to the default Error message text that displays, edit the content in the text box.
- In the Required number of choices dropdown list, select the number of rows you want to keep as mandatory. This can be in the form of at least, at most, exactly or in between. This option appears only if the Make this question mandatory checkbox is selected.
- In the Answer box, you can add the answer choices in the following ways:
- If you are copying and pasting the choices in the Answer box, make sure you type in each choice on a separate line.
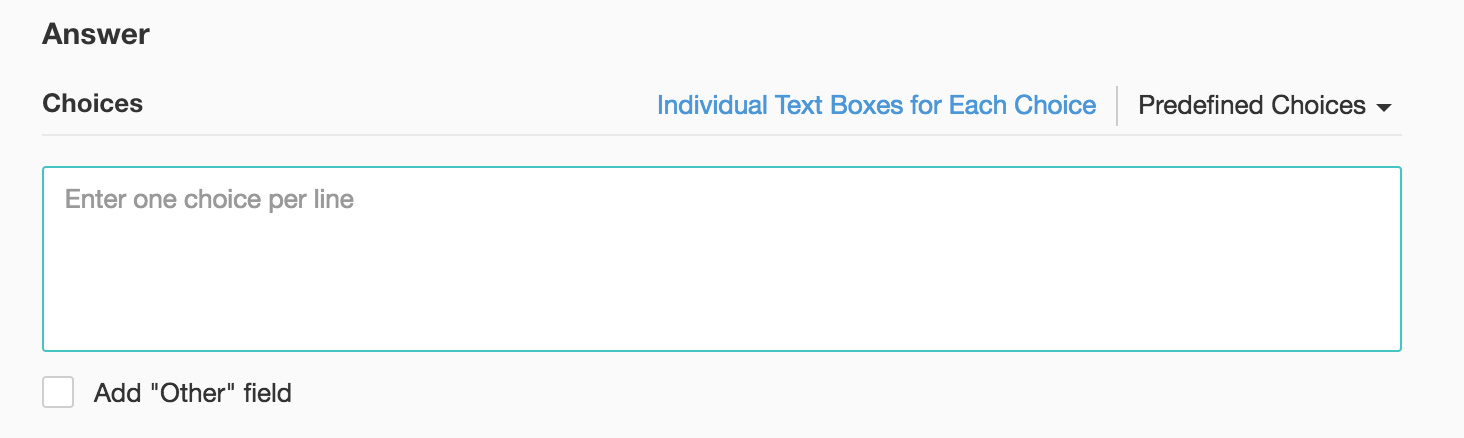
- If you want to add choices separately, click Individual Text Boxes for Each Choice right above the Answer box, and start adding choices. Click + to add more boxes, and click X to delete choices.
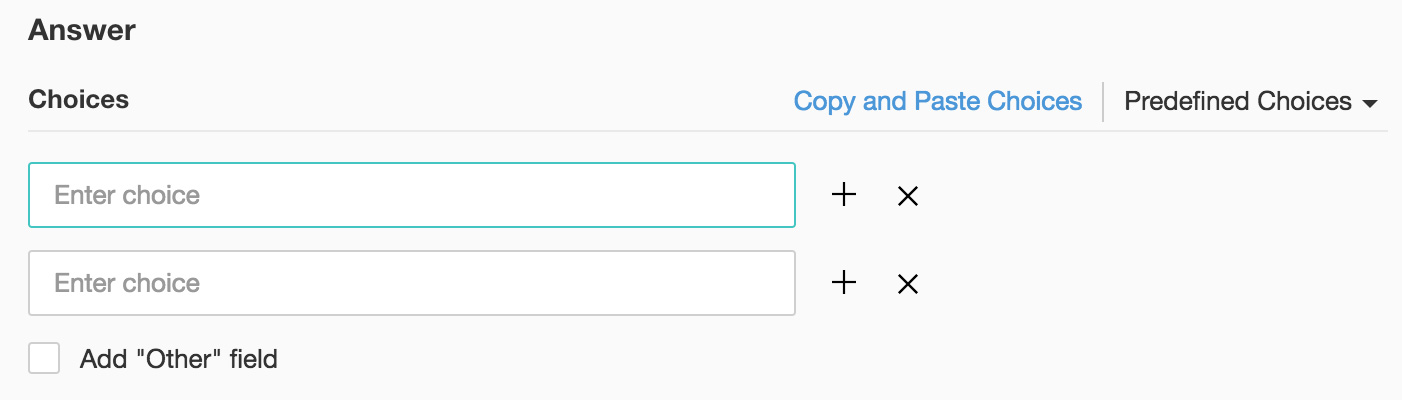
- If you want to add choices that are predefined, click Predefined Choices and select the choice you want to use in the survey.
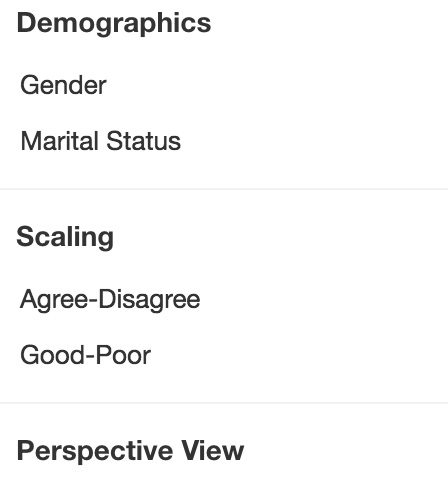
- If you want to add the Other Choice field along with your answer choices, click Add 'Other' field. If you want to make changes to the default Field label text that displays, edit the content in the text box. This option appears only if the Make this question mandatory checkbox is selected in the Multiple Choice (Many Answers) question.
- Select the appropriate option in the Choice display format to set the display format for your answer choices.
- To learn what else you can do with the question, click Advanced options. You can perform the following actions:
- Select Change the order of choices. You can perform the following actions here:
- Randomize for each respondent - To change the order randomly for each respondent
- Flip for each respondent - To show the choices in the opposite order for each respondent
- Rotate for each respondent - To rotate the choices for each respondent
- Ascending sort - To arrange the choices in the ascending order
- Select Don't randomize the last few choices if you want to select the number of choices that needn't be randomized
- To add a comments box, select Add 'Comments' field. If you want to change the name of the field, in the Comments field label box, type in the new field name.
- The autofill or prepopulate answer feature allows you to prepopulate single-variable survey responses automatically before sending them to respondents. To prepopulate answers for a known respondent, select Prepopulate answer.
In addition, disable the Editable checkbox to restrict the responders from editing the pre-populated answer you have configured. - Question hint is used to add hints to your question and help your respondents get a clear idea of what your questions are all about. This feature is optional and is available only for certain types of questions.

- Switch to the Display Logic and Answer Display Logic tabs to add a logic condition to the question and answer choices respectively.
- Click Save.
- To discard the changes, click Cancel.
Choices exclusive of one another
Mark choices as exclusive is a feature you can enable when you don't want respondents to be able to select any other option after selecting an answer to a question. Using this feature, you can restrict your respondents to only one answer option for any given question that has multiple answer options. This feature is required for certain questions, since respondents may accidentally alter their choices after answering the questions.
When you enable the mark choices as an exclusive feature, other choices in the multiple-choice question are automatically disabled, restricting respondents from choosing more than one answer. If respondents prefer to select a different choice, they have to deselect the exclusive choice. This feature can be applied to various types of multiple-choice questions (multiple-choice questions, image multiple-choice questions, and matrix multiple-choice questions). In other cases, you can also use it for "none of the above" answers, which is a non-specific field.
When you enable the mark choices as an exclusive feature, other choices in the multiple-choice question are automatically disabled, restricting respondents from choosing more than one answer. If respondents prefer to select a different choice, they have to deselect the exclusive choice. This feature can be applied to various types of multiple-choice questions (multiple-choice questions, image multiple-choice questions, and matrix multiple-choice questions). In other cases, you can also use it for "none of the above" answers, which is a non-specific field.
To mark a choice as exclusive:
- Click Multiple Choice (Many Answers) in the question types listed on the left pane.
- Click Advanced options and select Mark choices as exclusive.
- Select the option(s) you want to mark as exclusive.
- Click Save.
Zoho CRM Training Programs
Learn how to use the best tools for sales force automation and better customer engagement from Zoho's implementation specialists.
Zoho DataPrep Personalized Demo
If you'd like a personalized walk-through of our data preparation tool, please request a demo and we'll be happy to show you how to get the best out of Zoho DataPrep.
New to Zoho Writer?
You are currently viewing the help pages of Qntrl’s earlier version. Click here to view our latest version—Qntrl 3.0's help articles.
Zoho Sheet Resources
Zoho Forms Resources
New to Zoho Sign?
Zoho Sign Resources
New to Zoho TeamInbox?
Zoho TeamInbox Resources
New to Zoho ZeptoMail?
New to Zoho Workerly?
New to Zoho Recruit?
New to Zoho CRM?
New to Zoho Projects?
New to Zoho Sprints?
New to Zoho Assist?
New to Bigin?
Related Articles
Dropdown (One Answer/Many Answers)
The Dropdown (One Answer) question type allows the respondent to select only one answer from a list of choices provided by you in the dropdown. For example, assume that you're planning to rebrand your cafe and want to conduct a survey to understand ...Long Answer
The Long Answer question type allows your respondents to write long, open-ended answers in a textbox. You can set the character limit and the textbox size in the advanced options section. The maximum response size is limited to 5000 characters, which ...General
About Questions To mark a question as mandatory: Select the Make this question mandatory checkbox. If you want to edit the default error message that displays on skipping a mandatory question, you can remove the message or make necessary edits in the ...Short Answer
The Short Answer question type allows your respondents to type in a short text or a combination of text and numbers. You can set the character limit and the textbox size while crafting the question. The maximum response size is limited to 255 ...Image Selection
The Image Selection question type allows you to upload images as the answer choices to a question; the respondents can select an image from the options. For example, assume that you've been running a cafe for the past two years. As part of a ...
New to Zoho LandingPage?
Zoho LandingPage Resources















