How to authenticate my sender domain
- Add your sender domain.
- Copy the SPF and DKIM TXT records from your Zoho Campaigns account.
- Add the SPF and DKIM TXT records to the DNS server.
- Verify your domain in your Zoho Campaigns account after adding the SPF and DKIM TXT records to the DNS server.
Add your sender domain
- Log in to your Zoho Campaigns account.
- From the navigation toolbar, choose Settings.
- Select Manage Senders under Deliverability.
- Click the Add Sender button on the top-right corner of the screen.
- You can enter up to 5 sender email addresses if you want.
- Click the Send Verification Email button to receive verification emails at the email address you have provided.
- To verify your email addresses, log in to your email client and open the verification email sent by Zoho Campaigns.
- Click the Verify your email address button in the email to complete the verification process.
- Once verified, you will find your sender address (Example: patricia.b@zylker.com) listed under the Sender Address tab and the domain (zylker.com) listed under the Domain Authentication tab.
 Note: If you have not received the verification email, please check all the folders/filters in your email client. If you still don't find them, please contact support@zohocampaigns.com.
Note: If you have not received the verification email, please check all the folders/filters in your email client. If you still don't find them, please contact support@zohocampaigns.com.Copy SPF and DKIM record values from Zoho Campaigns
- From the navigation toolbar, choose Settings.
- Select Domain Authentication under Deliverability.
- Click Setup on the extreme right of the row.
- On the Setup page, click the Copy button next to the text record.
GoDaddy
- Log in to your GoDaddy account and navigate to Domain Control Center.
- Select your domain to access the Domain Settings page.
- Under Additional Settings, select Manage DNS.
- Select Add under the records table.
- Under Type, select TXT.
- Enter the following information:
- Type: Select TXT as the type of record to be added.
- Host: Enter "@".
- TXT Value: Paste the SPF TXT record displayed in the SPF/DKIM Setup screen.
- TTL: Enter how long the server should take to cache the information.
- Locate the record you added and click Edit.
- To the existing record details, add "include:zcsend.net" after "v=spf1". (Example: v=spf1 include:zcsend.net include:spf.zylker.com ~all)
- Click Save.
If you are using Zoho Campaigns from the regions below, add the respective TXT value instead of include:zcsend.net.
- EU region - include:eu.zcsend.net
- India - include:zcsend.in
- China - include:zcsend.net.cn
- Log in to your GoDaddy account and navigate to Domain Control Center.
- Select your domain to access the Domain Settings page.
- Under Additional Settings, select Manage DNS.
- Select Add under the records table.
- Under Type, select TXT.
- Enter the following information:
- Type: Select TXT as the type of record to be added.
- Host: Enter the DKIM host name displayed in the SPF/DKIM Setup screen. (Example:"2232._domainkey")
- TXT Value: Paste the DKIM TXT record displayed in the SPF/DKIM Setup screen of your Zoho Campaigns account.
- TTL: Enter how long the server should take to cache the information.
Note:
- If your DNS has already mentioned the domain name, enter the domain key alone in the Host Name field.
- If your sub domain is mail.zylker.com, the domain key should be "2232._domainkey.mail"
- From the navigation toolbar, choose Settings and select Domain Authentication.
- Click the Setup button on the far right corner of your domain.
- Click Verify Domain.
- If the records are not published in the DNS, you can check the reason and how to fix it on the same screen.
HostGator
- Log in to your HostGator account.
- Navigate to the control panel and search for your domain name.
- From the navigation toolbar, choose Manage Orders and click List/Search Orders.
- Click on your domain from the list displayed.
- Under the DNS Management section, click the Manage DNS link.
- First click the TXT Records button to add the SPF record and then click the Add TXT Record button below it.
- Enter the following information:
- Host Name: Enter "@"
- Value: Paste the SPF TXT record displayed in the SPF/DKIM Setup screen.
- TTL: Enter how long the server should take to cache the information. The ideal TTL is 86400 (1 day). It can not be set to less than 14400 (4 hours).
- Locate the record you added and click the Modify Record button.
- To the existing record details, add your sender domain after "v=spf1". (Example: include:zcsend.net)
- Click Modify Record.
- EU region - include:eu.zcsend.net
- India - include:zcsend.in
- China - include:zcsend.net.cn
- Log in to your HostGator account.
- From the Navigation toolbar, choose Manage Orders and click List/Search Orders.
- Click on your domain from the list displayed.
- Under the DNS Management section, click Manage DNS.
- First click the TXT Records button to add the DKIM TXT record and then click the Add TXT Record button displayed below it.
- Enter the following information:
- Host Name: Enter the DKIM host name displayed in the SPF/DKIM Setup screen. (Example: 2232._domainkey)
- Value: Paste the DKIM TXT record displayed on the SPF/DKIM Setup screen of your Zoho Campaigns account.
- TTL: Enter how long the server should take to cache the information. The ideal TTL is 86400 (1 day). It can't be set to less than 14400 (4 hours).
- If your DNS has already mentioned the domain name, enter the domain key alone in the Host Name field.
- If your sub domain is mail.zylker.com, the domain key should be "2232._domainkey.mail"
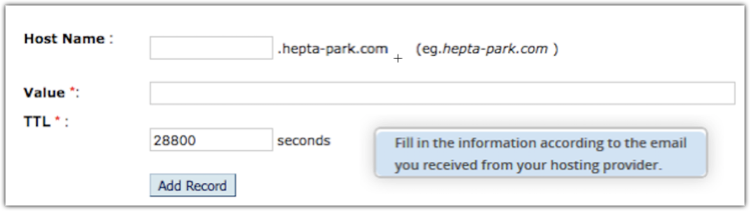
- From the navigation toolbar, choose Settings and select Domain Authentication.
- Click the Setup button on the far-right corner of your domain.
- Click Verify Domain.
- If the records are not published in the DNS, you can check the reason and how to fix it on the same screen.
Namecheap
- Log in to your Namecheap account.
- Click Domain List on the left pane.
- Click the Manage button next to your domain.
- Type: Select TXT as the type of record you want to add.
- Host: Enter"@".
- Value: Paste the SPF TXT record displayed on the SPF/DKIM Setup screen.
- TTL: Enter how long the server should take to cache the information.
Example: v=spf1 include:zcsend.net include:sender.zohobooks.com~ all
- Locate the record you added and click the Edit icon.
- To the existing record details, add "include:zcsend.net" after "v=spf1". (Example: v=spf1 include:zcsend.net include:spf.zylker.com ~all)
- Click Update.
If you are using Zoho Campaigns from the regions below, add the respective TXT value instead of include:zcsend.net.
- EU region - include:eu.zcsend.net
- India - include:zcsend.in
- China - include:zcsend.net.cn
- From the navigation toolbar, choose Settings and select Domain Authentication.
- Click the Setup button on the far-right corner of your domain.
- Click Verify Domain.
- If the records are not published in the DNS, you can check the reason and how to fix it on the same screen.
BlueHost
- Log in to your BlueHost account.
- Go to the Domains menu at the top and click the Zone Editor submenu.
- Select your domain name from the drop-down.
- To add a new SPF record, enter this information under Add DNS Record at the top of the Zone Editor:
- Type: TXT
- Name: Enter the domain name
- TXT : Paste the SPF TXT record displayed in the SPF/DKIM Setup screen
- TTL: Enter how long the server should take to cache the information
- Locate the record you added and click the Modify Record button.
- To the existing record details, add "include:zcsend.net" after "v=spf1". (Example: v=spf1 include:zcsend.net include:spf.zylker.com ~all)
- Click Modify Record.
- EU region - include:eu.zcsend.net
- India - include:zcsend.in
- China - include:zcsend.net.cn
- Log in to your BlueHost account.
- Go to the Domains menu at the top and click the Zone Editor submenu.
- Select your domain name from the drop-down.
- To add a new DKIM record, enter this information under Add DNS Record at the top of the Zone Editor:
- Type: TXT.
- Name: Enter the DKIM host name displayed in the SPF/DKIM Setup screen. (Example:2232._domainkey)
- TXT Value: Paste the DKIM TXT record displayed on the SPF/DKIM Setup screen of your Zoho Campaigns account.
- TTL: Enter how long the server should take to cache the information
- If your DNS has already mentioned the domain name, enter the domain key alone in the Host Name field.
- If your sub domain is mail.zylker.com, the domain key should be "2232._domainkey.mail"
- Click here to learn more about managing your DNS record resource in your Bluehost account.
- From the navigation toolbar, choose Settings and select Domain Authentication.
- Click the Setup button on the far-right corner of your domain.
- Click Verify Domain.
- If the records are not published in the DNS, you can check the reason and how to fix it on the same screen.
Network Solutions
- Log in to your Network Solutions account.
- Click Manage Account on the top-right corner of the page.
- Under My Domain Names, click the Edit DNS link.
- From the list of domains displayed, select the domain for which you want to add the record and click the Edit DNS button.
- Under the Advanced DNS Manager section, click the Manage Advanced DNS Records button.
- Scroll down. Under the Text (Text Records) section, click the Edit TXT Records button.
- Enter the following information:
- Host: Enter the domain name.
- TTL: Enter how long the server should take to cache the information.
- Text: Paste the SPF TXT record displayed in the SPF/DKIM Setup screen.
- Select the domain and click the Edit DNS button.
- Under the Text(Text Record) section, click Edit TXT Records button.
- To the existing record details, add "include:zcsend.net" after "v=spf1". (Example: v=spf1 include:zcsend.net include:spf.zylker.com ~all)
- Click Continue to confirm and click Save Changes.
If you are using Zoho Campaigns from the regions below, add the respective TXT value instead of include:zcsend.net.
- EU region - include:eu.zcsend.net
- India - include:zcsend.in
- China - include:zcsend.net.cn
- Log in to your Network Solutions account.
- Click Manage Account on the top-right corner of the page.
- Under My Domain Names, click Edit DNS link.
- From the list of domains displayed, select the domain for which you want to add the record and click the Edit DNS button.
- Under the Advanced DNS Manager section, click the Manage Advanced DNS Records button.
- Scroll down. Under the Text (Text Records) section, click the Edit TXT Records button.
- Enter the following information:
- Host: Enter the DKIM host name displayed in the SPF/DKIM Setup screen. (Example: 2232._domainkey)
- TTL: Enter how long the server should take to cache the information.
- Text: Paste the DKIM TXT record displayed in the SPF/DKIM Setup screen of your Zoho Campaigns account.
- If your DNS has already mentioned the domain name, enter the domain key alone in the Host Name field.
- If your sub domain is mail.zylker.com, the domain key should be "2232._domainkey.mail"
- From the navigation toolbar, choose Settings and select Domain Authentication.
- Click the Setup button on the far-right corner of your domain.
- Click Verify Domain.
- If the records are not published in the DNS, you can check the reason and how to fix it on the same screen.
Register
- Log in to your Register account.
- Click Manage Account.
- Under Account Dashboard, choose Domains and click Manage.
- Locate your domain and click the Manage link.
- Under Advanced Technical Settings, click the Edit TXT Records link.
- Enter the following information:
- Host: Enter @
- TXT Record: Paste the SPF TXT record displayed in the SPF/DKIM Setup screen
- Select the domain and click the Manage link.
- To the existing record details, add "include:zcsend.net" after "v=spf1". (Example: v=spf1 include:zcsend.net include:spf.zylker.com ~all)
- Click Continue to confirm.
- EU region - include:eu.zcsend.net
- India - include:zcsend.in
- China - include:zcsend.net.cn
- Log in to your Register account.
- Click Manage Account.
- Under Account Dashboard, choose Domains and click Manage.
- Locate your domain and click the Manage link.
- Under Advanced Technical Settings, click the Edit TXT Records link.
- Enter the following information:
- Host: Enter the DKIM host name displayed in the SPF/DKIM Setup screen. (Example: 2232._domainkey)
- TXT Record: Paste the DKIM TXT record displayed in the SPF/DKIM Setup screen of your Zoho Campaigns account.
- If your DNS has already mentioned the domain name, enter the domain key alone in the Host Name field.
- If your sub domain is mail.zylker.com, the domain key should be "2232._domainkey.mail"
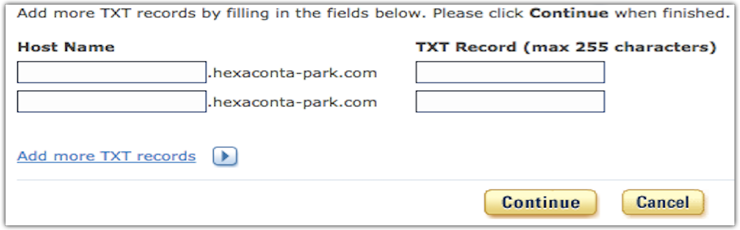
- From the navigation toolbar, choose Settings and select Domain Authentication.
- Click the Setup button on the far-right corner of your domain.
- Click Verify Domain.
- If the records are not published in the DNS, you can check the reason and how to fix it on the same screen.
Eurodns
To add the SPF TXT record for your domain, follow these steps:
- Log in to your Eurodns account.
- From the navigation toolbar, go to Domain Names>Active.
- Locate the domain you want to manage and click Manage.
- Under the DNS Zone section, click Manage Zone.
- Click the New Record button at the bottom of the page.
- Enter the following details:
- Type: Select TXT(Text).
- TXT: Paste the SPF TXT record displayed in the SPF/DKIM Setup screen.
- Host: Enter "@".
- TTL: Enter how long the server should take to cache the information.
Example: v=spf1 include:zcsend.net include:sender.zohobooks.com~ all
- Select the domain and click Manage.
- Under DNS Zone, click Manage Zone.
- Locate the record and click the Edit icon.
- To the existing record details, add "include:zcsend.net" after "v=spf1". (Example: v=spf1 include:zcsend.net include:spf.zylker.com ~all)
- Click Save Record and then click Save Zone to confirm.
- EU region - include:eu.zcsend.net
- India - include:zcsend.in
- China - include:zcsend.net.cn
- Log in to your Eurodns account.
- From the navigation toolbar, choose Domain Names.
- Locate the domain you want to manage and click Manage.
- Under the DNS Zone section, click Manage Zone.
- Click the New Record button at the bottom of the page.
- Enter the following details:
- Type: Select TXT(Text)
- TXT: Paste the DKIM TXT record displayed in the SPF/DKIM Setup screen of your Zoho Campaigns account.
- Host: Enter the DKIM host name displayed in the SPF/DKIM Setup screen. (Example: 2232._domainkey)
- TTL: Enter how long the server should take to cache the information.
- If your DNS has already mentioned the domain name, enter the domain key alone in the Host Name field.
- If your sub domain is mail.zylker.com, the domain key should be "2232._domainkey.mail"
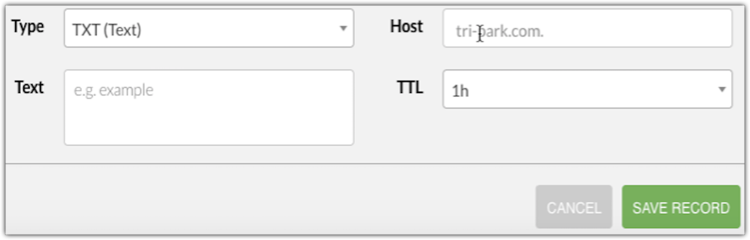
- From the navigation toolbar, choose Settings and select Domain Authentication.
- Click the Setup button on the far-right corner of your domain.
- Click Verify Domain.
- If the records are not published in the DNS, you can check the reason and how to fix it on the same screen.
Squarespace
To add the SPF TXT record for your domain, follow these steps:
- Log in to your Squarespace account.
- Open Advanced DNS Settings for the domain.
- Scroll down to Custom Records.
- In the Record field of a blank row, select TXT from the drop-down.
- Enter "@" in the Host field.
- Leave the Priority field blank.Paste the SPF TXT record displayed in the SPF/DKIM Setup screen.
- Click Add to save the SPF record.
- Locate the record you added.
- To the existing record details, add "include:zcsend.net" after "v=spf1". (Example: v=spf1 include:zcsend.net include:spf.zylker.com ~all)
- Click ADD and then click Save to confirm.
- EU region - include:eu.zcsend.net
- India - include:zcsend.in
- China - include:zcsend.net.cn
- Log in to your Squarespace account.
- Open Advanced DNS Settings for the domain.
- Scroll down to Custom Records.
- In the Record field of a blank row, select TXT from the drop-down.
- In the Host field, enter the DKIM host name displayed in the SPF/DKIM Setup screen. (Example: 2232._domainkey)
- Leave the Priority field blank.
- Copy the DKIM TXT record displayed in the SPF/DKIM Setup screen in your Zoho Campaigns account. Paste it in the Data field.
- Click Add to save the DKIM record.
- If your DNS has already mentioned the domain name, enter the domain key alone in the Host Name field.
- If your sub domain is mail.zylker.com, the domain key should be "2232._domainkey.mail"
- Click here to learn more about managing your DNS record resource in your Squarespace account.
- From the navigation toolbar, choose Settings and select Domain Authentication.
- Click the Setup button on the far-right corner of your domain.
- Click Verify Domain.
- If the records are not published in the DNS, you can check the reason and how to fix it on the same screen.
eNom
To add the SPF TXT record for your domain, follow these steps:
- Log in to your eNom account.
- From the navigation toolbar, choose Domains and click My Domains.
- Click Add SRV or SPF record.
- Choose Add a SPF Record from the drop-down list.
- Enter the following information:
- Host Name: Enter "@".
- TXT value: Paste the SPF TXT record displayed in the SPF/DKIM Setup screen.
- TTL: Enter how long the server should take to cache the information.
- Locate the record you added and click Edit SPF Text.
- To the existing SPF Text String, add "include:zcsend.net" after "v=spf1". (Example: v=spf1 include:zcsend.net include:spf.zylker.com ~all)
- Click Save to confirm.
- EU region - include:eu.zcsend.net
- India - include:zcsend.in
- China - include:zcsend.net.cn
- Log in to your eNom account.
- From the navigation toolbar, choose Domains and click My Domains.
- Click Add TXT record.
- Choose Add DKIM Record from the drop-down list.
- Enter the following information:
- Host Name: Enter the DKIM host name displayed in the SPF/DKIM Setup screen. (Example: 2232._domainkey)
- TXT value: Paste the DKIM TXT record displayed in the SPF/DKIM Setup screen of your Zoho Campaigns account.
- TTL: Enter how long the server should take to cache the information.
- If your DNS has already mentioned the domain name, enter the domain key alone in the Host Name field.
- If your sub domain is mail.zylker.com, the domain key should be "2232._domainkey.mail"
- From the navigation toolbar, choose Settings and select Domain Authentication.
- Click the Setup button on the far-right corner of your domain.
- Click Verify Domain.
- If the records are not published in the DNS, you can check the reason and how to fix it on the same screen.
Wix
To add the SPF TXT record for your domain, follow these steps:
- Log in to your Wix account
- Navigate to the Domains page.
- Click the Show More icon next to the relevant domain and select Manage DNS Records.
- Host Name: Enter "@".
- SPF Value: Paste the SPF TXT record displayed in the SPF/DKIM Setup screen.
- TTL: Enter how long the server should take to cache the information.
Note: A sender domain can have only one SPF TXT record. We recommend not to add a new record if you already have one. If you have an existing SPF TXT record,
- Under your domain name, select Advanced and click Edit DNS.
- To the existing SPF Value, add "include:zcsend.net" after "v=spf1". (Example: v=spf1 include:zcsend.net include:spf.zylker.com ~all)
- Click Save DNS to confirm.
- EU region - include:eu.zcsend.net
- India - include:zcsend.in
- China - include:zcsend.net.cn
- Log in to your Wix account.
- Navigate to the Domains page.
- Click the Show More icon next to the relevant domain and select Manage DNS records.
- Host Name: Enter the DKIM host name displayed in the SPF/DKIM Setup screen. (Example: 2232._domainkey)
- TXT Value: Paste the DKIM TXT record displayed in the SPF/DKIM Setup screen of your Zoho Campaigns account.
- TTL: Enter how long the server should take to cache the information.
- If your DNS has already mentioned the domain name, enter the domain key alone in the Host Name field.
- If your sub domain is mail.zylker.com, the domain key should be "2232._domainkey.mail"
- Click here to learn more about managing your DNS record resource in your WIX account.
After the SPF and DKIM records for your domain have been added to the DNS servers, follow these steps to verify your domain:
- From the navigation toolbar, choose Settings and select Domain Authentication.
- Click the Setup button on the far-right corner of your domain.
- Click Verify Domain.
- If the records are not published in the DNS, you can check the reason and how to fix it on the same screen.
WordPress
- Log in to your WordPress account.
- From the navigation toolbar, click My Site.
- Under the Manage section, click Domains.
- Click the domain for which you want to add the text record.
- Scroll down and click the Name Servers and DNS link.
- Click DNS Records to add new TXT records.
- Enter the following information:
- Type: Select TXT as type of record to add.
- Name: Enter the domain name.
- Text: Paste the SPF TXT record displayed in the SPF/DKIM Setup screen.
Example: v=spf1 include:zcsend.net include:sender.zohobooks.com~ all
- Log in to your WordPress account.
- From the navigation toolbar, click My Site.
- Under the Manage section, click Domains.
- Click the domain for which you want to add the text record.
- Scroll down and click Name Servers and DNS link.
- Click DNS Records to add new text records.
- Enter the following information:
- Type: Select TXT as type of record to add.
- Name: Enter the DKIM host name displayed in the SPF/DKIM Setup screen. (Example: 2232._domainkey)
- Text: Paste the DKIM TXT record displayed in the SPF/DKIM Setup screen of your Zoho Campaigns account.
8. Click Add New DNS Record.
- If your DNS has already mentioned the domain name, enter the domain key alone in the Host Name field.
- If your sub domain is mail.zylker.com, the domain key should be "2232._domainkey.mail"
- From the navigation toolbar, choose Settings and select Domain Authentication.
- Click the Setup button on the far-right corner of your domain.
- Click Verify Domain.
- If the records are not published in the DNS, you can check the reason and how to fix it on the same screen.
Ipage
- Log in to your Ipage account and go the Domains tab in the dashboard.
- Name: Enter "@".
- TTL: Enter how long the server should take to cache the information.
- Type: TXT
- TXT Value: Paste the SPF TXT record displayed in the SPF/DKIM Setup screen.
- Select the domain you want to edit.
- Under Action, select Edit.
- To the existing record details, add "include:zcsend.net" after "v=spf1". (Example: v=spf1 include:zcsend.net include:spf.zylker.com ~all)
- Click ADD.
- EU region - include:eu.zcsend.net
- India - include:zcsend.in
- China - include:zcsend.net.cn
Click Add DNS Record to add a new SPF record.
- Name: Enter the DKIM host name displayed in the SPF/DKIM Setup screen. (Example: 2232._domainkey)
- TTL: Enter how long the server should take to cache the information.
- Type: TXT.
- TXT Value: Paste the DKIM TXT record displayed in the SPF/DKIM Setup screen of your Zoho Campaigns account.
- If your DNS has already mentioned the domain name, enter the domain key alone in the Host Name field.
- If your sub domain is mail.zylker.com, the domain key should be "2232._domainkey.mail"
- From the navigation toolbar, choose Settings and select Domain Authentication.
- Click the Setup button on the far-right corner of your domain.
- Click Verify Domain.
- If the records are not published in the DNS, you can check the reason and how to fix it on the same screen.
HostMonster
- Log in to your HostMonster account.
- Go to the Domains menu at the top and click the Zone Editor sub menu.
- Select your domain from the drop-down.
- Click Add DNS Record at the top of the zone editor.
- Enter the following information:
- Name: Enter "@".
- TTL: Enter how long the server should take to cache the information.
- Type: TXT
- TXT Value: Paste the SPF TXT record displayed in the SPF/DKIM Setup screen.
- Select the domain you want to edit.
- Under Zone File Records, select the record to be edited and click Edit.
- To the existing record details, add "include:zcsend.net" after "v=spf1". (Example: v=spf1 include:zcsend.net include:spf.zylker.com ~all)
- Click ADD.
- EU region - include:eu.zcsend.net
- India - include:zcsend.in
- China - include:zcsend.net.cn
- Log in to your HostMonster account.
- Go to the Domains menu at the top and click the Zone Editor sub menu.
- Select your domain from the drop-down.
- Click Add DNS Record at the top of the zone editor.
- Enter the following information:
- Name: Enter the DKIM host name displayed in the SPF/DKIM Setup screen. (Example: 2232._domainkey)
- TTL: Enter how long the server should take to cache the information.
- Type: TXT.
- TXT Value: Paste the DKIM TXT record displayed in the SPF/DKIM Setup screen of your Zoho Campaigns account
- If your DNS has already mentioned the domain name, enter the domain key alone in the Host Name field.
- If your sub domain is mail.zylker.com, the domain key should be "2232._domainkey.mail"
- From the navigation toolbar, choose Settings and select Domain Authentication.
- Click the Setup button on the far-right corner of your domain.
- Click Verify Domain.
- If the records are not published in the DNS, you can check the reason and how to fix it on the same screen.
JustHost
- Log in to your JustHost account.
- Go to the Domains menu at the top and click the Zone Editor sub menu.
- Select your domain from the drop-down.
- Click Add DNS Record at the top of the zone editor.
- Enter the following information:
- Name: Enter the domain name.
- TTL: Enter how long the server should take to cache the information.
- Type: TXT.
- TXT Value: Paste the SPF TXT record displayed in the SPF/DKIM Setup screen.
- Select the domain you want to edit.
- Under Zone File Records, select the record to be edited and click Edit.
- To the existing record details, add "include:zcsend.net" after "v=spf1". (Example: v=spf1 include:zcsend.net include:spf.zylker.com ~all)
- Click ADD.
- EU region - include:eu.zcsend.net
- India - include:zcsend.in
- China - include:zcsend.net.cn
- Log in to your JustHost account.
- Go to the Domains menu at the top and click the Zone Editor sub menu.
- Select your domain from the drop-down.
- Click Add DNS Record at the top of the zone editor.
- Enter the following information:
- Name: Enter the DKIM host name displayed in the SPF/DKIM Setup screen.(Example: 2232._domainkey)
- TTL: Enter how long the server should take to cache the information.
- Type: TXT.
- TXT Value: Paste the DKIM TXT record displayed in the SPF/DKIM Setup screen of your Zoho Campaigns account.
- If your DNS has already mentioned the domain name, enter the domain key alone in the Host Name field.
- If your sub domain is mail.zylker.com, the domain key should be "2232._domainkey.mail"
- From the navigation toolbar, choose Settings and select Domain Authentication.
- Click the Setup button on the far-right corner of your domain.
- Click Verify Domain.
- If the records are not published in the DNS, you can check the reason and how to fix it on the same screen.
Note: Click here to learn more about managing your DNS record resource in your JustHost account.
Cloudflare
To add the SPF record for your domain, follow these steps:
- Log in to your Cloudflare account.
- Click the appropriate Cloudflare account for the domain where you will add records
- Click DNS app.
- Click Add record.
- Enter the following information:
- Type: TXT.
- Name: Enter "@".
- IPv4 address: Paste the SPF TXT record displayed in the SPF/DKIM Setup screen.
- TTL: Enter how long the server should take to cache the information
Example: v=spf1 include:zcsend.net include:sender.zohobooks.com~ all
Note: A sender domain can have only one SPF TXT record. We recommend not to add a new record if you already have one. If you have an existing SPF TXT record,
- Select the domain you want to edit.
- Click the value field of the record you want to edit.
- To the existing record details, add "include:zcsend.net" after "v=spf1". (Example: v=spf1 include:zcsend.net include:spf.zylker.com ~all)
- Click Save.
If you are using Zoho Campaigns from the regions below, add the respective TXT value instead of "include:zcsend.net".
- EU region - include:eu.zcsend.net
- India - include:zcsend.in
- China - include:zcsend.net.cn
- Log in to your Cloudflare account.
- Click the appropriate Cloudflare account for the domain where you will add records
- Click DNS app.
- Click Add record.
- Enter the following information:
- Type: TXT.
- Name: Enter the DKIM host name displayed in the SPF/DKIM Setup screen. (Example: 2232._domainkey)
- IPv4 address: Paste the DKIM TXT record displayed in the SPF/DKIM Setup screen of your Zoho Campaigns account.
- TTL: Enter how long the server should take to cache the information.
- If your DNS has already mentioned the domain name, enter the domain key alone in the Host Name field.
- If your sub domain is mail.zylker.com, the domain key should be "2232._domainkey.mail"
- From the navigation toolbar, choose Settings and select Domain Authentication.
- Click the Setup button on the far-right corner of your domain.
- Click Verify Domain.
- If the records are not published in the DNS, you can check the reason and how to fix it on the same screen.
Public Domains
Related Topics
Zoho CRM Training Programs
Learn how to use the best tools for sales force automation and better customer engagement from Zoho's implementation specialists.
Zoho DataPrep Personalized Demo
If you'd like a personalized walk-through of our data preparation tool, please request a demo and we'll be happy to show you how to get the best out of Zoho DataPrep.
You are currently viewing the help pages of Qntrl’s earlier version. Click here to view our latest version—Qntrl 3.0's help articles.
Zoho Sheet Resources
Zoho Forms Resources
Zoho Sign Resources
Zoho TeamInbox Resources
Related Articles
Steps to authenticate your sender domain
At Zoho Campaigns, we strongly urge you to authenticate your domain by implementing SPF and DKIM. SPF Sender Policy Framework is an authentication technique that helps receiving email servers identify legitimate email senders and prevent spam ...When SPF or DKIM alignment fails
A DMARC check includes SPF and DKIM alignment. If your DMARC report says that SPF or DKIM alignment has failed for your emails even though you've properly authenticated your domain with Zoho Campaigns, read the information below to learn why this may ...How to warm up your sender domain
An email delivery's performance comes with several factors, such as content quality, mailing list health, contact engagement, and, most importantly, sender domain/IP reputation. Mailbox providers such as Gmail, Yahoo!, and Outlook give significant ...How to warm up a sender domain
We know that as marketers, you want to send large volumes of emails and achieve inbox placement. When mailbox providers receive emails, they consider the reputation of a sender domain to make inbox decisions. So, how is the reputation of a sender ...Wix
At Zoho Campaigns, we strongly urge you to authenticate your domain by implementing SPF and DKIM. SPF Sender Policy Framework is an authentication technique that helps receiving email servers identify legitimate email senders and prevent spam ...















