CPQ for Zoho CRM — How it works
Some functionalities are being released in phases and will be accessible only to specific users.
CPQ explained with a scenario
CPQ is an effective tool to achieve line item automation in Zoho CRM. Consider the case of Zylker Apparel, which uses the CRM to maintain a database of their customers. They are often faced with situations such as annual clearance sale, special offers and so on. They wish to implement a better quote management system, and so they implement CPQ in Zoho CRM. Following is a summary of their requirements.
- Every time they add a certain product, a few other products need to be added to the quote automatically. These could be typically free products or accessories.
- Depending on various factors such as the time of the year, the size of the deal, region and more, their prices vary. For instance, they have an annual clearance sale, where a few products are offered for free or at an impressive discount. This "conditional pricing" needs to be incorporated in the CRM system.
Watch the following video to learn how CPQ achieves the requirements mentioned above. When a sales rep adds a specific sweatshirt to a quote,
- Two other product line items (a couple of matching scarves) get added automatically.
- A discount of 20% gets applied on the list price of the sweatshirt.
- Two pairs of Jeans are suggested as a prompt for the sales rep, to add to the quote.
How it works
The CPQ system for Zoho CRM consists of the following building blocks.
- Product Configurator
- Price Rules
Note:
- Both Product Configurator and Price Rules can be set up for default as well as custom modules in Zoho CRM.
Note that only modules with at least one sub-form (and at least one look-up field in the sub-form) will be listed. This is because, CPQ rules are all about line item automation and cannot be set up for modules that do not have any line items (sub-forms). - CPQ rules can also be set up for default and custom fields.
Product Configurator
The Product Configurator is the section where you define the actions that need to be automated upon the selection of specific products. These automated actions could be any of the following:
- Add Product
- Suggest Product
- Quoted Item Field Update
1) Add/Suggest Product
Often when customers order a product, it's a common practice to add a related line item, be it free products or related accessories, depending on a specific context.
Consider that Zylker Apparel has a year-end clearance sale in which, if a customer orders a specific sweatshirt, a matching scarf gets added to the line item for free. To make this a consistent practice across the organization so that the sales teams do not miss out on this action, this practice can be fed into the CPQ system under "Product Configurator".
As per this rule, whenever the product "Zylker Men Grey & Black Pure Cotton Colourblocked Hooded Sweatshirt" is added to a price quote and the moment the quote is saved in CRM, this rule will be triggered. As a result, the CPQ engine will automatically "add" the scarf to the quote as per the product configuration.
Line item 1 being added to the quote and saved
Mandatory products added on the quote via CPQ rules
Notes:
- To prevent duplicate entries, the system checks if the related product has already been added by the sales rep. In such cases, the system will either overwrite the duplicate product’s details or skip adding it, based on how the rule is configured.
2) Suggest Product
When customers order a specific sweatshirt, they wish to cross sell their best pair of Jeans as well. To make this a consistent practice across the organization so that the sales teams do not miss out on this action, this practice can be fed into the CPQ system under "Product Configurator".
Consider that Zylker Watches deals with mid-range to expensive watches including wall clocks, wrist watches, smart watches and so on. Upon the purchase of an expensive heritage wall clock, they wish to auto-suggest additional items — that is, an annual repair package, suitable batteries as well as additional wrist watches. This may help the sales reps cross sell these relevant, related products. Now if the suggestion has worked and the customer wishes to add-on these suggested products, the sales reps can directly bulk-select the required items and add them directly to the quote in bulk.
Notes:
- When suggesting products, the system checks for duplicates, hiding suggestions for products already added manually to the quote.
3) Quoted Item Field Update
Quoted Item Field Update is an action that comes in handy when you want to auto-update the field value of the quoted item (s). Example, you may want to quickly add a note called "CPQ rules applied" against the quoted item, just for your reference to understand that automation was at play for this quote. This content would be updated in the Description column of the quoted line item.
Adding a "Free product"
It is a very common scenario where companies offer products to customers for free. On a regular day, Product A has a price attached. However, on a special occasion, Product A may be offered for free UPON the purchase of Product B.
For example, consider the case of Zylker Watches. Their couple watches range from ₹2500 — ₹50000. When bought separately, the list price of the selected couple watch applies. However, to encourage purchase, Zylker decides to make a specific type of couple watch worth ₹2500 free upon the purchase of a Zylker Heritage Wall Clock worth ₹10890. When bought separately the couple watch comes with its price tag attached, however, upon the purchase of the wall clock, it can be offered as a free product. This can be configured easily in CPQ by simply marking the product as a "Free product" as part of the product configuration setup for the Heritage Wall Clock.
Step 1: Create a new product configuration rule.
Step 2: Select primary product as the Heritage Wall Clock. Add Mandatory Product as the selected brand of Couple watch.
Step 3: Select the "Set this Product as free" checkbox and update the quantity as an absolute number or from Quoted Items.
Step 4: Click Done and Save the rule.
Note:
1. When make a product as free, note that if you have a different price rule for the same product, that price rule will always override product configuration. That is, if the same Couple watch in the above example has a different price rule, this free product configuration will be neutralised and that price rule will take effect.
2. The "Set this Product as free" option is available for all Selected Actions in CPQ: i.e, Product addition, Product suggestion as well as Quoted Items Field update.
Dynamic quantity update for added/suggested items.
There may be circumstances where you may want to automatically update the quantity of the added/suggested item based on the number of primary products added. For example, for every purchase of a laptop, a compatible stand needs to be added. So if the number of laptops added are 10, then the number of laptop stands that go along with it should be 10 as well. Again, if there are two different iPhones being bought together, there should be two charging adapters added as suggested products. Here, the added/suggested items equal the quantity of the main product.
Therefore the quantity field of the added/suggested product needs to dynamically be updated based on the quantity of the main item. In such cases, you can configure dynamic quantity update in CPQ's product configurator.
To do this, create a new Product Configuration based on the primary laptop.
- Select the specific product: Example, Zylker Slim Black Laptop.
- Define action required: Example, Add Mandatory product, Zylker Slim Black Laptop Stand S405.
- Click Next.
- In the Set Values For <Product> screen, select the Quantity field.Note that there are multiple functions to format the values. They include Absolute, Ceil and Floor.
- The Quantity update could be either an absolute value or a dynamic value.
- If you set an Absolute value, no matter what the quantity of the primary product is, the quantity of the added/suggested product will be equal to the Absolute number mentioned here.
- If you want the quantity of the added/suggested item to change dynamically based on the quoted items' quantity, select From Quoted Items and click the Configure link.
For example, the quantity of the Apple 20w Adapter can be determined based on the quantity of the iPhones available in the quote.
This configuration screen is nothing but a representation of a formula for the dynamic update of the quantity field. - Select the required parameters based on your need and click Done.
In this case, for each iPhone, 1 adapter gets added. If a total of 5 iPhones are added, 5 adapters get added (quantity times the absolute number 1). - Click Done and Save the rule.
Use cases for dynamic quantity update
The configuration formula includes the following parameters:
- The selection of the base product — Example: Wall clock.
- The base product's field based on which the secondary product's quantity gets updated: Example: 3 wall clocks.
- The formula function: Example: Multiplication.
- Selection of a number for calculation— Absolute number or a number denoted by a custom field:
Example, in case every wall clock needs 2 batteries, you will enter an absolute number 2. So if 4 wall clocks are added, dynamically 8 batteries will get added automatically.
Alternatively, in case for every wall clock, you need to dictate the number of batteries needed for that particular model of wall clock, then you can fetch that number from a custom field and this number will be multiplied with the quantity of the primary product to get the correct number of secondary product. In such a case you can select the multiplier as "Field" and choose the field. Example: "Number of batteries".
Let's understand how the dynamic quantity is calculated based on absolute number or custom field through the following use cases/examples.
When to use an "Absolute value" for quantity calculation.
1. Zylker Watch Manufacturers want to add 2 batteries along with the purchase of every wall clock.
Here you can multiply the quantity of primary product with the absolute number 2 in order to calculate the quantity of the secondary products.
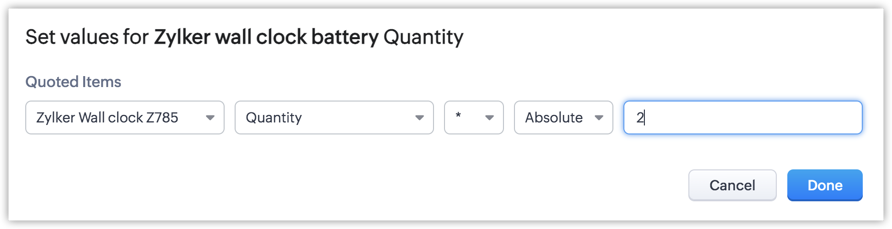
Here you can multiply the quantity of primary product with the absolute number 2 in order to calculate the quantity of the secondary products.
So, in this case, if there are 4 wall clocks added, there will be 8 batteries added dynamically. Quantity * 2 (absolute number).
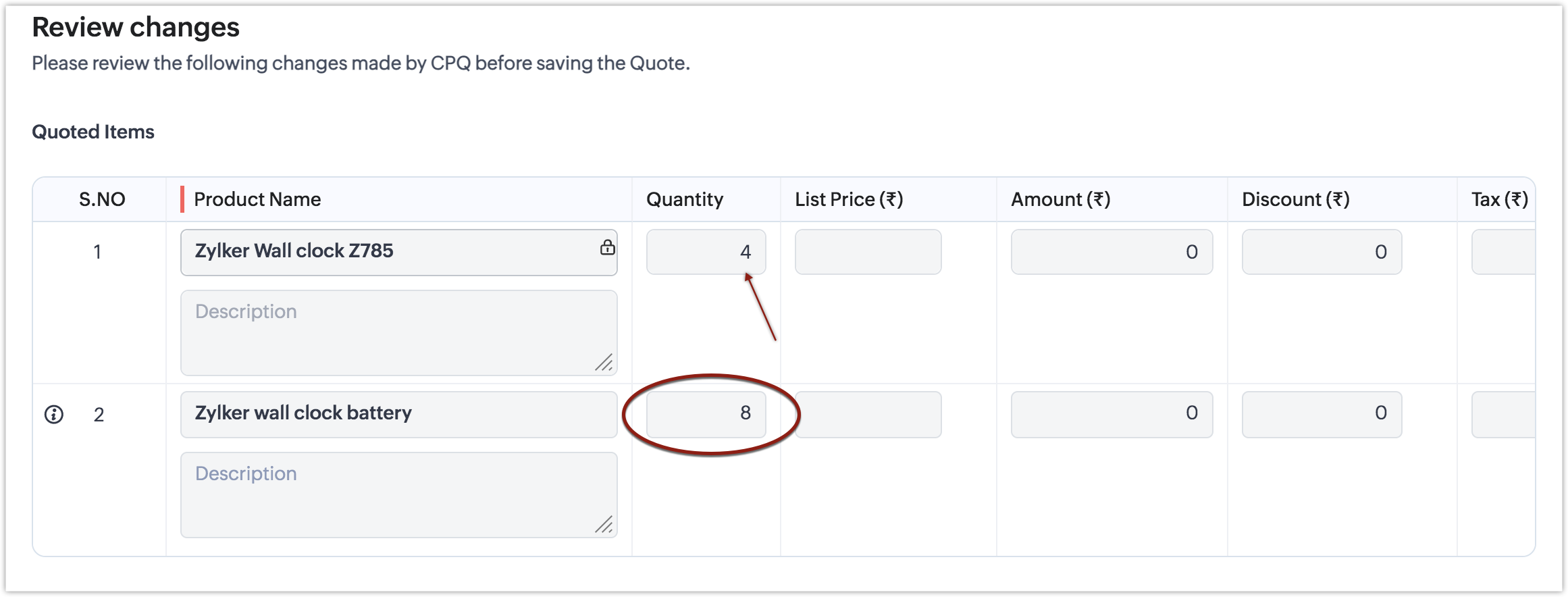
When to use an a custom "field" for quantity calculation.
2. There could be another scenario where the quantity needs to be multiplied not by an absolute number but yet another dynamic number dictated by a custom field in the same product record. For example, in the same Zylker Watch Manufacturers, assume that for every watch purchased, there is a watch case that accompanies it. In case of couple watches there needs to be 2 cases. In watches that are a "set of 3", obviously there need to be 3 cases and so on. So Zylker could have a custom field called "Set of" and let this field dictate the number of cases applicable for that particular watch set.
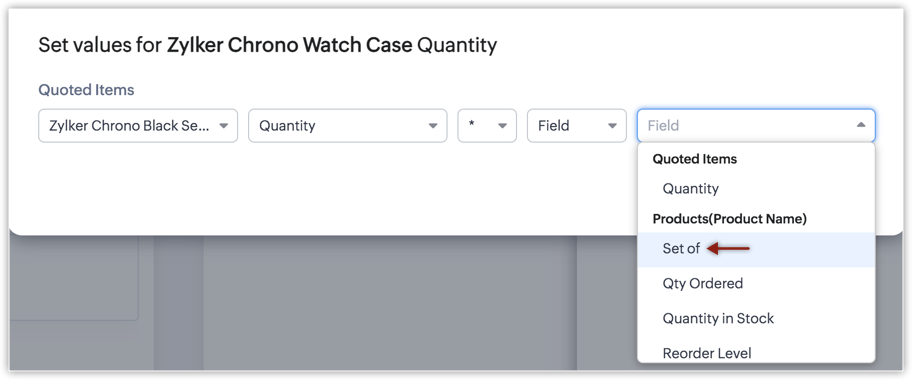
This way, if there 5 "set of 3" watches ordered, the formula to calculate the quantity of cases would be Primary product quantity * number dictated in the custom field — (Set of). In this case, 5*3 = 15 cases.
This way, if there 5 "set of 3" watches ordered, the formula to calculate the quantity of cases would be Primary product quantity * number dictated in the custom field — (Set of). In this case, 5*3 = 15 cases.
This way, the CPQ system is robust in that whatever your use case, you will be able to set up automatic dynamic calculation of the quantity of secondary products to be added or suggested in the CPQ engine.
Notes:
- The dynamic update is applicable for all actions in Product configurator — Addition, Suggestion and Quoted Item Field Update.
- The custom field chosen in the Quoted Item calculation formula should be a number, decimal or a percentage field.
- If the base product chosen is "Any product", the dynamic quantity update is not applicable as the system wouldn't know which product to make the calculation based on. Dynamic calculation of the secondary product's quantity is only possible for the selection of specific base product(s).
- At present, CPQ calculates the dynamic quantity value only for the first matching product in the list of line items, if the same base product is added across multiple line items. That is, if you add the same product "Zylker Couple watch" in more than one line item, the dynamic quantity update is executed only for the first instance of the product and not the subsequent entries.
For instance, consider that you are adding the same base product "Zylker Wall Clock" as three different line items, one for each color, which you plan to denote in the description. One blue, black and grey— so you decide to add the same product thrice, just noting down the color detail as a description. But in this case, the dynamic quantity update will be performed only for the first matching line item and not the other two.
Therefore, make sure to keep the line items unique so that the corresponding dynamic calculations are made as per your configurations.
Price Rules
Price rules in CPQ allow you to implement variable pricing strategies in your organization. For instance, the price of Product A by default is Amount X. However, customers who come in via "employee referrals" are are eligible for a 10% discount on X. You can specify this in a price rule and CPQ will automatically implement this on your quote.
This variable or in other words, conditional pricing can be implemented either in the form of discount or list price, both of which could in turn be direct or volume based.
So, you have 4 options to choose from, when it comes to implementing price rules:
- Direct (static )
- Direct discount
- Direct list price
- Volume-based (dynamic)
- Volume-based discount
- Volume-based list price
Let's demonstrate these options with a simple example.If the price of Product A is $100, the following is an overview of how the pricing is implemented for each option.
DIRECT METHOD
You essentially mention the DIRECT discount value or the list price, whichever is suitable for your process. This is mentioned against a corresponding product and is static.
- Direct discount — if you enter 10% discount on $100, the final amount will be $90.
- Direct list price — You can also feed the same thing to the system in a different way. You can say that the list price is 90% of $100, which will yield the same result — $90.
VOLUME-BASED METHOD
Volume based method involves a tier-based model. That is, the discount or list price that you enter will vary based on a specified range.
- Volume-based discount
- If the quantity ordered ranges from 1-10 — give 10% discount
- If the quantity ordered ranges from 11-20 — give 20% discount
- If the quantity ordered ranges from 21-30 — give 30% discount and so on.
- Volume-based list price
- If the quantity ordered ranges from 1-10 — the list price is 90% of $100
- If the quantity ordered ranges from 11-20 — the list price is 80% of $100
- If the quantity ordered ranges from 21-30 — the list price is 70% of $100
For a product worth $100, the final price in both cases will be the following. It's just a preference — whether you want to enter the discount or the list price.
1-10 | $90 |
11-20 | $80 |
21-30 | $70 |
Volume-based discounts and list price could also be calculated as per two models — flat or slab-based, per your selection.
Note:
- Price Rule Sequence
When multiple price rules are created, their sequence is crucial for the desired pricing outcome.
Price rules are applied in the order they appear on your Price Rules page. If multiple rules meet the product criteria, only the first rule in the sequence will be considered and applied to the product. The subsequent rules will be skipped for that transaction.
Here is an additional detail on the pricing options. When you enter the discount or the list price, you will be prompted to choose between "Percentage" value or an "Absolute" value. Here's an example of discounts and list prices entered in percentage and absolute values.
Percentage discount Vs Absolute discount
Percentage discount
You enter the percentage of deduction to be made on the original unit price. For instance say you enter a 10% discount on the unit price.
If the unit price is $100, the final price after discount will be (100 — 10% of $100),
which is $90
If the unit price is $500, the final price after discount will be (500 — 10% of $500),
which is $450.
Absolute discount
You enter the absolute amount to be deducted from the original price. For instance you enter a figure $10 here.
If the unit price is $100, the discounted price will be $100 — $10 = $90
If the unit price is $500, the discounted price will be $500 — $10 = $490
So, you have to be careful which option you choose, whether percentage or absolute, as the difference in results could be drastic.
Percentage list price Vs Absolute list price
Percentage list price
You directly enter the percentage of the original unit price that should be displayed for a selected product. For instance say you enter that the conditional list price should be 90% of the unit price.
If the unit price is $100, the conditional list price will be 90% of $100, which is $90.
If the unit price is $500, the conditional list price will be 90% of 500, which is $450.
Absolute list price:
If you enter an absolute list price, this is the final price that will show up on the quote and will be displayed as is, no calculations made. For instance, if you enter an absolute list price as $80, the price that shows up will be $80, no matter what the unit price is.
These are the various options available under the Price Rules. To sum up, you can offer discounts or state the list price to implement your variable pricing strategies. This discount or list price could be direct or volume based and can be entered as a percentage or absolute value based on your preferences.
CPQ for custom modules and custom sub-forms
CPQ rules can be created for any module and any subform within that module, with at least one look-up field. All you need to do is choose the module, and subform and look-up field for which the rules must be executed.
Case 1 (Default module, default sub-form):
If you are maintaining your quotes in the default Quotes module, you can select Quotes and the Quoted Items subform.
If you are maintaining your quotes in the default Quotes module, you can select Quotes and the Quoted Items subform.
CPQ rules for default modules
Case 2: If you are maintaining your quotes in a different module and wish to also create CPQ rules for custom sub-forms such as Product Accessories or Spare Parts or Warranty Details, then you can select the respective custom sub-form and run your rules.
a) Custom module, custom subform:
For example, let's say Zylker Watches maintains their quotes in a custom module called Estimates, and has organized the line items in two sub-forms — Primary Products and Product Accessories. In this case you can create CPQ rules for Estimates and then choose the sub-form required and then proceed to create the rules.
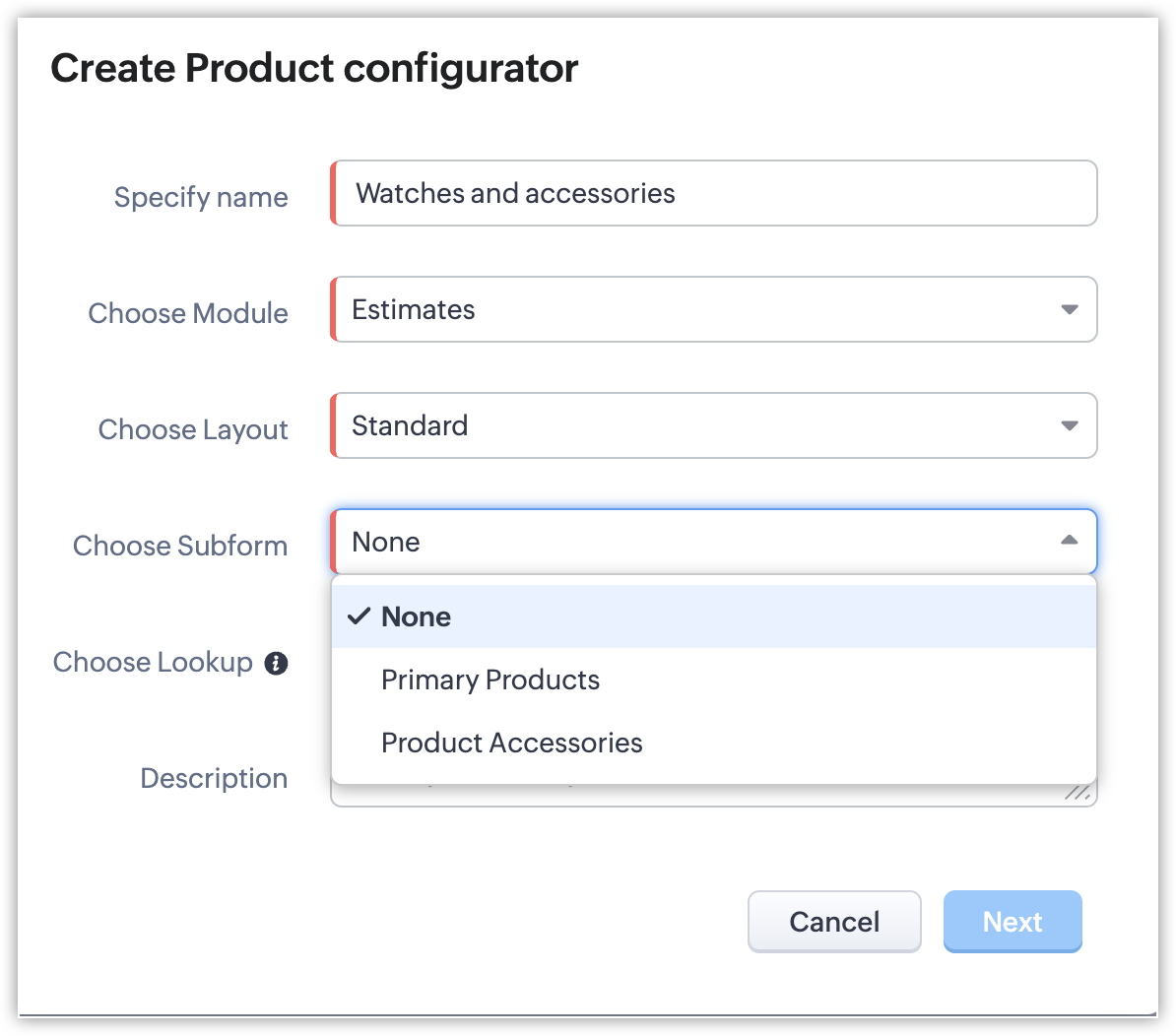
CPQ rules for custom modules and sub-forms
b) Default module, custom sub-form
In another scenario, you want to make a note of the list of items a customer is interested in, as part of the Deal itself. So you have included a custom sub-form in the Deals module called "Items interested in" and you have brought in Products as a lookup module here to record the list of products in question.
Case 3: You want to run CPQ rules for Purchase Orders, Invoice, Sales Orders.
In case you want to run CPQ rules for Purchase Orders, Invoices, or Sales Orders, you can do this as well. This way, all your inventory documents can be created easily, with automated product additions, suggestions or price calculations.
Note:
- If you're using default inventory modules and their default subforms ('QuotedItems', 'OrderedItems', 'InvoicedItems', 'PurchaseItems'), you can only create rules with the system-mandatory Products lookup field. In addition to this,
- The CPQ user (the sales reps) must have the required profile permission to access the Products module.
- The Products module should not be inactive in your Org account.
(That is, it should be activated and have at least one record). - If you are using default inventory modules with a custom subform, you can create rules with any lookup you need, as long as you have the necessary profile permission and the field is used.
CPQ Use Cases Gallery
This slide show showcases the application of CPQ on the Quotes module in different scenarios and domains such as retail, manufacturing, insurance, education and so on. View this deck to learn more.
Zoho CRM Training Programs
Learn how to use the best tools for sales force automation and better customer engagement from Zoho's implementation specialists.
Zoho DataPrep Personalized Demo
If you'd like a personalized walk-through of our data preparation tool, please request a demo and we'll be happy to show you how to get the best out of Zoho DataPrep.
New to Zoho Writer?
You are currently viewing the help pages of Qntrl’s earlier version. Click here to view our latest version—Qntrl 3.0's help articles.
Zoho Sheet Resources
Zoho Forms Resources
New to Zoho Sign?
Zoho Sign Resources
New to Zoho TeamInbox?
Zoho TeamInbox Resources
New to Zoho ZeptoMail?
New to Zoho Workerly?
New to Zoho Recruit?
New to Zoho CRM?
New to Zoho Projects?
New to Zoho Sprints?
New to Zoho Assist?
New to Bigin?
Related Articles
CPQ Rule Execution: Product Configurator
Understanding the best match algorithm for Product Configurator What you will learn In this document, we'll break down how the Best Match process works in Zoho CRM's Product Configurator (CPQ) and explore how CPQ shortlists and applies the ...Guided selling in CPQ
Guided Selling — An Overview Guided selling is a popular process in which a seller is guided through complex product/service offerings and is enabled to make the best decisions for a customer based on their needs and preferences. This guidance often ...CPQ for Zoho CRM — Scope, Purpose and Benefits
CPQ stands for Configure, Price, Quote. In simple words, CPQ is a software application designed to enable sales teams to create bespoke, accurate quotes for their customers, efficiently and quickly. CPQ is especially valuable when you have multiple ...FAQs: Zoho CRM Integration with Zoho Projects
How is the integration between Zoho CRM and Zoho Projects helpful? The integration between Zoho CRM and Zoho Projects works as a bridge between sales data and team collaboration data—all in one place. Since you can associate projects directly with ...Why Switch to Zoho CRM's New UI
In a tough business world, a CRM is key for businesses to handle customer relations, boost sales, and run things smoothly. The tool needs to evolve to keep up with user expectations, enhance productivity, and improve the overall experience. But the ...
New to Zoho LandingPage?
Zoho LandingPage Resources















