Date-Time
- The Date-Time field collects both date and time values, offering a range of properties to customize the format, range, and prefilling options.
- Allow users to input date values within a specific range, providing control over the timeframe for date entries.
- Let users input time values in the desired time format (12-hour or 24-hour formats).
- Automatically populate the Date-Time field with the current date and time when the user accesses the form.
Time Format
The 12 Hours time format runs from 12:00 AM to 11:59 PM.
Minute Interval
Initial Value
-
To prefill the
Date-Time
field with a fixed date and time, select a date and set the time in the date-time picker.
- To autofill the date and time when the respondent fills the form, select Autofill Date & Time of Response.

Display Style
- Inline: The calendar opens directly below the field when clicked.
- Pop-up: The calendar opens as a pop-up when the field is clicked, taking focus and dimming the background content.
Week Starts On
Allowed Days of Week
Allowed Date & Time
-
All Dates & Time: All dates and time across the calendar will be enabled for selection.
-
Past Dates & Time:
-
Only past dates from the date of form response will be enabled for selection.
-
To include the date of form submission along with the Past Dates in the calendar, select Include Date of Response.
If you choose to include the Date of Response , you will be given the option to allow past time. Past time includes any time before the form was loaded.
For example, if you choose to include the Date of Response along with the Past Dates and Allow Past Time Only on June 5, 2023 at 11:00 AM, the calendar will allow users to select dates from on or before June 5, 2023 and the time before 11:00 AM only as shown.
-
Future Dates & Time:
-
Only future dates from the date of form response will be enabled for selection.
-
To include the date of form submission along with the Future Dates in the calendar, select Include Date of Response.
If you choose to include the Date of Response, you will be given the option to allow future time. Future time includes anytime after the form was loaded.
For example, if you choose to include the Date of Response along with the Future Dates and Allow Future Time Only on June 5, 2023 at 11:00 AM, the calendar will allow users to select dates from on or after June 5, 2023 and the time after 11:00 AM only as shown.
-
Date of Response :
-
Only the date on which the form is submitted will be enabled for selection.
-
The respondent can enter any time between 00:00 and 23:59 (in 24 Hours format) or from 12 AM to 11:59 PM (in 12 Hours format) for the date of form submission.
-
You can restrict respondents from entering a time in the past or in the future.
Choose Allow past time only to let respondents enter anytime before the form was loaded for the date of response.
Choose Allow future time only to let respondents enter anytime after the form was loaded for the date of response.
-
Start From: Dates and time after the set date and time will be enabled.
-
End On: Dates and time before the set date and time will be enabled.
-
Range: Choose a Start Date-Time and an End Date-Time. Only the dates and the time within the selected range will be enabled.
Setting up Start From, End On, and Range for Allowed Dates
For the Start From, End On, and Range options, you can select the date-time from any of the following options:
Date of Response
Date-time from the calendar
Date/Date-Time fields on the form
Customize using
Additional OptionsNote: You can only select the Date/Date-Time fields that are configured above the Date-Time field that you are setting up.Additional Options in Allowed Dates and Time
Additional settings can be configured for the Start From, End On, and Range options under Allowed Dates.
- Select Start From, or End On, or Range under Allowed Dates and Time.
- Click Additional Options.
- In the pop-up, select a date-time from which the range should start/end.
This date-time can be the d at and time of response, or a date and time from the Date /Date-Time fields above the Date-Time field that you are configuring on the form.- Select Plus (+) or Minus (-) to configure the interval from the range start/end.
- Enter the interval in number or select from the supported form fields that are configured above the Date-Time field that you are configuring.
You can select from Number, Formula, Rating, Slider, Dropdown and Radio fields to set their field responses as the interval by clicking theicon. You must assign values to the Dropdown and Radio choices to include them.
 Note: The maximum limit for:
Note: The maximum limit for:
Minutes is 10000
Hours is 2500
Years is 100
Months is 1200
Weeks is 5200
Days and Allowed Days is 999
- Click Done. The summary of your configuration will appear under Properties.
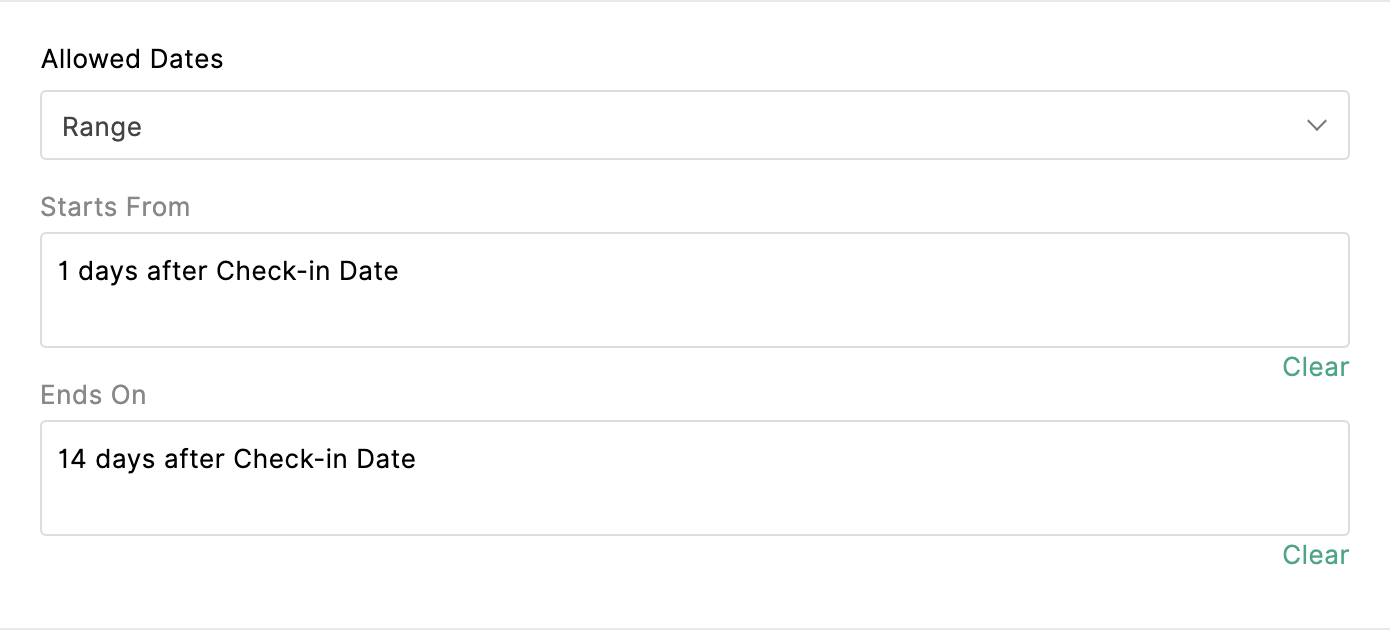
Click the summary box to change the configuration, or Clear to reset.
For example, in a hotel room booking system where your respondents are required to book a room for a minimum of two days, but for no more than 15 days, you can customize the Check-out Date and time depending on the Check-in Date and time they choose as follows:
Under Allowed Dates , select Range and choose Additional Options under Starts From and Ends On.

This enables the selection of Check-out Date and time from one day after the Check-in Date and time to 14 days after the Check-in Date and time. The rest of the dates will be disabled.
If 02-Jul-2020 is given as the Check-in Date, the range of dates that will be enabled for the respondent to check
out will be as shown:
Time

-
You can select a maximum of 5 Time Ranges.
-
The Time Ranges you select should not overlap. For example, if you want the respondent to book an appointment during your office hours but not during lunch, you can set the time slot range as shown in the above image.
- The Allowed Days of week, Week Starts On, Allowed Date & Time, Minute Interval and Time Ranges configuration set for the Date-Time field are not applied when record is edited in the All Entries section, Tasks and Approvals.
Zoho CRM Training Programs
Learn how to use the best tools for sales force automation and better customer engagement from Zoho's implementation specialists.
Zoho DataPrep Personalized Demo
If you'd like a personalized walk-through of our data preparation tool, please request a demo and we'll be happy to show you how to get the best out of Zoho DataPrep.
You are currently viewing the help pages of Qntrl’s earlier version. Click here to view our latest version—Qntrl 3.0's help articles.
Zoho Sheet Resources
Zoho Forms Resources
Zoho Sign Resources
Zoho TeamInbox Resources
Related Articles
Date & Time
To set up the date format, language and timezone of your form, navigate to Settings > General > Date & Time. Under Date and Time, you can choose the format of the date field added to your form, the time zone for your forms and the calendar language. ...How to restrict calendar selections to the date and time of response within my business hours in the future time?
Assume the Date and Time of Response is 07-06-2023, 12:39 PM and you want to enable only this date and the time after the form was loaded if it falls within the time frames of 9:00 AM and 1:00 PM and 2:00 PM and 5:00 PM. Drag and drop a Date-Time ...How to restrict calendar selections to the date and time of response within my business hours in the past time?
Assume the Date and Time of Response is 07-06-2023, 12:39 PM and you want to enable only this date and the time before the form was loaded if it falls within the time frames of 9:00 AM and 1:00 PM and 2:00 PM and 5:00 PM. Drag and drop a Date-Time ...How to allow room reservations to start from the date of response in the future time?
Assume the Date of Response is 07-06-2023 and the time that the form loaded is 12:30 PM. You want to enable the calendar selection from this date and time from after the form has loaded. (The calendar needs to be customized for the respondents based ...How to allow event booking dates to start from a specific date and time?
Assume you want to enable the selection of dates in the calendar from 10-06-23 and time from 9:00 AM on this day. Drag and drop a Date-Time field on your form builder. In the Properties of the Date-Time field, from the Allowed Date & Time dropdown, ...















