Sending a Document for e-Signing
E-Sign Documents
To send a document for e-signature:
1. From your home page go to Operations > Files > E-Sign Documents.
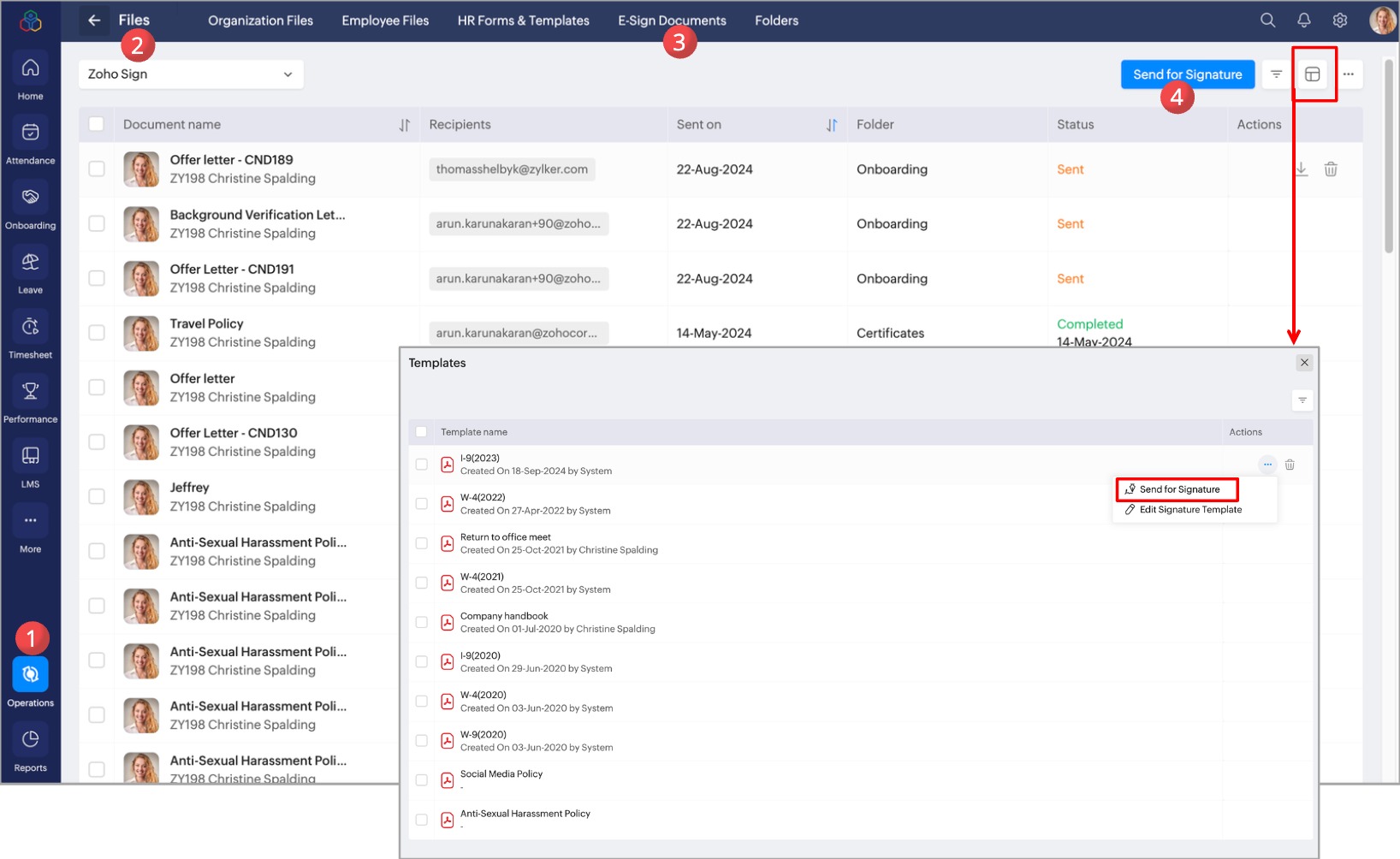
2. Click on Send for signature.

You can also send any e-signature templates created in the organization files by clicking the template icon, as shown in the image above.
3. Upload the respective file to be sent for e-signature.
4. Select a folder name to which the signed documents should be linked.
5. In document details, enter the document name and a descriptive message which will be displayed to all the specified recipients.
4. Click Add Recipients and do the following action:

Select Send in order check box to send the document singed in order. For example, if manager and employee are recipients in the order, manager needs to sign the document first to move the document to employee for signature.
a. Use the dropdown and select the Manager if you want the employee's direct reporting manager to be included.
b. Use the dropdown and select the Specific User, search and add the specific employee to be included.
c. Use the drop-down to choose any of the acknowledgement type for the e-sign document:
Sign: User can e-sign the document.
View: User can view the document once.
Approve: User can approve the document.
d. Use the drop-down to select the language in which the document should be in.
e. Click on the Private Message icon to enter the private message for the recipient.
f. Click on the Authentication icon and enable Email OTP Verification and click Save to open the document after Email OTP verification.

Steps d, e, and f are only available for Zoho Sign integration. DocuSign and Adobe Sign do not support these options.
5. In the Additional options section, set deadlines and reminders for e-signing the document if required.
6. In the Automatic Website Redirection section, enter the webpage URL that you want to redirect your recipients based on the given scenarios.
7. Click Send.
8. Based on e-sign platform integration, the Zoho Sign or DocuSign or Adobe Sign panel will open where you can drag and drop the corresponding signature fields into the documents.
9. Add additional fields as required and click Send.
 You have successfully sent the document for e-signature using Zoho Sign, the recipient will receive the document via email where they can e-sign the document.
You have successfully sent the document for e-signature using Zoho Sign, the recipient will receive the document via email where they can e-sign the document.You can also download the signed document from this tab.
Supported File Formats for e-Signature
Zoho Sign supports following file formats:
- jpg
- jpeg
- doc
- docx
- png
- off
- rtf
- dots
- txt
- tex
- saw
Please ensure that the document you upload is in any one of these file formats
Learn More:
Zoho CRM Training Programs
Learn how to use the best tools for sales force automation and better customer engagement from Zoho's implementation specialists.
Zoho DataPrep Personalized Demo
If you'd like a personalized walk-through of our data preparation tool, please request a demo and we'll be happy to show you how to get the best out of Zoho DataPrep.
New to Zoho Writer?
You are currently viewing the help pages of Qntrl’s earlier version. Click here to view our latest version—Qntrl 3.0's help articles.
Zoho Sheet Resources
Zoho Forms Resources
New to Zoho Sign?
Zoho Sign Resources
New to Zoho TeamInbox?
Zoho TeamInbox Resources
New to Zoho ZeptoMail?
New to Zoho Workerly?
New to Zoho Recruit?
New to Zoho CRM?
New to Zoho Projects?
New to Zoho Sprints?
New to Zoho Assist?
New to Bigin?
Related Articles
Sending E-sign Documents from a Form
Some HR documents, like probation confirmation letters or experience certificates, are specific to individual employees. You can store these documents in each employee's form in Zoho People or create customizable templates to send them for ...E-Sign Documents
What is E-Sign Documents in Zoho People? E-Sign Documents is an online signature process in Zoho People that allows you to send files requiring acknowledgement and signatures from your employees. This ensures security and accuracy in the signing ...E-Signature Templates
E-Sign templates provide pre-designed formats or layouts tailored for capturing electronic signatures using Zoho Sign. Customize your E-Sign templates according to your organizational needs and easily select the appropriate ones to send to employees ...E-Signing a Document From Email
All documents that administrators send for e-signature are delivered via email. Recipients can open their email inbox to sign the document. Upon signing, the recipient can immediately download the e-signed document. Additionally, a copy of the ...Files - Operations
Overview Operations in files is an administrator space where they can add and manage Organizational Files, Employee Files, HR Forms and Templates, and Folders. Additionally, administrators can send files for E-Sign through integration with E-Sign ...
New to Zoho LandingPage?
Zoho LandingPage Resources















