Zoho SalesInbox: Your Sales-Focused Email Client
Introduction
Zoho SalesInbox is a specialized email client designed to streamline the email management process for sales professionals. By integrating directly with Zoho CRM, SalesInbox helps users manage their emails in a way that aligns with their sales activities, ensuring that crucial communications are always prioritized. This tool categorizes emails based on CRM data, reducing the clutter and helping sales teams focus on what matters most: closing deals.
Key Features and Benefits
Email Categorization Based on CRM Modules:
- Streamlined Email Organization: SalesInbox automatically categorizes your emails into specific CRM modules, such as Deals, Contacts & Leads, Not in CRM, and Colleagues. This categorization allows you to access relevant emails quickly and focus on communications that drive sales.
Entity-Based Email Filtering:
- Dynamic Entity Criteria: SalesInbox offers the unique ability to set up filters based on specific entity criteria from your CRM, going beyond the basic filtering options of traditional email clients. While typical email clients only allow filtering based on email-related criteria, such as sender, recipient, or subject, SalesInbox enables users to include both email-related and CRM entity criteria in their filters. This dual approach allows for more precise categorization of emails within a sales context.
For example, in SalesInbox, you can automatically categorize emails under Deals if the purchase value exceeds a certain threshold, such as $1,000. This capability ensures that high-potential opportunities are immediately flagged and addressed, enhancing the efficiency and effectiveness of your sales process. Default Views Based on Email Statuses:
- Efficient Email Management: The default views in SalesInbox are organized based on the status of emails, such as Unread, Unopened, Not Replied, Not Responded and All Messages. Unlike most email clients, we offer views based on email sentiments such as Positive and Negative, providing insights into whether your resolution is sufficient and which customers to prioritize based on their email sentiments. This setup helps you stay on top of important communications and manage your inbox more effectively.
Custom Filters Based on CRM Fields and Data:
- Personalized Email Filters: SalesInbox allows you to import existing filters or create new ones based on CRM fields and data. This feature gives you the flexibility to tailor your email organization to match your specific sales processes.
Integrated CRM Record Management:
- Seamless CRM Integration: You can create and update CRM records directly from your inbox. Whether it’s adding a new lead, updating a contact, or creating a new deal, SalesInbox ensures that all your CRM data is up-to-date without needing to leave your email client.
Customizable Folders and Labels:
- Organized Email Storage: SalesInbox lets you create new folders and labels, allowing for a more customized and organized email management system. This feature helps you easily categorize and retrieve important emails.
Comprehensive Email Client Actions:
- Full Mail Client Functionality: SalesInbox offers all the essential actions of a traditional email client, including applying labels, moving emails to folders, marking emails as unread, marking as spam, and deleting emails. This ensures you have all the tools you need to manage your emails efficiently.
Automated Response Tracking:
- Automate mail workflow task: You can set up automatic tasks for incoming emails based on due dates, such as sending notifications, reminders, and messages.
- ResponseWatch for Follow-ups: With the ResponseWatch feature, you can set up automatic notifications to alert you, just after sending an email if a recipient hasn’t responded within a specified timeframe. This ensures you never miss an important follow-up, helping to keep your sales process on track.
These key features and benefits provide a comprehensive overview of how Zoho SalesInbox enhances email management by integrating seamlessly with Zoho CRM, streamlining your workflow, and ensuring you stay focused on what matters most—closing deals and maintaining strong customer relationships.
Permissions and Availability
SalesInbox is available to users with the Enterprise or above edition of Zoho CRM.
SalesInbox Configuration
Any user, regardless of their profile type, can configure SalesInbox. If Email Integration is enabled under Setup > Security Control > Profiles > Profile types (Admin, Standard, Custom) > Email & Chat Settings, users can configure their email (Gmail, Zoho Mail, Yahoo, Outlook) with IMAP/POP3. Once the email configuration is complete, SalesInbox will be enabled for the users automatically.
See Also >> Email Configuration for IMAP and POP3
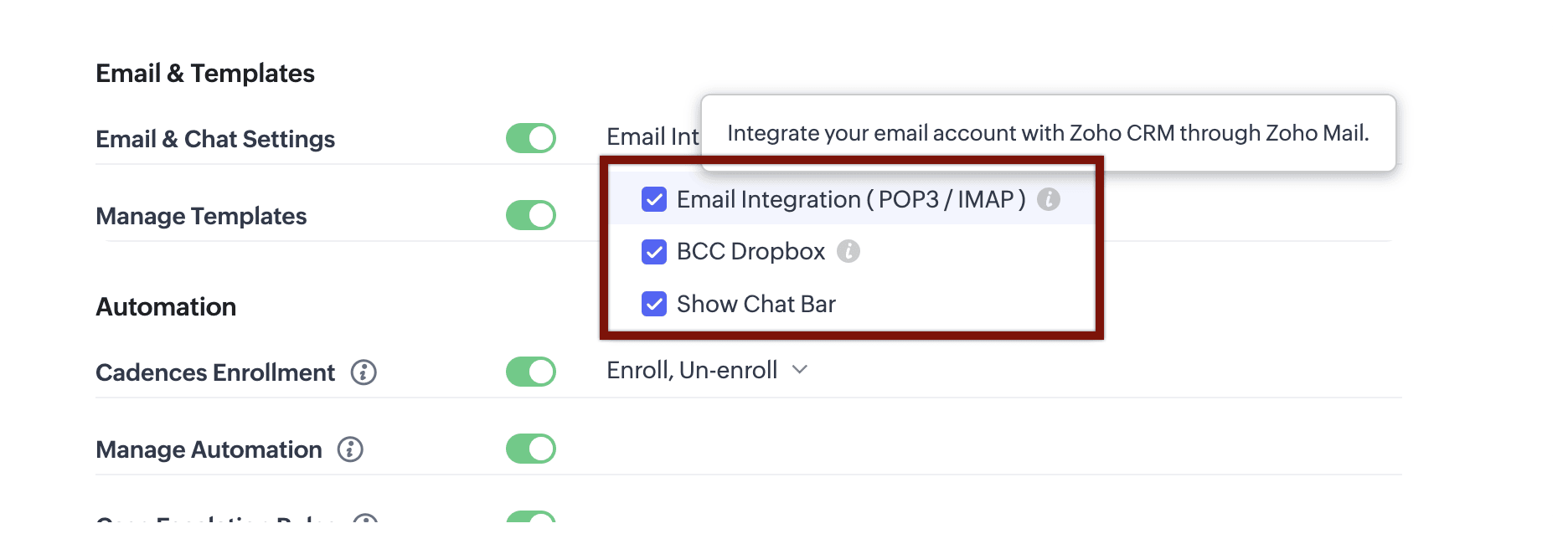
See Also >> Email Configuration for IMAP and POP3
Accessing SalesInbox
Once enabled, SalesInbox will appear in the Modules section. You can access it by clicking the ellipsis icon in the top bar to find SalesInbox in the module list.
By default, all users have permission to view and access SalesInbox. However, administrators can choose to grant or restrict access to the SalesInbox module based on profile types and specific requirements.
SalesInbox email view and options available
Accessing Emails via SalesInbox
Once your email account is configured in Zoho CRM (via IMAP or POP3), the SalesInbox tab will appear in your CRM account. This tab provides a sales-centric view of your emails, making it easy to manage communications in the context of your ongoing deals.
The CRM View
- Deals: Emails from contacts with open deals are grouped under this section, along with a quick view of the potential deal value.
- Contacts & Leads: Emails from contacts and leads—your primary business contacts—are organized here, helping you quickly identify and respond to important communications.
- Colleagues: Internal communications from colleagues with the same domain name are grouped in this category. For example, for the account patricia@zylker.com, email sent from addresses from the domain "zylker.com" will fall under Colleagues.
Note: Emails from colleagues will not be listed under the Colleagues stream in the following case: - When the private domain of the incoming email address is not the same as that of your email address. In that case, emails will appear in NOT IN CRM stream. You can convert that sender into a colleague by dragging and dropping the email into the Colleagues stream. From then on, emails from that domain in question will be displayed under Colleagues.
- Not in CRM: Emails that do not fall under Deals, Contacts, Contacts, Leads, and Colleagues fall under this category. Additionally, emails from custom modules also fall under this category.
Folders and Labels
- Default Folders: SalesInbox comes with pre-defined folders like Inbox, Drafts, and Sent, as well as pre-existing CRM-based folders like:
- Mine: It is the basic folder which includes all the emails sent to your configured email address, and kind of home page for SalesInbox.
- Customers: This folder displays emails from contacts with whom all deals are "Closed Won".
- Closing this month: Emails from contacts with whom deals are closing in the same month that the email is received
You can create new folders and filters from Email Settings.
See Also: Managing Folders - Custom Labels: You can create custom labels to tag and organize emails based on specific criteria, such as labeling all trade show leads with a "Tradeshow" tag.

Note: You can create up to 50 folders in SalesInbox; however, there is no folder limit when importing.
Email Views
The email Views section in Zoho SalesInbox displays emails based on email statistics. Using this section will help you follow up with emails to and from customers.
See Also >> Email Views
- Single Column View
: This view allows you to see all your emails in a single list, with options to filter by Leads, Contacts, Deals, Colleagues, or Not in CRM. You can also perform various actions directly from this view, such as marking emails as read, applying labels, or archiving them.
Click the Single Column View iconat the top-right corner of the SalesInbox home page to enable this view.
- Actions that can be performed from the single column view:
Emails need more actions to be performed than mere reading and replying. You may have to carry-out various follow-up actions to the emails you receive. SalesInbox allows you to perform multiple actions from the single column view. For example, you may want to move an email to a particular folder, mark an email as spam, apply a label, and so on.
From the single column view, you can perform the following actions in your email: - Mark as read
- You can mark the emails as read without opening by using this option.
- Mark as unread
- You can mark a read email as unread, if you want to revisit the same later.
- Archive
- You can safeguard important emails from getting deleted accidentally by archiving them. You can archive the emails from your inbox.
Note: This option is available only for users who have integrated their Gmail account. - Move to Folder
- Allows you to move emails from inbox to specific folders in SalesInbox.
- Apply Label
- You can classify emails using labels, which can help you locate related emails easily. You can select from existing labels or create a new label if needed.
- Mark as Spam
- You can mark unwanted emails as spam. Once marked, the email lands in the spam folder. You can revert this, if necessary.
- Move to Trash
- You can move all the unwanted emails to trash. You can recover them based on your trash policy.
For example, emails older than 30 days in the trash folder will be automatically deleted. You can recover the emails before that. - Remove from View
- When Email Insights is enabled in Zoho CRM, all the emails are categorized into different views based on certain predefined parameters such as Unopened, Not Responded, Not Replied, etc. You can remove emails from these views if you don't want them to be categorized.
- Discard - The drafts you have can be discarded from SalesInbox.
- Email Detail View:
The right pane in the email detail view provides a comprehensive overview of the contact's information, including past conversations, associated deals, and activity timelines; the details panel presents the following sections: - Info: This contains contact information of the sender. You can also view a list of all deals associated with that address, and also create a new one if required. Activities can also be seen or created anew, and notes can be taken.
- Conversations: This contains a history of all previous conversations with that particular lead/contact. You can choose to only view emails you sent, or emails from all users in your CRM account.
- Timeline: The Timeline is a chronological list of all activities around the selected record.
You can create a new potential, activity, or note from the Email detail view, which will then be added in Zoho CRM.
Add contact Not in CRM as a Lead/contact
SalesInbox allows you to easily add new leads or contacts directly from emails that are not yet associated with CRM records or the records that are in NOT IN CRM. This feature is particularly useful for onboarding new prospects quickly.
A pop-up will appear after clicking. Enter the details and click Save.
SalesInbox Settings
Set up email filters/ Import filters
In SalesInbox, you can seamlessly transfer your existing filters. Additionally, SalesInbox allows you to create new filters based on CRM data and entity criteria, enabling you to sort emails into folders with greater precision. For example, you can categorize emails by deal value, company size, or specific purchase thresholds, ensuring that your inbox is organized in a way that directly supports your sales efforts. This advanced filtering capability enhances email management, making SalesInbox a powerful tool for integrating your email with CRM data.
Compose an email
Create a new email in SalesInbox with ease, either by crafting one from scratch or selecting a pre-designed template from Zoho CRM. You can also add files from Google Drive, Zoho writer, Zoho workdrive, or the Documents section within CRM.
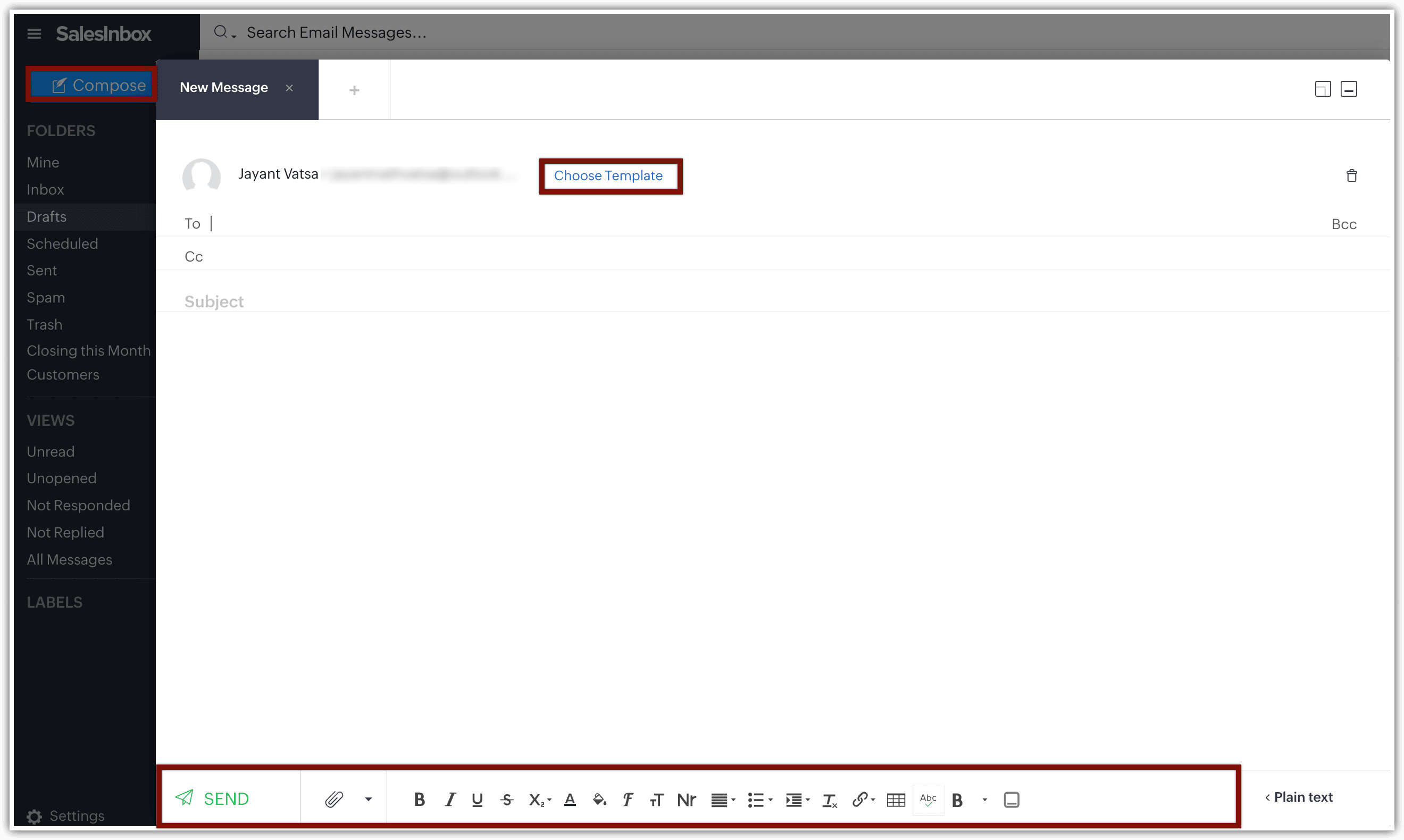
Add ResponseWatch
Make sure you never miss an important follow-up by adding ResponseWatch right after sending an email. This feature will notify you if the recipient hasn't replied within a specified timeframe. Once you send an email you will get an option to add ResponseWatch for the sent email.
Add email sender as lead/contact automatically
Save time by automating the process of adding email senders as leads or contacts in your CRM. Simply set up email workflow rules, and let the system handle the record assignments automatically.
See Also >> Workflow for Emails
See Also >> Workflow for Emails
Enable email insights in CRM
By enabling email insights in Zoho CRM, you can receive detailed analytics on email performance, including open rates, click-through rates, and template effectiveness.
Real-Life Use Cases
Accelerating Sales Cycles: A sales team at a tech company uses SalesInbox to manage communications with multiple leads and deals simultaneously. By leveraging the CRM-integrated email categorization, they can quickly identify high-priority emails from key prospects, reducing the time to close deals by 30%.
Streamlining Internal Communication: A marketing manager at a B2B company uses SalesInbox to organize communications with internal teams and external partners. The "Colleagues" category helps them keep internal emails separate, reducing inbox clutter and improving response times to critical client emails.
Improving Lead Conversion: A sales executive frequently receives emails from trade show attendees. With SalesInbox, they can quickly tag these emails with a "Tradeshow" label and convert them into leads within Zoho CRM, ensuring no potential client is missed.
Zoho CRM Training Programs
Learn how to use the best tools for sales force automation and better customer engagement from Zoho's implementation specialists.
Zoho DataPrep Personalized Demo
If you'd like a personalized walk-through of our data preparation tool, please request a demo and we'll be happy to show you how to get the best out of Zoho DataPrep.
New to Zoho Writer?
You are currently viewing the help pages of Qntrl’s earlier version. Click here to view our latest version—Qntrl 3.0's help articles.
Zoho Sheet Resources
Zoho Forms Resources
New to Zoho Sign?
Zoho Sign Resources
New to Zoho TeamInbox?
Zoho TeamInbox Resources
New to Zoho ZeptoMail?
New to Zoho Workerly?
New to Zoho Recruit?
New to Zoho CRM?
New to Zoho Projects?
New to Zoho Sprints?
New to Zoho Assist?
New to Bigin?
Related Articles
FAQs: SalesInbox
What is SalesInbox? SalesInbox in Zoho CRM is a feature specifically designed to prioritize and organize emails based on the CRM data that is most relevant to salespeople. It automatically sorts incoming emails into relevant CRM categories, such as ...Troubleshooting SalesInbox
Why are some emails not showing up in SalesInbox? There are several reasons emails might not show up in SalesInbox: Folder Mapping: SalesInbox relies on folder mapping between your email account and CRM. If the emails are in folders that haven’t been ...FAQs: Email Configuration
What is IMAP and POP/POP3 protocols in Zoho CRM? Zoho CRM allows you to engage with customers by sending and receiving emails from within your CRM, or sync third-party email accounts to CRM via IMAP or POP/POP3 protocols. IMAP is a protocol that ...Your Guide to Zoho CRM Email Tools
Introduction to Email Efficiently nurturing potential customers and building strong relationships is a core function of CRM. While email serves as a primary customer interaction channel, using separate email and CRM systems can lead to challenges in ...FAQ: Working with Emails
How do I add a signature to all my outgoing emails? You can add a signature to all your outgoing emails. To customize your Signature: Navigate to Setup > Channels > Email > Email Configuration. In the Compose Settings (Email Configuration), scroll ...
New to Zoho LandingPage?
Zoho LandingPage Resources















