Send an email
This action allows you to send an email to the selected email addresses when the trigger event occurs to execute the automation.
In the example below, an email is sent to the digital marketing manager every time a post is published.
Choose a trigger
Choose the table Posts and choose the trigger, When record is updated.
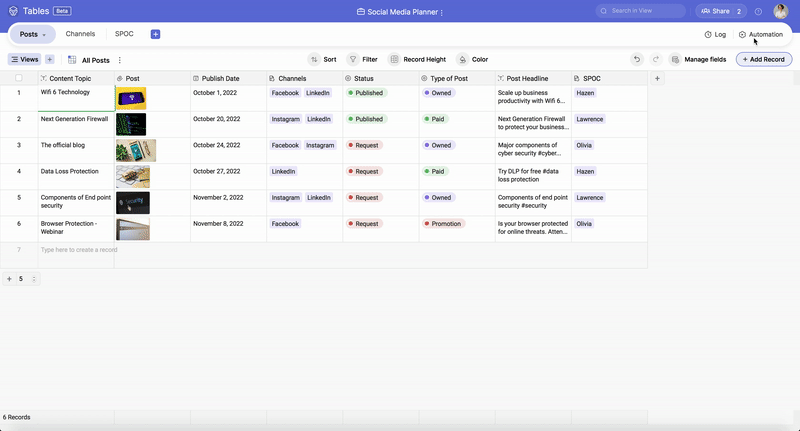
Choose a trigger gif
Customize the condition
Click on +Add Condition to set the filter condition as Status is any of Published.
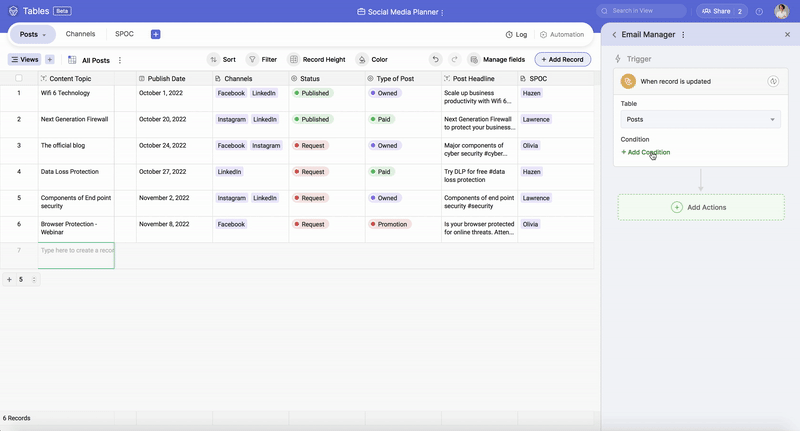
Customize the condition gif
Customize the condition gif
Add the action
Now, click +Add Action & choose Send Email.
Enter your digital marketing manager's email ID, subject line & custom message.

Note: Ensure that you enable automation to complete the process.
GIF - Showing Action & Automation output
In the above GIF, you can see the digital marketing manager receiving an email once the status of the record changes to "Published" on the table Posts.
Zoho CRM Training Programs
Learn how to use the best tools for sales force automation and better customer engagement from Zoho's implementation specialists.
Zoho DataPrep Personalized Demo
If you'd like a personalized walk-through of our data preparation tool, please request a demo and we'll be happy to show you how to get the best out of Zoho DataPrep.
New to Zoho Writer?
You are currently viewing the help pages of Qntrl’s earlier version. Click here to view our latest version—Qntrl 3.0's help articles.
Zoho Sheet Resources
Zoho Forms Resources
New to Zoho Sign?
Zoho Sign Resources
New to Zoho TeamInbox?
Zoho TeamInbox Resources
New to Zoho ZeptoMail?
New to Zoho Workerly?
New to Zoho Recruit?
New to Zoho CRM?
New to Zoho Projects?
New to Zoho Sprints?
New to Zoho Assist?
New to Bigin?
Related Articles
Email
The Email field type marks a field exclusive to email addresses and hyperlinks it, so you will be routed to your system's default mail client to draft an email. This field type is mainly used for tracking your leads, and clients by entering their ...Include records in an email or Zoho Cliq message
The 'Find and Include Records' feature allows you to dynamically insert data from your table into email or message content. If you're a sales manager wanting to send detailed reports of successful deliveries on a monthly basis to your management ...Include a field summary in an email or Zoho Cliq message
The 'Add Field Summary' feature allows you to dynamically insert aggregated data from your table into email or message content. If you're a sales manager aiming to report the total revenue from successful deliveries each month, you can automate this ...How to use Automation?
Plan Free & Professional User Permissions Portal Owner, Portal Manager, Workspace Manager, Workspace Editor, Base Manager & Base Editor Platform Web, Android, & iOS Let's look into how you can use Zoho Tables Automation: Setting up Automation To set ...When a record is updated
Plan Free (3 active automations per base) & Professional (25 active automations per base) User Permissions Portal Owner, Portal Manager, Workspace Manager, Workspace Editor, Base Manager, and Base Editor Platform Web This trigger runs the automation ...
New to Zoho LandingPage?
Zoho LandingPage Resources















