Communicating Via One-on-One Chats, Groups, and Channels in Trident (Windows)
 Note: This article explores communicating via one-on-one chats, groups, and channels in the Trident desktop app. Click here for the Zoho Cliq web app's help documentation.
Note: This article explores communicating via one-on-one chats, groups, and channels in the Trident desktop app. Click here for the Zoho Cliq web app's help documentation. Sending Messages
In one-on-one chats, groups, and channels, you can compose three kinds of messages:
Text
Audio
Video
You can also send attachments of different file formats and react to messages using emojis.
Sending Text Messages
To send a text message:
Open the chat box.
Type the message in the text box.
Hit the enter key or click the Send button to send the message.
The following markdowns can be used to format your messages:
Bold
Enclose the message within asterisks (*). For example: *Hello there*
Headings
Precede the message with a hash symbol (#) and a space. The maximum level of headings is six. The number of hash symbols is directly proportional to the heading level. For instance, H1 will have one hash, while H6 will have six hashes. For example: # Heading 1
Italics
Enclose the message within underscores (_). For example: _Hello there_
Strikethrough
Enclose the message within tildes (~). For example: ~Hello there~
Underline
Enclose the message within two underscores (_ _). For example: _ _Hello there_ _
Quote
Enclose the message within backticks (`). For example: `Hello there`
Blockquote
Precede the message with an exclamatory mark (!). For example: !Hello there
Hyperlink
Enclose the message within square brackets [ ] and the link within parentheses ( ). For example: [Hello there](URL)
Code Snippet
Enclose the code or message within three backticks (```). This creates a box around the text. For example: ```Hello there```
Horizontal Line
Separate two chat messages by typing three hyphens (---) in the text box and hitting the enter key. Alternatively, hitting the enter key twice also inserts a horizontal line between two chats.

- While formatting text in the middle of a sentence, be sure to leave a space before and after the markdown for the formatting to take effect.
- You can access your unsent message drafts in Trident's Cliq chat box across the Cliq web and the Cliq mobile app.
Sending Audio Messages
To send an audio message:
Click the Mic
button from the text box.
Click the Record
button in the dialog box that opens.
Record your message and click the Stop
button once you're finished.
Preview your audio recording using the Play
button and the Pause
button.
Click the Send
icon to send the audio message.
Sending Video Messages
- Click the Mic
button on the right side of the textbox.
- Toggle on the Video
button in the dialog box that opens.
- Record your message and send it.
To cancel sending an audio or video message:
Click the Close
button in the top-right corner of the dialog box.
Click Discard File in the alert dialog box that appears.
Select Open Settings in the alert dialog box that appears.
Enable Microphone and Camera under Apps Permissions.
Sharing Attachments
To share an attachment:
Open the chatbox.
Click the Attachment
icon in the text box.
Choose a file from your system or cloud and click Open.
Type a message to send it along with the attachment, or simply hit the enter key to send it.
 Note: You can send multiple attachments at a time and the maximum attachment size limit per message is 1 GB.
Note: You can send multiple attachments at a time and the maximum attachment size limit per message is 1 GB.Annotating Images
To annotate images:
Open the chat box.
Paste the image you want to share.
Click the Annotate image icon in the top-left corner of the image.
Choose the desired annotation option from the left pane.
Click Save Changes.
Type a message to send it along with the image, or simply hit the enter key to send it.
The following annotation options are available:
Select | |
Text | |
Shapes | |
Highlighter | |
Lines and Arrows | |
Tags | |
Blur | |
Crop | |
Undo | |
Redo | |
Remove Selected Annotation | |
Clear All Annotations |
Downloading Media
To download any media (images, audio, videos, or files) from your chat messages:
Hover over the message and click the More Options
icon.
Select Save As from the menu list.
Rename the file if you prefer and choose the destination to save it in.
Click Save.

- You can preview file types like .png, .pdf, .txt, and more even without downloading them locally.
- You can view all the media shared in Cliq by opening the Files tab in the Cliq homepage.
- To view the media shared in a specific chat, channel or a group chat, click View Media from the More Options.
Adding Emojis and Reactions
On the right side of the text box, you have a default thumbs-up button. Click it to send the reaction as a message.
Click the Emoji
icon.
In the pop-up that appears, select an emoji of your choice from the Recent, Zomojis, Emojis, System Emojis, or GIFs tab.
To find emojis, use the Search Bar.
To react to a message:
Hover over the message you want to react to.
Click the Add Emoji
icon.
Select an emoji of your choice from the pop-up that appears.

Removing Reactions
To remove your reactions to chat messages:
Look for the emoji reaction bubble that is highlighted. This indicates your reaction.
Click on the reaction to remove it.
Viewing Reactions
To view who reacted to a message and how they reacted to it:
Hover over the message you want to react to.
Click the More Options
icon.
Select View Reactions from the menu list.
Mentioning Users
@mentions are used to notify members and draw their attention to messages intended just for them. To @mention a user:
Type @ followed by the user's name or email address.
Select the user from the list that appears by hitting enter.
Types of Mentions | Purpose |
@username | To notify a user. |
@all | To notify all users of a group or channel. |
@available | To notify users whose Cliq status is set to Available or Available for Collaboration. |
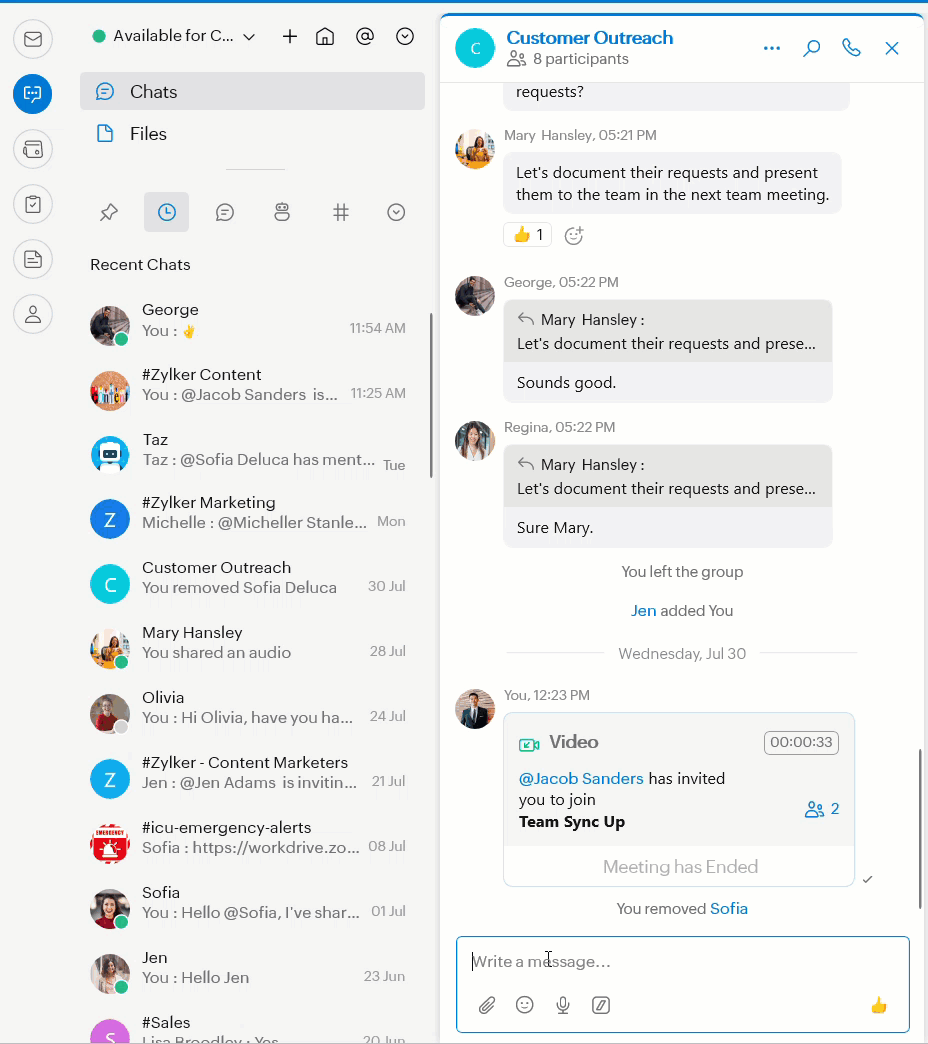
Viewing All @mentions
To filter chats with @mentions, click the @mention icon in the top-left corner next to the Home icon. The pop-over will display all the chats where you were @mentioned. You can choose to hide @all and @available mentions by checking the Hide @all, @available mentions. Unread @mention notifications will appear in a numerical badge. To mark all @mention notifications as read, click Mark all as Read.
Zoho CRM Training Programs
Learn how to use the best tools for sales force automation and better customer engagement from Zoho's implementation specialists.
Zoho DataPrep Personalized Demo
If you'd like a personalized walk-through of our data preparation tool, please request a demo and we'll be happy to show you how to get the best out of Zoho DataPrep.
You are currently viewing the help pages of Qntrl’s earlier version. Click here to view our latest version—Qntrl 3.0's help articles.
Zoho Sheet Resources
Zoho Forms Resources
Zoho Sign Resources
Zoho TeamInbox Resources
Related Articles
Communicating Via One-on-One Chats, Groups, and Channels in Trident (macOS)
In this article, we'll explore how to send messages, files, and emojis, as well as @mention users while communicating in one-on-one chats, groups, and channels. Note: This article explores one-on-one chats, groups, and channels in the Trident desktop ...Managing One-on-One Chats, Groups, and Channels in Trident (Windows)
In this article, we'll explore the various features that will help you organize and utilize your chats efficiently. Note: This article explores managing one-on-one chats, groups, channels in the Trident desktop app. Click here for the Zoho Cliq web ...Communicating via Threads in Channels in Trident (Windows)
In this article we'll learn how you can communicate with ease using threads. Note: This article explores communicating via threads in channels in the Trident desktop app. Click here for the Zoho Cliq web app's help documentation. Replying in Threads ...Creating One-on-One Chats, Groups, and Channels in Trident (Windows)
In this article we'll explore how to create various chats and use them to communicate effectively with your teammates. Note: This article explores creating one-on-one chats, groups, and channels in the Trident desktop app. Click here for the Zoho ...Managing One-on-One Chats, Groups, and Channels in Trident (macOS)
In this article, we'll explore the various features that will help you organize and utilize your chats efficiently. Note: This article explores managing one-on-one chats, groups, channels in the Trident desktop app. Click here for the Zoho Cliq web ...















