Templates in WorkDrive
Templates are preset layouts that help you create files with consistent file settings, such as style, design, and formatting, including the default or primary content. Zoho WorkDrive allows you to create or save templates for documents and spreadsheets via Zoho Writer and Sheet, respectively. Once you have templates, you can use them to create any number of files.

- Templates are supported in all WorkDrive plans.
- Zoho Show's presentation templates are not supported in WorkDrive.
- WorkDrive mobile apps for Android and iOS currently don't support Templates.
My Templates
Anyone on the team can create and use their personal templates in WorkDrive. My Templates is only accessible by you; other members in your organization cannot access them.
To create My Templates:
- Click your profile picture in the top-right corner, then select Templates.
By default, the My Templates tab will be selected. All your personal Templates will be listed there. - Click the + NEW MY TEMPLATE button in the top-right corner.
- Select a file type: Document or Spreadsheet.
A new My Template will be created via Zoho Writer or Sheet. Once you have created a personal template with a preset layout, you can then choose to use the template to create new files. You can modify the template whenever required from the respective editor app.
Org Templates
Anyone in your organization can use Org Templates to create new files, but only Team/Enterprise Admins and Template Admins can create and manage Org Templates.
To create Org Templates:
- Click your profile picture in the top-right corner, then select Templates.
The My Templates tab will be selected by default. - Click the Org Templates tab. All your organization's Templates will be listed there.
- Click the + NEW MY TEMPLATE button in the top-right corner.
- Select a file type: Document or Spreadsheet.
A new Org Template will be created via Zoho Writer or Sheet. Team/Enterprise Admins and Template Admins can modify the org templates whenever required from the respective editor app.

By default, the Super Admin and Team Admins will have the Template Admin role. They can assign the Template Admin role to team members from the Members tab in the Admin Console.
To assign the Template Admin role to members:
- Click Admin Console in the bottom-left corner of your WorkDrive account. The Admin Console page will open in a new tab.
Dashboard will be selected by default. - Select the Members tab in the left pane to open it on the right.
- Hover your mouse over the name of the member and click on the
icon.
- Select Add as Template Admin.
Public Templates
Public Templates are predesigned templates provided by the respective Editor apps, which can be used by anyone on the web to create files. Currently, only Zoho Writer provides Public Templates (document format) in WorkDrive.

- New Public Templates cannot be created in WorkDrive.
- Public Templates cannot be modified or deleted.
Save files as Templates
Save any Writer (document) or Sheet (spreadsheet) file on WorkDrive as a template. Anyone on the team can save files as a template to their My Templates, but only Team, Enterprise, and Template Admins can save files as a template to Org Templates.
To save a file as Template:
- Select a Writer (document) or Sheet (spreadsheet) file.
- Click the More actions
icon in the top actions bar, then select Save as Template from the dropdown.
- Select To My Templates or To Org Templates.
Enter the Template Name.
Select a Template Category if required.
Click the SAVE AS TEMPLATE button.

- You can organize and manage your template gallery using Categories. Learn More
- If category is not selected, all the created templates will be available under the All category.
- You cannot save files as Public Templates.
Create files using Templates
You can create new Writer (document), and Sheet (spreadsheet) files using templates from My Templates, Org Templates, and Public Templates. After creating a file using a template, you can edit it as needed.
To create files using Templates:
- Go to any folder where you have at least Editor permission.
- Click the + NEW button in the top menu bar.
- Hover over the required file type among Zoho Writer (document) and Zoho Sheet (spreadsheet), then select the Use Template option.
The Templates screen will open. My Templates will be selected by default. You can see a thumbnail preview of Templates. - Select a template, then click Use Template.
- Similarly, you can select a template from Org Templates or Public Templates by selecting the respective tab below My Templates.
Search Templates within My Templates/Org Templates
You don't need to manually search through a long list of your templates. The built-in search bar will now be available for both My Templates and Org Templates. If you know the template's or the author's name, or a keyword in the content, you can start searching from this search bar.
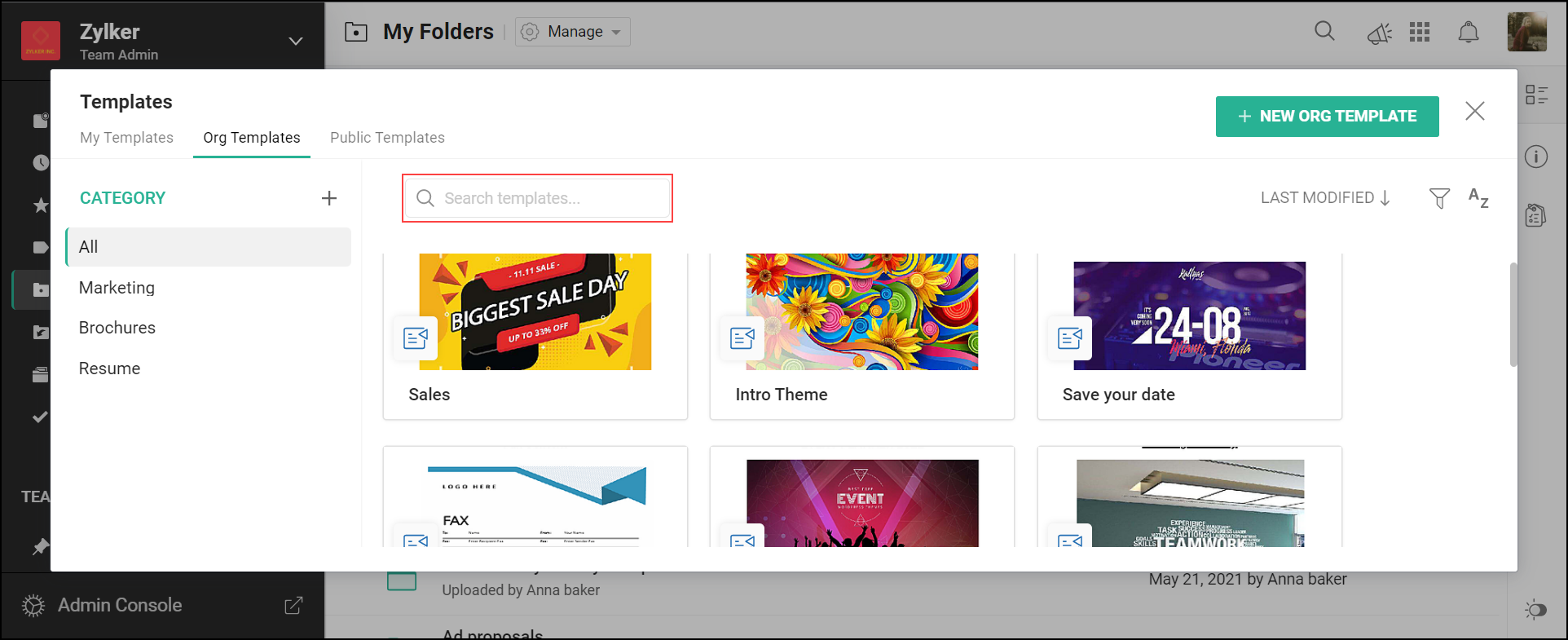
To search for a template:
- Click your profile picture at the top-right corner, then select Templates.
By default, the My Templates tab will be selected. - To search the Org Templates, click the Org Templates tab.
- Click the search bar and type a keyword into it.
- Press Enter to show the search results.
 Tip: You can also search for a template directly using Global search. Learn More
Tip: You can also search for a template directly using Global search. Learn More
Manage Templates
- Click your profile picture in the top-right corner, then select Templates.
By default, the My Templates tab will be selected. - Select the required Templates tab: My Templates or Org Templates.
- Right-click a template and you will have these options:
Use this template - Use the template to create a new file
Preview
Open in new tab - The template opens in the respective editor app (Writer or Sheet), where you can modify it if needed.
Rename
Delete
Change Category - To change a category for the template - In the preview screen, select Open with Zoho Writer/Sheet to edit the template.

You cannot download or share Templates in WorkDrive.
Zoho CRM Training Programs
Learn how to use the best tools for sales force automation and better customer engagement from Zoho's implementation specialists.
Zoho DataPrep Personalized Demo
If you'd like a personalized walk-through of our data preparation tool, please request a demo and we'll be happy to show you how to get the best out of Zoho DataPrep.
New to Zoho Writer?
You are currently viewing the help pages of Qntrl’s earlier version. Click here to view our latest version—Qntrl 3.0's help articles.
Zoho Sheet Resources
Zoho Forms Resources
New to Zoho Sign?
Zoho Sign Resources
New to Zoho TeamInbox?
Zoho TeamInbox Resources
New to Zoho ZeptoMail?
New to Zoho Workerly?
New to Zoho Recruit?
New to Zoho CRM?
New to Zoho Projects?
New to Zoho Sprints?
New to Zoho Assist?
New to Bigin?
Related Articles
WorkDrive Essentials plan for teams
Zoho WorkDrive is an online file management and collaboration platform for teams and individuals. WorkDrive is available as a standalone product as well as part of various app bundles, such as Zoho One, Workplace, Remotely, and Zillum. WorkDrive's ...Template Categories
You can create categories and group the templates that are available in your gallery. Currently, you can organize your templates in My Templates and Org Templates. Note: You cannot create categories for Public Templates. Create a new category Click ...Advanced file properties in WorkDrive
Zoho WorkDrive supports some advanced properties (meta data) for different file types. So, when you upload files from your desktop or from other cloud services with advanced file properties, you will be able to see them in WorkDrive. To view advanced ...Data Templates and Custom Fields
If you're in a company that often works with customers on a day-to day basis, then you likely have to manage a lot of their data in multiple files and folders across various locations in your computer or on the cloud. You also may have faced a number ...Share to WorkDrive Support
Share files and folders with the WorkDrive support team to analyse, debug, or understand issues related to preview, formatting, and editing. (For other issues, please send an email to WorkDrive support) WorkDrive support info: For EU region: ...
New to Zoho LandingPage?
Zoho LandingPage Resources















