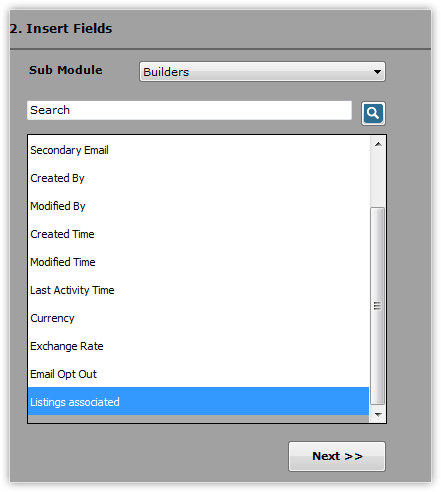Create Mail Merge Template
Mail Merge template is a model / pattern of your mail merge document which contains variables (Example: Customer Name, Address, etc.,) and standard content. While creating mail merge template, you can replace the variables with the required CRM fields using Zoho CRM plug-in for Microsoft Word. You can create mail merge templates for Form Letters, Address Labels, Envelopes etc. See Also Sample Template
Note that you can create mail merge templates for Leads, Contacts, Deals and Custom modules in Zoho CRM.
To create mail merge template
- Open Microsoft Word.
- Click Add-Ins > Zoho CRM > Create Template.
-
In the Create Mail Merge Template Wizard, do the following
- Select the CRM Module for which you want to use the template, from the Primary Module drop-down and click Next.
The selected module and its fields are displayed.
- Select the required fields from the Fields drop-down and click Insert Fields
- Click the Module drop-down again to select the Secondary Module or the Related Modules*.
- Select the associated fields from the Fields drop-down and click Insert Fields.
The selected fields are inserted in the template.
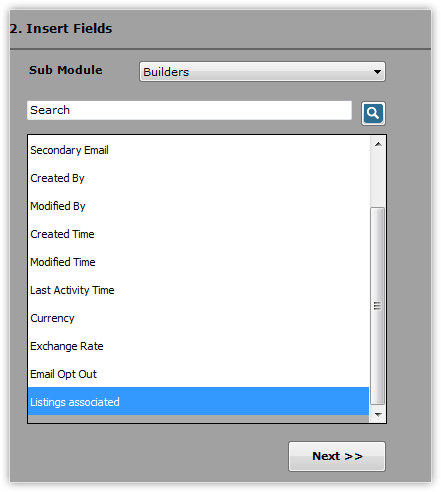
The mail merge template is created and you can save the template with .doc/.docx extension in your local machine (if needed). Please use .doc extension if you have lower version of MS Word i.e., 2000 to 2003.
(*)Secondary Module/Related Module: When you create a mail merge template for a module, you will find fields from a few other related modules under the list of merge fields. For example, when you create a template for Deals, you will find fields from Accounts, Contacts and Campaigns modules - these can be inserted in your template. In this case, while Deals is your primary module for which you are creating the template, Accounts, Contacts and Campaigns are the secondary modules or related modules.
Note that the related modules are also populated from any custom lookup field that you create in a module.
For example, assume that you have created a lookup field in the Leads module called Associated Builders and you link a custom module called Builders here. When you create an email template for Leads, you will also find fields from the Builders module under the list of merge fields. These are also called the secondary modules or related modules.
The following table provides the list of primary modules and their associated secondary modules:
Create Mail Merge Documents
You can create mail merge documents for Leads, Accounts, Contacts, Potentials in Microsoft Word by merging CRM data with an existing mail merge template from Zoho CRM or with a new template, created in MS Word.
To create mail merge document using a new template
- Follow the above steps to create the template.
-
Choose " Upload to Zoho CRM and continue merging" and click Next.
- Template Name: Specify the template name and select the required document format.
- Module: By default, the selected primary module is displayed.
- Description: Enter any additional comments.
- Click " Upload & Merge "
The template is uploaded to Zoho CRM. You can view these templates from Settings > Setup > Customization > Templates > Mail Merge Templates in Zoho CRM.
- Click " Continue " to start the merge process.
-
In the Create Mail Merge Document wizard, do the following:
- Select a list view from view drop-down list and the related records is displayed.
You can enter the record information in search box to get the required records.
- Choose the required record(s) from the Available Records list box and click the Forward Arrow.
The chosen records are now displayed in Selected Records list box.
- Click Merge Now.
The mail merge document for the selected record(s) gets created and displayed in the Microsoft Word.