Import data from Google Cloud SQL MS SQL Server
-
Data Import: Data from your database will be imported and stored in Zoho Analytics. Periodic schedules can be set up to fetch the latest data automatically from the cloud database.
-
Live Connect: In this mode, data will not be imported and stored in Zoho Analytics. Instead, Zoho Analytics will display live data from your database when reports and dashboards are launched. The report loading time will directly depend on the response and performance of Google Cloud SQL MS SQL Server. Live connections offer the convenience of real-time updates.
Data import
1. How do I import data from the Google Cloud SQL MS SQL Server database into Zoho Analytics?
2. How do I edit the import setup?
3. How long does it take for the data to be imported into Zoho Analytics?
After setting up data import from your cloud database, you might have to wait some time for the initial fetch to happen. Depending on the amount of data in your application, the reports and dashboards might take up to 5 minutes to display all the metrics. If you access the workspace before the initial fetch is complete, it will not display any data.
4. Will the foreign keys defined between the tables in the cloud database be linked in Zoho Analytics as well?
When importing multiple tables, the foreign keys defined between the tables in the cloud database will be linked in Zoho Analytics using lookup columns. However, if you import one table at a time, the foreign keys will not be defined. In such cases, you can manually link the tables in Zoho Analytics using the lookup column functionality. To learn more about lookup columns, click here.
5. Is it possible to change the data type of the columns imported into Zoho Analytics?
Yes. To learn more about changing the column type in Zoho Analytics, click here.
Note: While changing the column's data type in Zoho Analytics, ensure that it is compatible with the column's data type in the cloud database, for successful data synchronization.
6. How do I schedule data import?
Follow the steps below to schedule data import for an existing table in Zoho Analytics.
Select the Data Sources option from the side panel, and navigate to the required data source.
Click the Sync Settings button.
Select the required schedule interval from the Repeat every drop down.
Specify the number of consecutive import failure after which you are to be notified in the Notify me after every 'N' Sync Failure (s) section.
Click Save. The data from your Google Cloud SQL - MS SQL Server database will be imported into Zoho Analytics in the specified intervals.
You can also schedule the import during the initial import. Refer this presentation to know more.
7. How do I get notified of import failures?
You can choose to be notified of consecutive import failures, in case it occurs, while setting up data schedules. To do this,
Select the Data Sources option from the side panel, and navigate to the required data source.
Click the Sync Settings button.
Specify the number of consecutive import failure after which you are to be notified using the Notify me after every 'N' Sync Failure (s) section.
You can also set up notifications of import failures during the initial data import. Refer this presentation to know more.
8. Can I import data from the cloud database into an existing workspace in Zoho Analytics?
Yes. Follow the below steps to import data into an existing workspace:
Open the required workspace. Click Create from the side panel, and select the New Table / Import Data option.
Click the Cloud Databases tile, and follow the steps detailed in this presentation.
9. Can I synchronize data from the cloud database instantly?
Yes. Follow the steps below to do this.
Open the required workspace, and click the Data Sources tab from the side panel.
Click the Sync Now link.
10. How do I resolve synchronization failure?
To resolve synchronization failure, you need to understand the reason behind the failure. To do this,
Click the Data Sources button from the side panel, and navigate to the required data source.
Click the View Last Import Details icon that appears on mouse over the listed tables. This opens the Import Details page, which provides detailed insight on the reason for the synchronization failure.
You can also view the Import Details page by opening the required table, and selecting the Import Data -> Last Import Details option.
11. How do I remove a data source?
To remove the setup,
Click the Data Sources button from the side panel, and navigate to the required data source.
Click the Settings icon that appears on mouse over the data source's name, and select Remove Data Source.
Note: Removing the data source does not delete the corresponding tables and reports from Zoho Analytics. However, further synchronization cannot be carried out.
Live connect
1. How do I connect live with the Google Cloud SQL MS SQL Server database?
2. How do I edit the live connection configuration?
3. What are the differences between data imports and live connections?
|
Data Import
|
Live Connect
|
|
The data from the Google Cloud SQL MS SQL Server database will be imported and stored in Zoho Analytics.
|
The data from the Google Cloud SQL MS SQL Server database will be fetched live whenever you create or access a report in Zoho Analytics.
|
|
Data from other sources can be imported into the same workspace and combined for reporting and advanced analysis.
|
Data from other sources cannot be imported into a workspace that is created using live connections.
|
|
Changes made to the columns in the data source, such as addition or deletion, will be synchronized automatically.
|
To reflect any changes in data structures from the data source to Zoho Analytics, manual synchronization has to be carried out.
|
|
Query tables can be created.
|
Query tables cannot be created in a workspace set up with live connect.
|
|
Report loading time will be fast, as the data is stored locally in Zoho Analytics.
|
As data from the source database is not stored locally in Zoho Analytics, the loading time will depend on the performance of database, and the amount of data included in the report.
|
4. How long does it take to visualize data in Zoho Analytics?
5. Will the foreign keys defined between tables in the database be defined in Zoho Analytics?
6. Why am I unable to access a table or a report in Zoho Analytics?
7. What is a Mismatch?
8. When do Mismatches occur and how do I resolve them?
9. How to reflect the meta data changes of individual tables from the cloud database instantly?
-
Open the required workspace, and click the Data Sources tab from the side panel.
-
Navigate to the required data source, and click the Sync option that appears on mouse over the required table name.
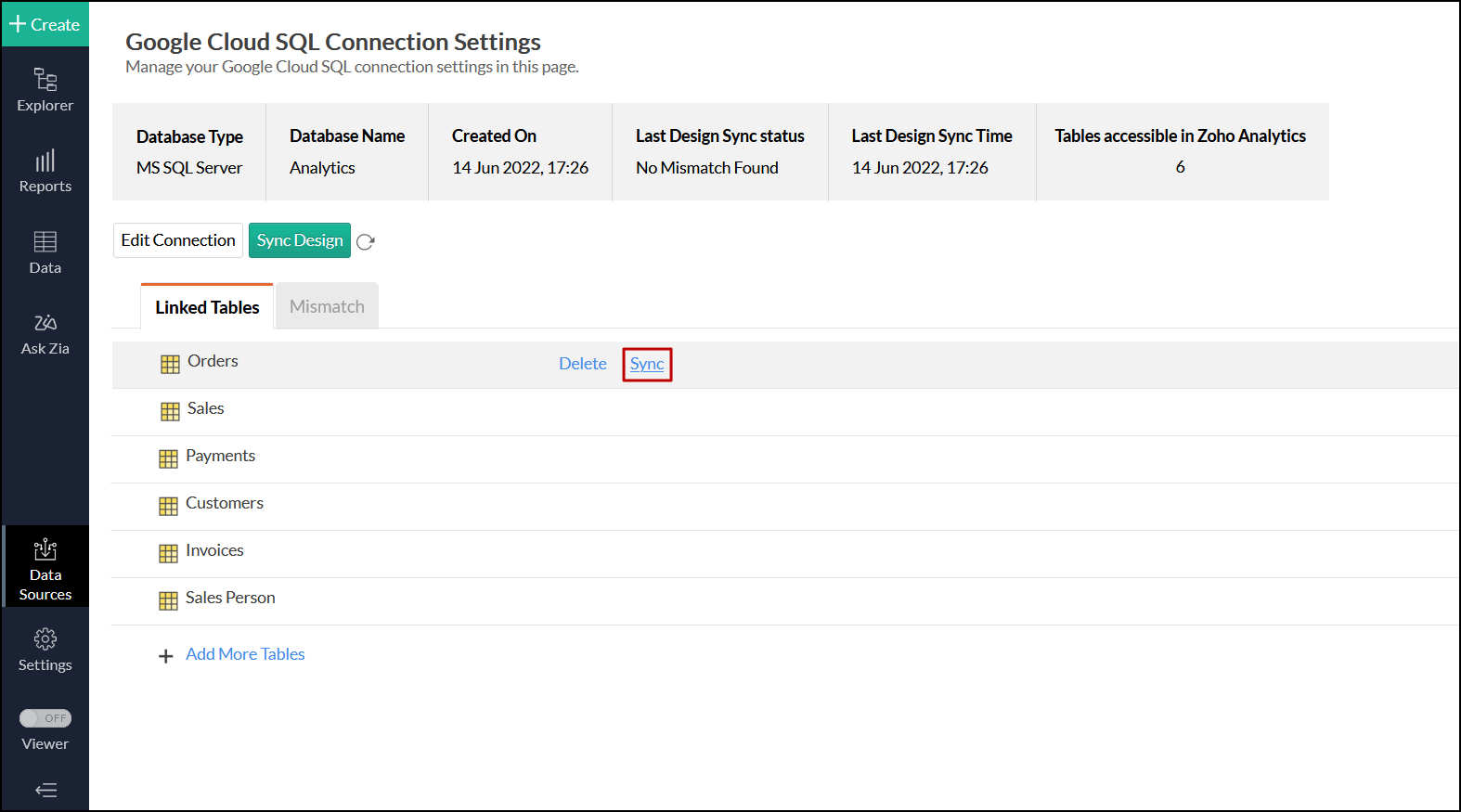
-
The meta data changes of the selected table will be reflected instantly from the cloud database to the Zoho Analytics table.
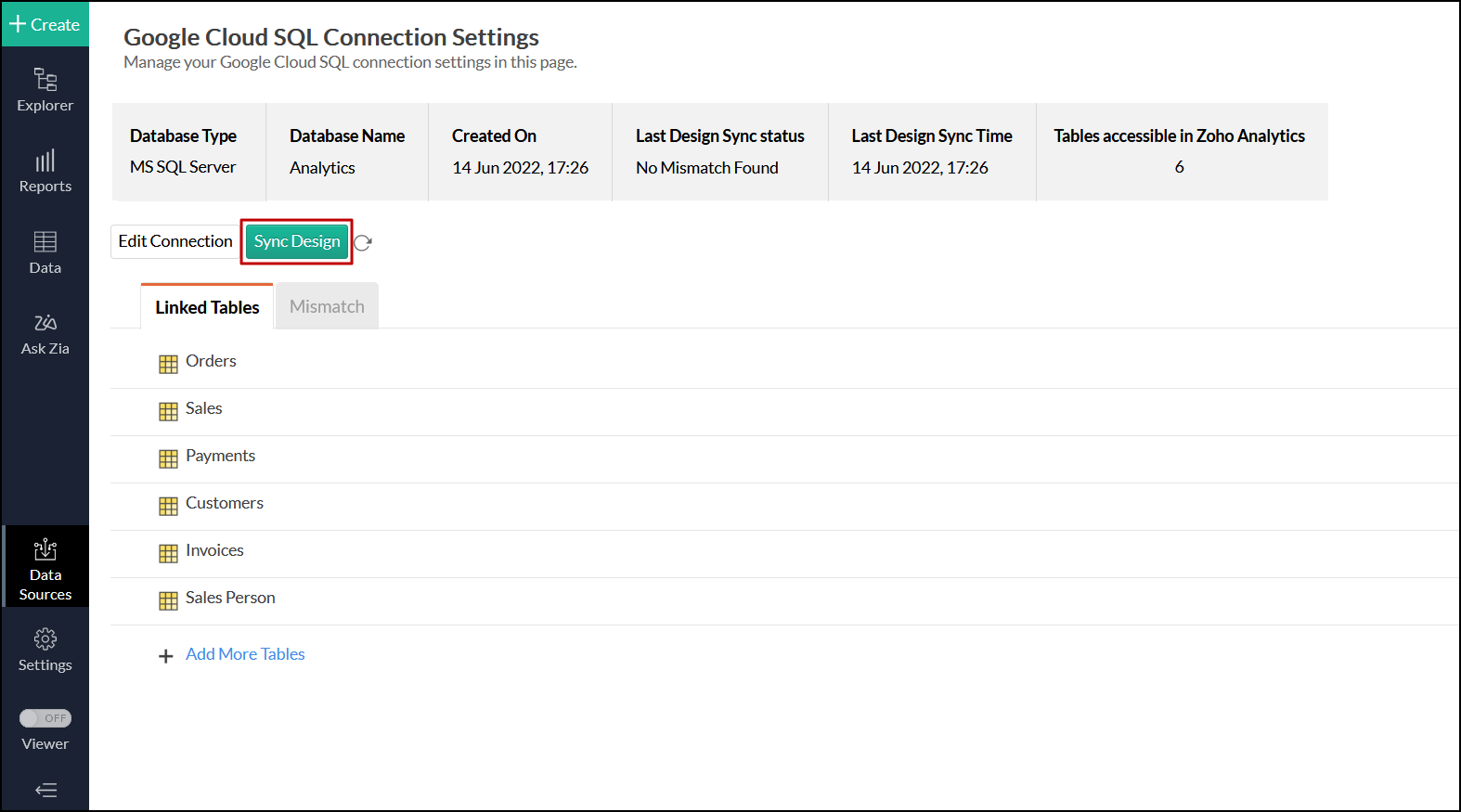
10. Is it possible to connect live with newly added tables in the Google Cloud SQL MS SQL Server database?
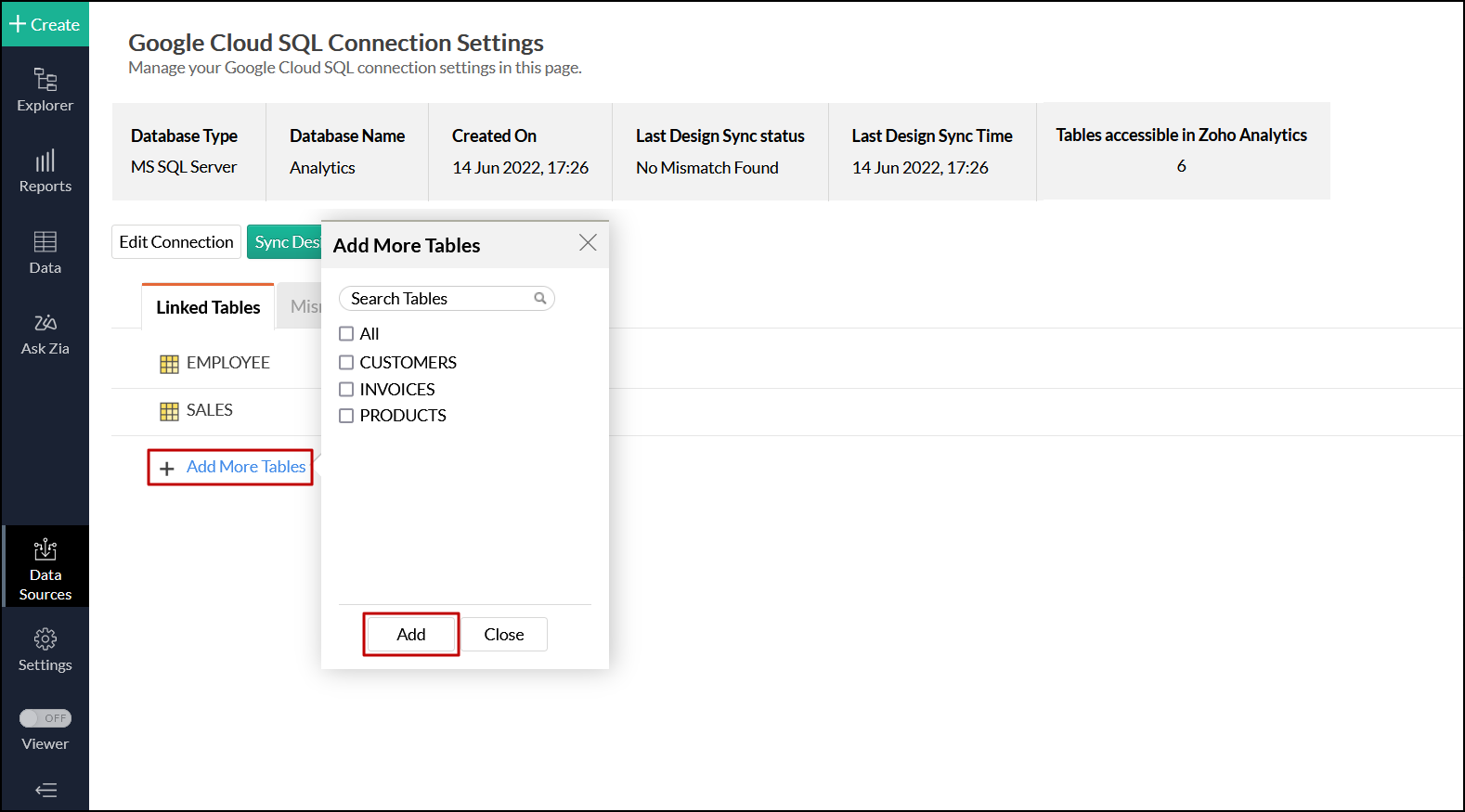
11. Is it possible to change the data type of the columns in Zoho Analytics?
12. Can I import data from other data sources into a workspace set up with live connection?
13. Can I create query tables in workspaces set up with live connection?
14. What happens when I delete or rename the database in Google Cloud SQL MS SQL Server?
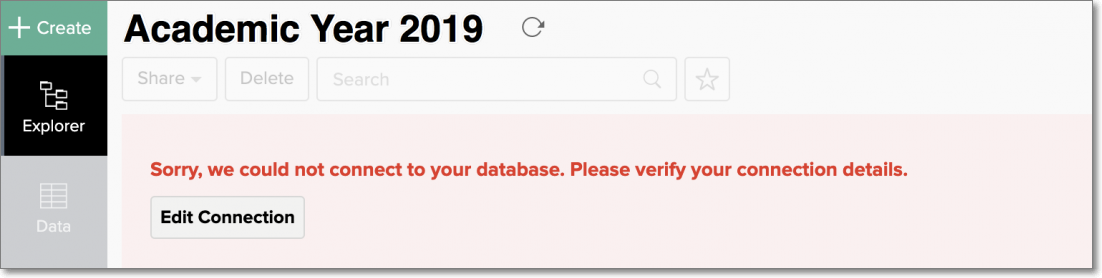
15. How do I remove the Google Cloud SQL MS SQL Server setup?
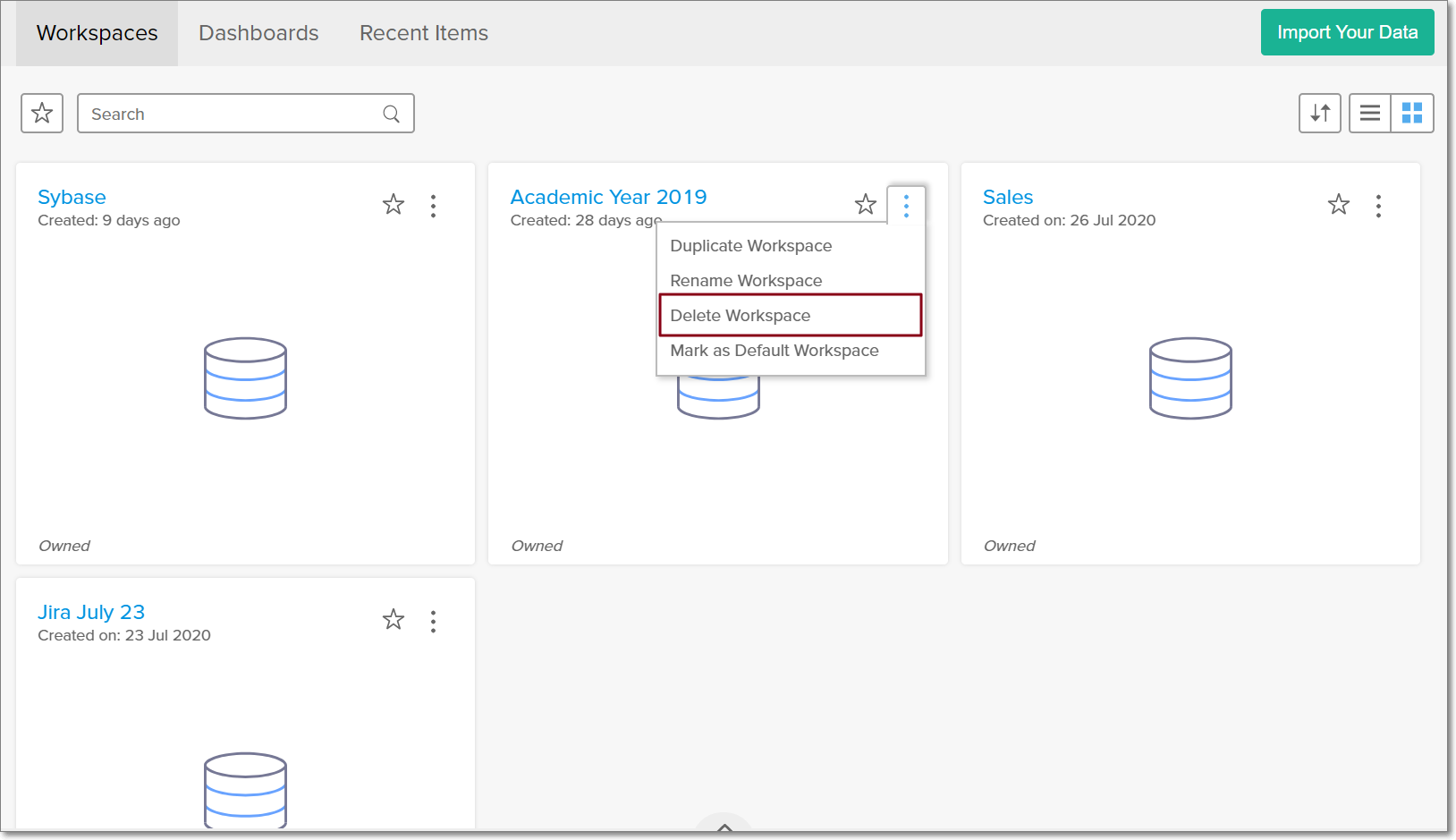
Zoho CRM Training Programs
Learn how to use the best tools for sales force automation and better customer engagement from Zoho's implementation specialists.
Zoho DataPrep Personalized Demo
If you'd like a personalized walk-through of our data preparation tool, please request a demo and we'll be happy to show you how to get the best out of Zoho DataPrep.
You are currently viewing the help pages of Qntrl’s earlier version. Click here to view our latest version—Qntrl 3.0's help articles.
Zoho Sheet Resources
Zoho Forms Resources
Zoho Sign Resources
Zoho TeamInbox Resources
Related Articles
Import data from Google Cloud SQL
If you have stored your data stored in MySQL, PostgreSQL, or MS SQL Server database hosted in Google Cloud SQL, then you can easily import the data into Zoho Analytics. You can easily setup data import from the Google Cloud databases using the simple ...Import data from Google Cloud SQL PostgreSQL
If you have your data stored online in the Google Cloud SQL PostgresSQL database, then you can seamlessly import your data into Zoho Analytics for reporting and analysis. Zoho Analytics allows you to either import the data into Zoho Analytics or ...Import data from Google Cloud SQL MySQL
If you have your data stored online in the Google Cloud SQL MySQL database, then you can seamlessly import your data into Zoho Analytics for reporting and analysis. Zoho Analytics allows you to either import the data into Zoho Analytics or connect ...Import data from Cloud Drive
Zoho Analytics allows you to import data from CSV, Excel (XLS and XLSX), JSON, HTML and zipped files stored on different Cloud Drive/Storage such as Google Drive, Dropbox, Box and OneDrive, for advanced reporting and analysis. You can also schedule ...Import data from Amazon RDS SQL Server
If you have your data stored online in the Amazon RDS - SQL Server database, then you can easily import your data into Zoho Analytics for reporting and analysis. You can also easily set up schedules to periodically fetch the latest data from your SQL ...















