Portal Configuration
Portal Configuration
In the Portal Configuration, we help you configure your company settings, customize fields, groups, and templates, and configure all the project modules with ease.
Configuration
Update Portal Logo
- Click
in the top band.
- Navigate to the Portal Configuration section and click Org Settings.
- Click the Upload button.
- Click Choose File and select an image from your local computer.
- Click Upload.
- You can also remove the logo by clicking Delete.
Portal Details
- Click
in the top band.
- Navigate to the Portal Configuration section and click Org Settings.
- Click
to the right of your company name.
- Modify the Company Name, Web Address, postal address, and Time Zone.
- Click Update.
Prefix & ID
- Click
in the top band.
- Navigate to the Portal Configuration section and click Org Settings.
- In the Prefix & ID section, you can enable/disable Project IDs.
- The current project prefix is shown in an editable section. If desired, modify the project prefix and click Update.
- The Project prefix cannot be more than 10 characters and can contain alphabets & hyphen only.
![]()
Sender Email
To send email notifications from your own email address, you can simply configure the Sender Email and domain.
- Click
in the top band.
- Navigate to the Portal Configuration section and click Org Settings.
- Enter your email address in the Sender Email section and click Verify. A Hostname and Value will be generated.
- You are restricted from entering a public domain email address.
![]()
- Login to your DNS manager and add the generated value in the TXT record.
- Click Verify your domain in sender email settings in Portal Configuration.
- Once your domain is verified, a verification code will be sent to the email address entered.
- If you didn’t receive the verification code to the email address, click Resend verification code.
- Enter the verification code and click Verify Email.
![]()
After your domain and email address is verified, the Zoho Projects notifications will be sent from the customized sender email address.
Edit Sender Email
- Click
to the right of your Sender Email address.
- Confirm your action. If you click Change, the current sender email configuration will no longer work.
- Configure the new sender email address and verify your domain and email address.
- If you don't configure a new sender email address, the notifications will be sent from the default address notifications@zohoprojects.com.
Portal URL Change
- Click
in the top band.
- Navigate to the Portal Configuration section and click Org Settings.
- In the Portal URL Change section, the current portal name is present in the editable area. If desired, modify the portal name and click Update.
- The new name will reflect the next time you log in or refresh your portal
- The Portal URL cannot hold special characters
![]()
Portal Owner Change
- Click
in the top band.
- Navigate to the Portal Configuration section and click Org Settings.
- Select New Portal Owner from the drop-down.
- Only Admins will be listed in the drop-down
- This feature is enabled only for the paid plans
![]()
Date & Time Settings
Date format and business hours settings
You can now set date formats, business hours / days and holiday list for your company to precisely calculate the project deliverables. And you can also calculate the bug duration based on the actual number of hours or days.
- Click
in the top band.
- Navigate to the Portal Configuration section and click Org Settings.
- Click Date & Time Settings.
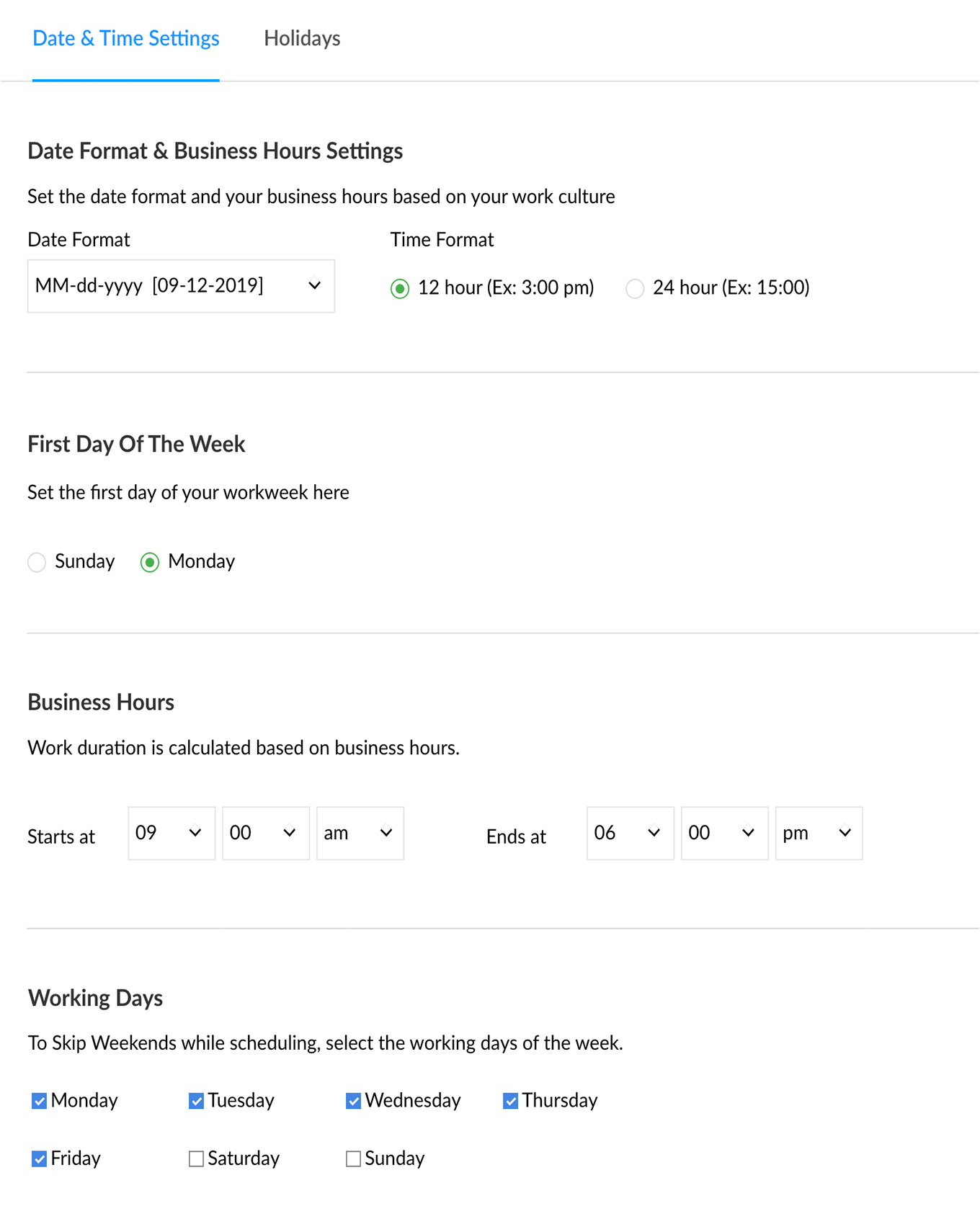
- Set the Date Format ,Time Format and the First Day of the Week.
- Set how long the Business Hours are, for a day.
- Skip Weekends by selecting the working days of your work week. The days unselected will be considered as weekends and the work item's duration will be calculated accordingly.
- Click Update when you are done with all the above settings.
Configure holidays
Learn to configure holidays in Zoho BugTracker here.
- Click
in the top band.
- Navigate to the Portal Configuration section and click Org Settings.
- Click Date & Time Settings.
- Navigate to the Skip Weekends section and click the Configure Holidays link.
- Enter the holiday details and Add Holiday.
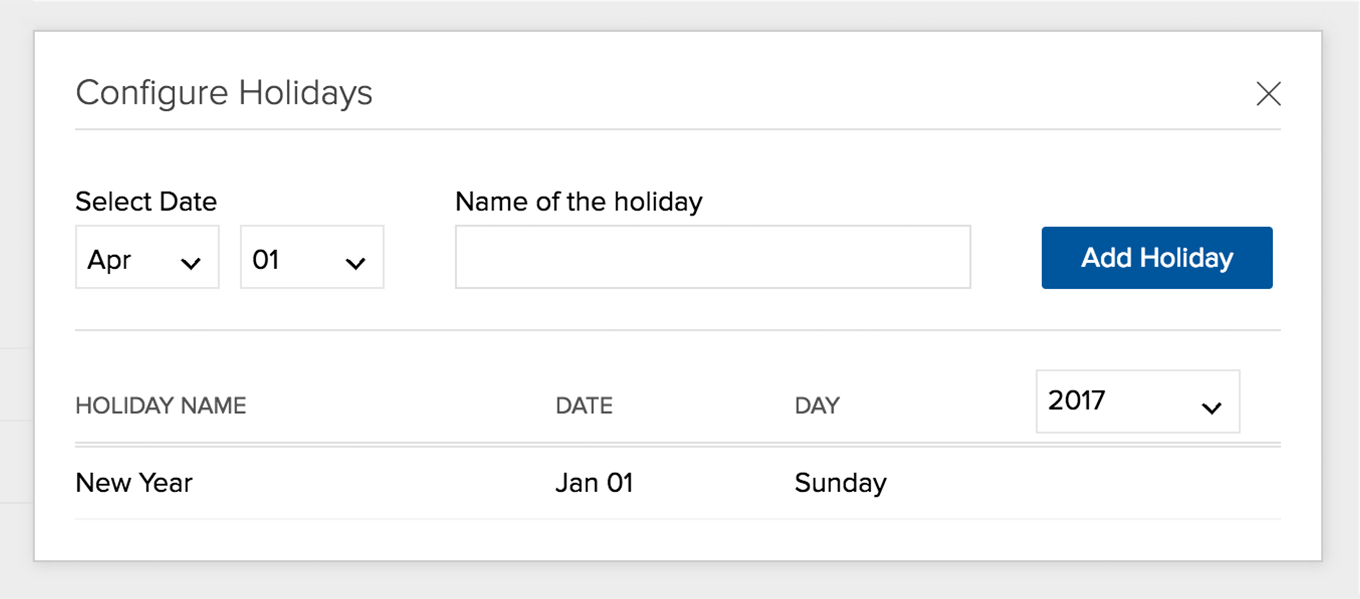
Bugs & Timesheet
Timesheet billing and approval status
- Click
in the top band.
- Navigate to the Portal Configuration section and click Org Settings.
- Click Bugs & Timesheet.
- Navigate to the the Timesheet Billing Status and Timesheet Approval Process section.
- Set your default billing and approval status respectively.
- Click Update.
Time-log period settings
Time logs are an effective way to track your users' hours. You can customize your past and future time-log settings, or even remove time logs entirely.
To customize your time-log settings:
- Click
in the top band.
- Navigate to the Portal Configuration section and click Org Settings.
- Click Bugs & Timesheet.
- Navigate to the the TIme-log Period Settings section.
- Allow, Don't Allow or Customize.
- Click Update.
![]()
Log Past Time
This setting determines whether to log past time.
Here are your options:
| Allow | Log all past time |
| Don't Allow | Do not log past time |
| Customize | Allow past time logs for any specific length of time. Weekends and configured holidays will not be taken into account when selecting your time-log span. For example: -If you select 5 days before 09/19/2016, you will log time till - 09/12/2016 -If you select 5 weeks before 09/19/2016, you will log time until 08/12/2016 -If you select 5 months before 09/19/2016, you will log time until 04/19/2016 |
Log Future Time
This setting determines whether to log future time.
Here are your options:
| Allow | Log all future time |
| Don't Allow | Do not log future time |
| Customize | Allow future time logs for any specific length of time. Weekends and configured holidays will not be taken into account when selecting your time-log span. Example: -If you select 5 days from 09/19/2016, you can log time until 09/26/2016 -If you select 5 weeks from 09/19/2016, you can log time until 10/24/2016 -If you select 5 months from 09/19/2016, you can log time until 02/19/2017 |
The Time-log settings will reflect in the following modules:
| Affected modules | Relevant action | Affected module component |
| Bugs | Log hours for individual bugs. | Date picker |
| Timesheet | ||
| Logging time for a particular bug is added on a daily basis. | Date picker |
| Logging time for a particular bug on a weekly basis. | Date picker |
| Logging time or editing an existing time log. | Date picker |
| Editing log entries. | Date picker |
Example:
Joan wants to allow time-log entries for all past days while restricting entries to only two weeks in the future.
- Set the Past time-log to Allow- past days.
- Set the Future time-log to custom—2 weeks in the future
If the current date is 02/15/2017, all the users in the project will be able to log entries for all past days, and only until 03/01/2017 in the future. These settings will be reflected in all date pickers shown above.
Time-Log settings for strict projects
Changes to the time-log settings will only be reflected when the specified number of days is within the date range scheduled for strict projects.
For example:
Strict project date range: 09/01/2016 - 09/30/2016
When time-log settings are configured to five weeks before and after the current date (09/19/2016), time cannot be logged because the settings are not within the date range.
Rename bugs tab
- Click
in the top band.
- Navigate to the Portal Configuration section and click Org Settings.
- Click Bugs & Timesheet in the left panel.
- Scroll the page and navigate to the Rename Bugs Tab section.
- Enter a Name to be displayed in the Links or Commands across projects.
- Enter a Name and icon to be displayed in the Tabs across projects. To change the icon for the Bugs module, hover over the default icon and select your favorite icon.
- Click Update at the bottom of the page.
![]()
Project Custom Fields
A layout helps you structure your form by adding fields. Zoho BugTracker lets you create and add custom fields to the layout.
Create custom field
- Click
in the upper-right corner of the top navigation bar.
- Navigate to Portal Configuration > Layouts and Fields > Projects.
- Click Standard Layout to add a custom field.
- Drag and drop a field type from the New Fields tray into the layout editor (main panel).
- Single-line text field: Add one line of text.
- Multi-line text field: Add multiple lines of text. Hit Enter to key in more information.
- Pick List field: Create your own dropdown using a pick list. Set values and wrap them under a pick list as per your business needs.
- User Pick List field: Use this field when you have to store usernames.
- Date: Store dates in this field.
- Number: Store numbers in this field. A number can have a maximum of 19 digits. You can either store an integer or a decimal in this field.
- Click Add Field to include the field in the layout. When you Cancel, the field is never stored anywhere.
Add single-line text field
- Click
in the upper-right corner of the top navigation bar.
- Navigate to Portal Configuration > Layouts and Fields > Projects.
- Click Standard Layout to add a custom field.
- Drag and drop the Single-Line Text field from the New Fields tray into the layout editor (main panel).
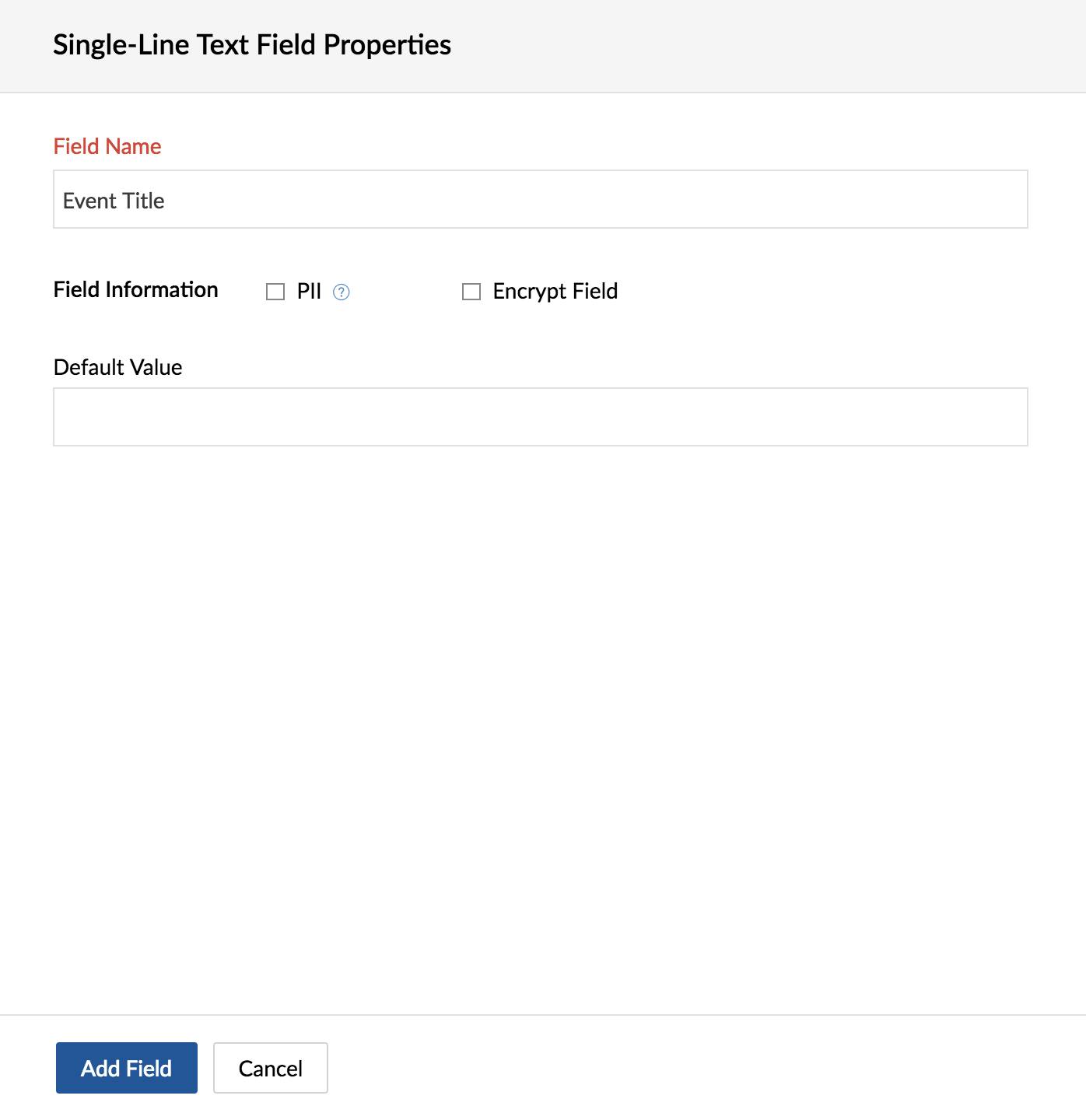
- Enter a Field Name. The field name is mandatory and unique.
- Set a Default Value if necessary.
- Click Add Field.
Add multi-line text field
- Click
in the upper-right corner of the top navigation bar.
- Navigate to Portal Configuration > Layouts and Fields > Projects.
- Click Standard Layout to add a custom field.
- Drag and drop the Multi-Line Text field from the New Fields tray into the layout editor (main panel).
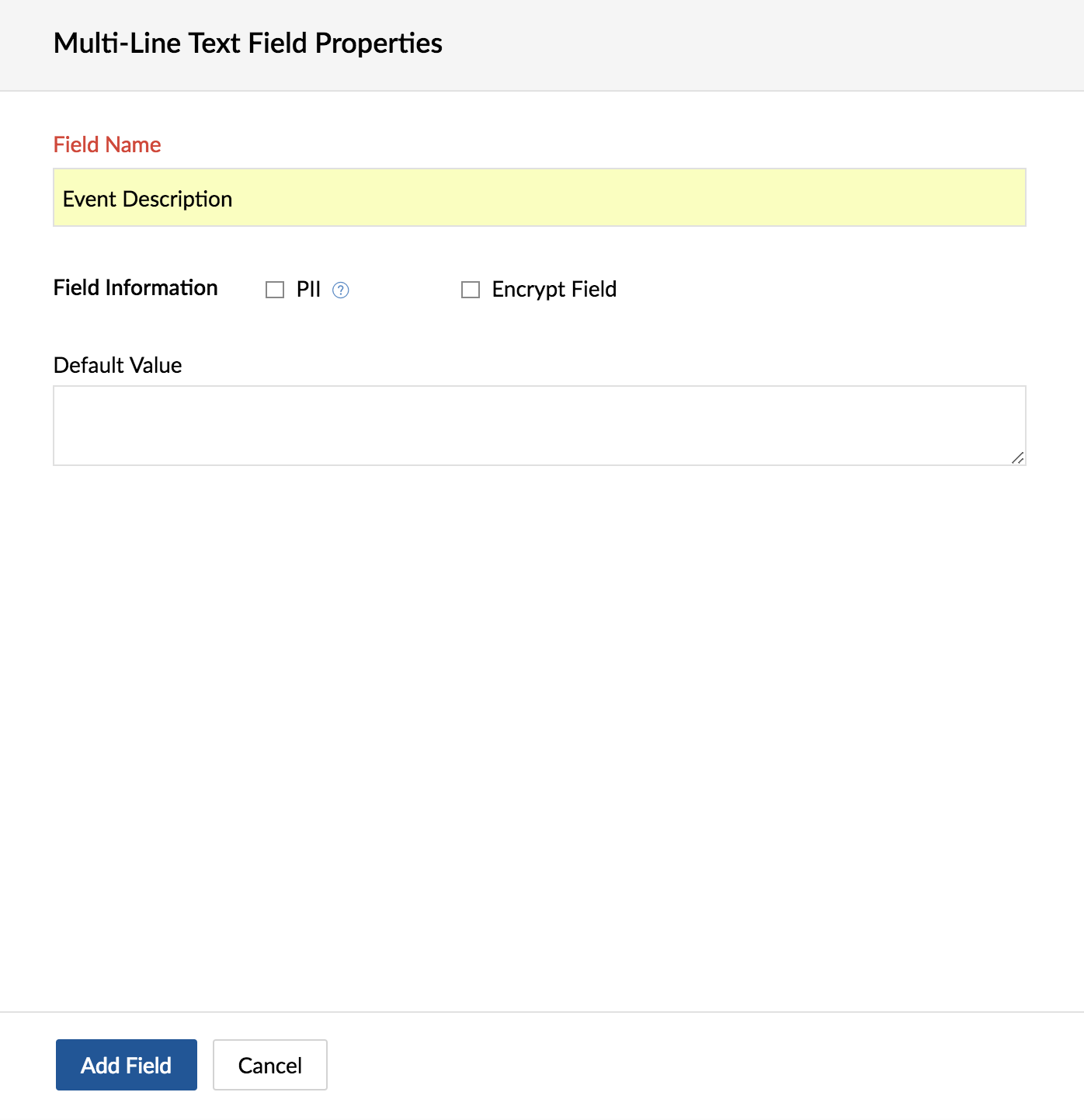
- Enter a Field Name. The field name is mandatory and unique.
- Set a Default Value if necessary.
- Click Add Field.
Add pick list field
- Click
in the upper-right corner of the top navigation bar.
- Navigate to Portal Configuration > Layouts and Fields > Projects.
- Click Standard Layout to add a custom field.
- Drag and drop the Pick List field from the New Fields tray into the layout editor (main panel).
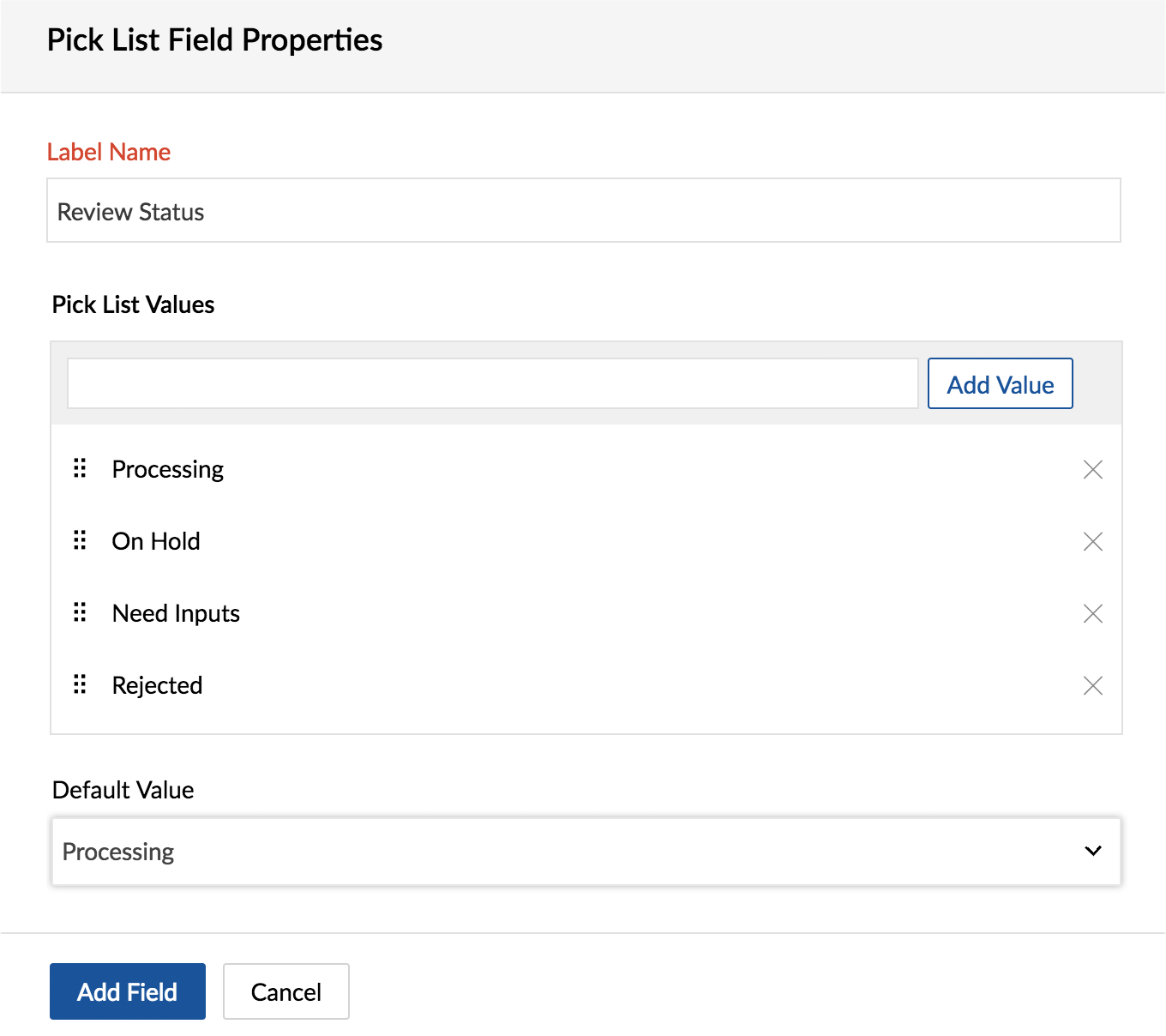
- Enter a Field Name. The field name is mandatory and unique.
- Add values. A pick list cannot be empty. Enter valid data in the editable text area and click Add Value.
- Click the cross icon
beside a value to delete it.
- Click the cross icon
- Select a Default Value if necessary.
- Click Add Field.
Add user pick list field
- Click
in the upper-right corner of the top navigation bar.
- Navigate to Portal Configuration > Layouts and Fields > Projects.
- Click Standard Layout to add a custom field.
- Drag and drop the User Pick List field from the New Fields tray into the layout editor (main panel).
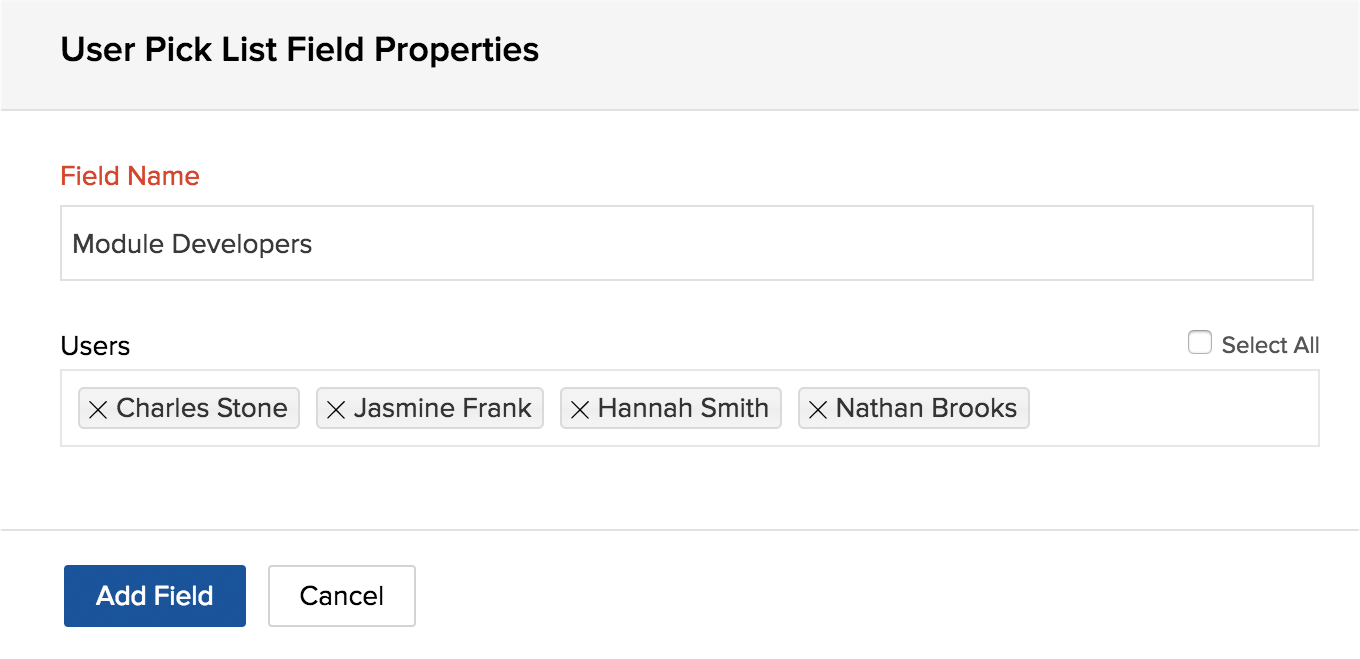
- Enter a Field Name. The field name is mandatory and unique.
- Select users.
- Click Add Field.
Add date field
- Click
in the upper-right corner of the top navigation bar.
- Navigate to Portal Configuration > Layouts and Fields > Projects.
- Click Standard Layout to add a custom field.
- Drag and drop the Date field from the New Fields tray into the layout editor (main panel).
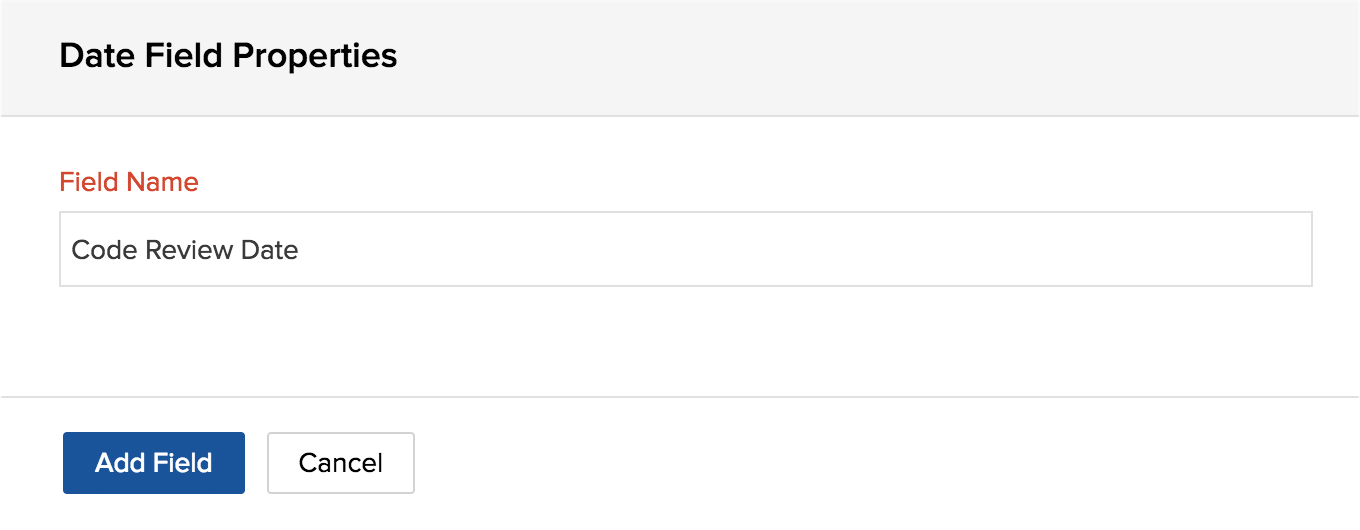
- Enter a Field Name. The field name is mandatory and unique.
- Click Add Field. Learn how to edit an existing field.
Add number field
- Click
in the upper-right corner of the top navigation bar.
- Navigate to Portal Configuration > Layouts and Fields > Projects.
- Click Standard Layout to add a custom field.
- Drag and drop the Number field from the New Fields tray into the layout editor (main panel).
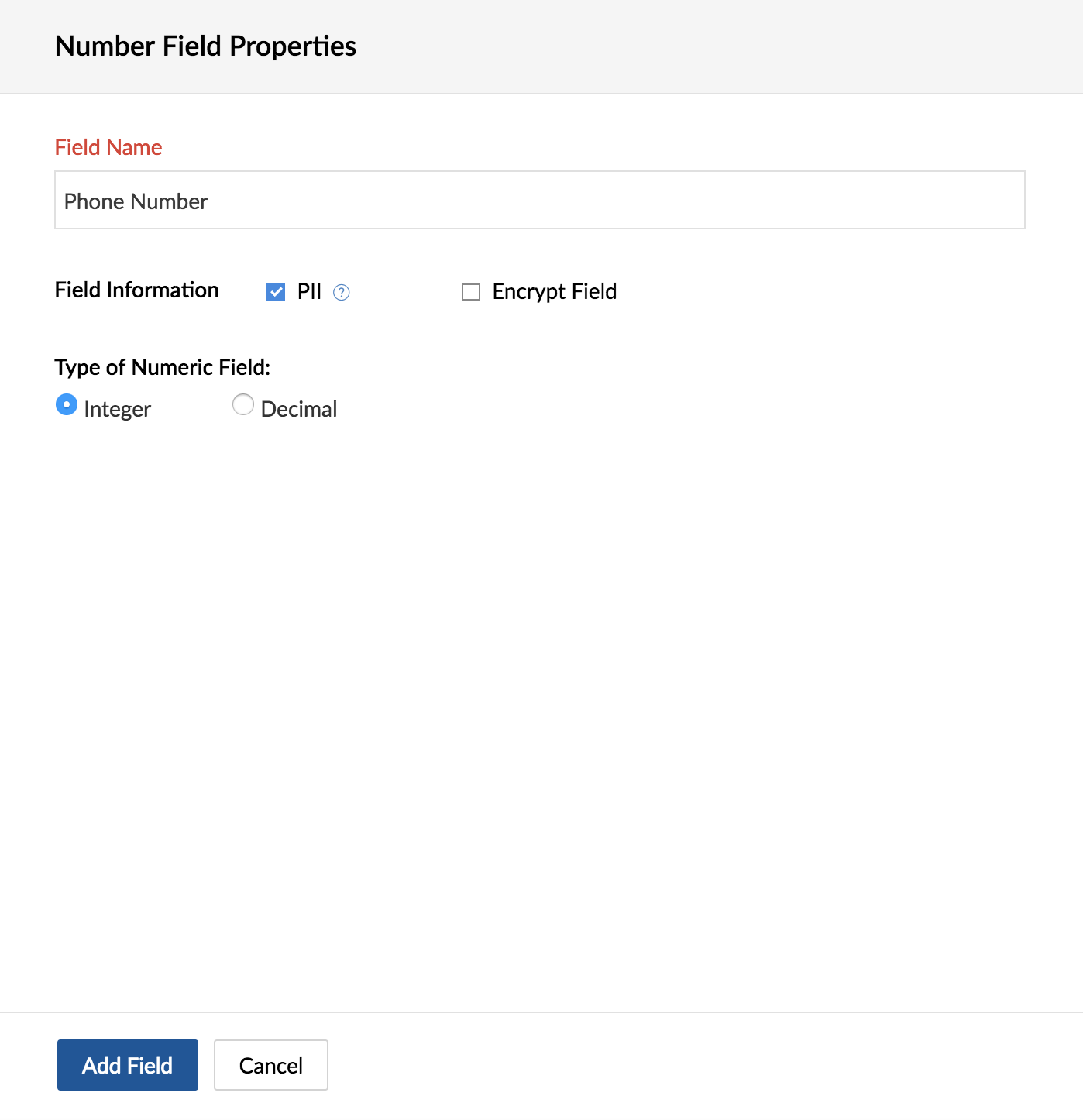
- Enter a Field Name. The field name is mandatory and unique.
- Choose whether the number is an integer or a decimal. A maximum of five integers and five decimals can be created.
- Click Add Field.
Edit custom field
- Navigate to
> Portal Configuration > Layouts and Fields > Projects.
- Open the standard layout editor and hover over the custom field you would like to edit.
- Click the pencil icon
.
- Edit the field properties except the field name. You can change the field name also but the new name will be reflected in all the projects.
- Click Save Changes.
Reorder custom field
- Navigate to
> Portal Configuration > Layouts and Fields > Projects.
- Open the standard layout editor and hover over the custom field you would like to reorder.
- Drag and swap with another field in the editor. You can reorder fields as many times as you want until you get the desired order..
- Click Save Field Order.
Remove custom field from layout
- Navigate to
> Portal Configuration > Layouts and Fields > Projects.
- Open the standard layout editor and hover over the custom field you would like to dissociate.
- Click the cross icon
.
- Confirm your action.
Delete custom field from portal
- Navigate to
-> Portal Configuration -> Layouts and Fields -> Projects -> Fields.
- Hover over the field you would like to delete.
- Click the trash icon
.
- Deleting a custom field will affect all the projects in the portal.
- The data stored in the field will be lost
- Confirm your action.
Zoho CRM Training Programs
Learn how to use the best tools for sales force automation and better customer engagement from Zoho's implementation specialists.
Zoho DataPrep Personalized Demo
If you'd like a personalized walk-through of our data preparation tool, please request a demo and we'll be happy to show you how to get the best out of Zoho DataPrep.
You are currently viewing the help pages of Qntrl’s earlier version. Click here to view our latest version—Qntrl 3.0's help articles.
Zoho Sheet Resources
Zoho Forms Resources
Zoho Sign Resources
Zoho TeamInbox Resources
Related Articles
Configuration
Configure your portal by uploading an image. Send notifications from Zoho BugTracker from your own domain. Edit portal URL, portal owner and rename the bugs tab. Portal Owner can also delete the portal, Portal Settings Update Portal Logo Click in the ...Delete Portal
Delete your Zoho BugTracker portal anytime you wish to discontinue our services. Portal can be deleted by the Portal Owner. Ensure that you have taken a backup of your portal data before deleting it. Delete function is enabled if the portal meets the ...Configuration
Client Permissions Configure your client permissions and privileges. You can set the default client permissions to view the bugs for the selected project. And you can collaborate with your clients and work on the bugs. In Client Permissions, select ...Portal Home
The Home displays the most sought-after stats across your projects in the form of widgets. You can view a comprehensive list of the status of all the work items across all the projects in your portal. Personal Click the Home tab in the top band of ...Portal Users Tree View
The tree view will display all portal users in a hierarchical structure. Users with direct reports will have a number beside their name indicating how many subordinates they have. Add Portal Users Click in the upper-right corner of the top navigation ...












