How to setup SPF and DKIM TXT records for your domain
We highly recommend our users to setup SPF and DKIM TXT records for their domains to ensure good email delivery. Adding TXT records is a very simple three-step process:
- Add a sender domain to your Zoho Campaigns account.
- Copy SPF and DKIM record values from Zoho Campaigns.
- Go to your domain hosting website's Settings page and paste the copied record values and Publish them to the DNS servers.
- After your records are published, go to your Zoho Campaigns account and verify your domain.
We've provided the steps of the most popular domain-hosting websites below. However, if you don't find your website in the list, please contact your domain-hosting website's administrator to help you setup the text records. Alternatively, you can also contact your system admin/network admin to configure the TXT records in the DNS settings of your domain
|
GoDaddy |
HostGator |
|
Name |
BlueHost |
|
Network Solutions |
Register |
|
Eurodns |
Squarespace |
|
eNom |
Wix |
|
WordPress |
Ipage |
|
HostMonster |
JustHost |
|
Cloudflare |
Public Domains |
GoDaddy
To add the SPF record for your domain, follow these steps:
- Log in to your GoDaddy account.
- From the list of domains listed in your dashboard under My Products, click DNS for the domain you want to add TXT records.
- Under Records section, click ADD at the bottom of the list of records.
- 4. Enter the following information:
- Type: Select TXT as the type of record to be added.
- Host: Enter the domain name. For SPF, enter "@". It will directly relate to your domain name in it.
- TXT Value: Paste the SPF TXT record you copied from your Zoho Campaigns account. If you have an existing record in it, paste "include:zcsend.net" after "v=spf1" in the record.
- TTL: Enter how long the server should take to cache the information.
5. Click Save.
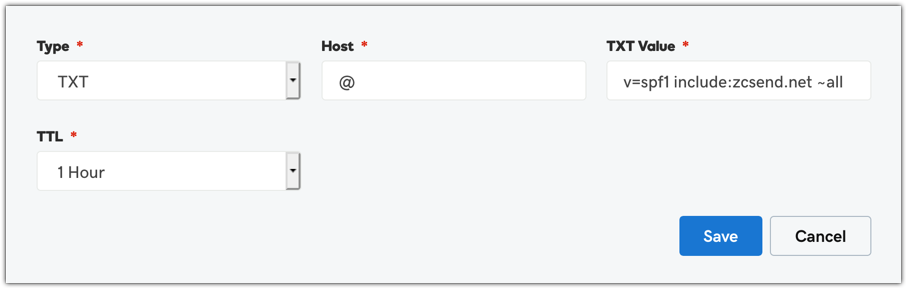
- Alternately, you can add SPF TXT records from the Navigation toolbar by clicking on Domains.
- Select the domain to add SPF TXT record copied from Zoho Campaigns.
- Under Additional Settings, click Manage DNS.
- Under Records section, click Add at the bottom of the list of records and add the information shown above.
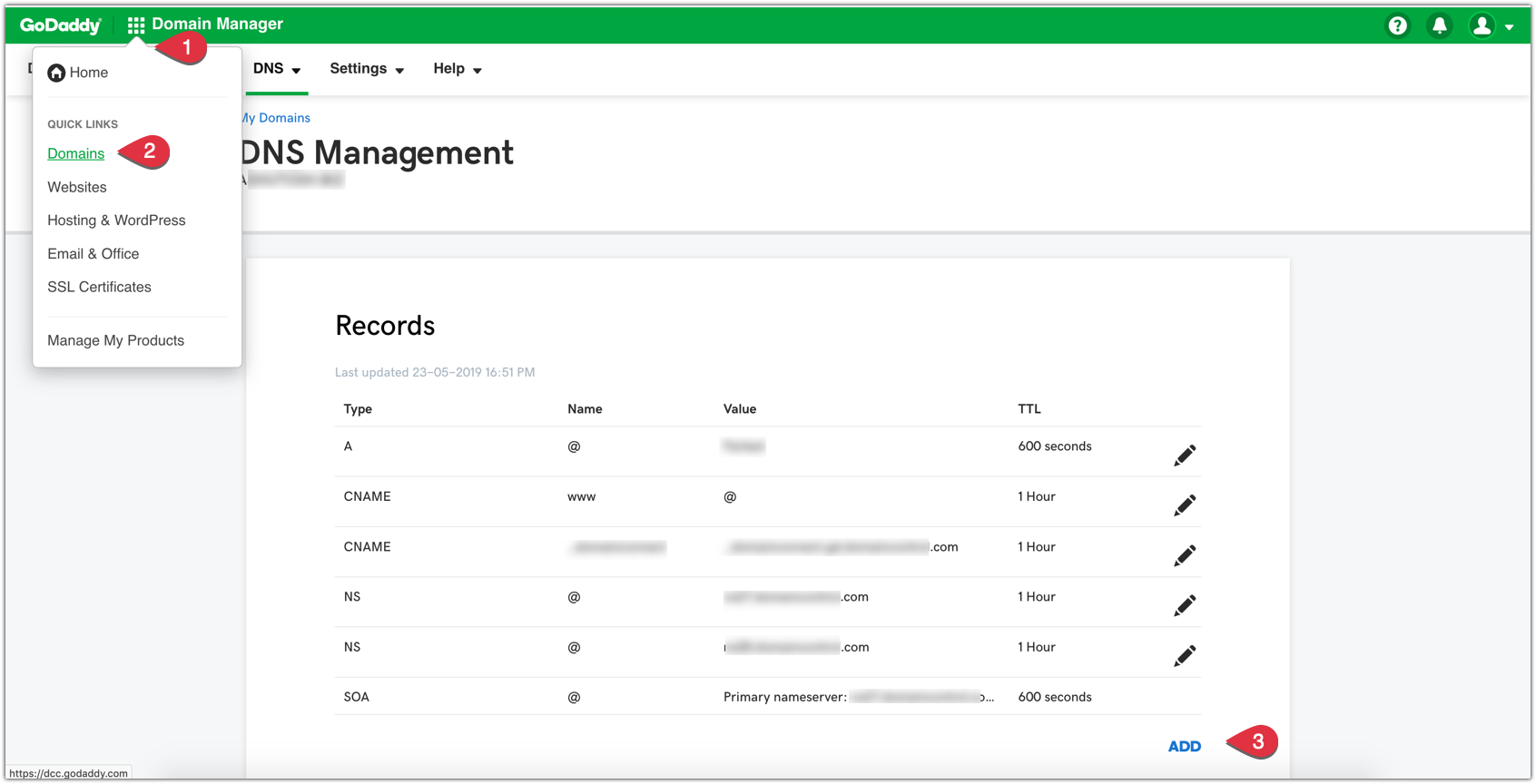

Note:
If you have an existing SPF TXT record,
- Locate the record you added and click Edit.
- To the existing record details, add "include:zcsend.net" after "v=spf1".
- Click Save.
Your Zoho account can be hosted in different data centers (DC). For example, if you're from Switzerland, there are chances that your Zoho account is registered in the EU data center. If you are using Zoho Campaigns from the regions below, add the respective TXT value as shown in the table:
|
Data Center (DC)
|
TXT Value for SPF
|
|
US DC 🇺🇸
|
include:zcsend.net
|
|
EU DC 🇪🇺
|
include:eu.zcsend.net
|
|
AU DC 🇦🇺
|
include:au.zcsend.net
|
|
IN DC 🇮🇳
|
include:zcsend.in |
|
JP DC 🇯🇵
|
include:sender.zcsend.jp
|
|
CN DC 🇨🇳
|
include:zcsend.net.cn |
|
CA DC 🇨🇦
|
include:zcsend.ca
|
|
SA DC 🇸🇦
|
include:zcsend.sa
|
To add the DKIM record for your domain, follow these steps:
- Log in to your GoDaddy account.
- From the list of domains listed in your dashboard under My Products, click DNS for the domain you want to add DKIM TXT records.
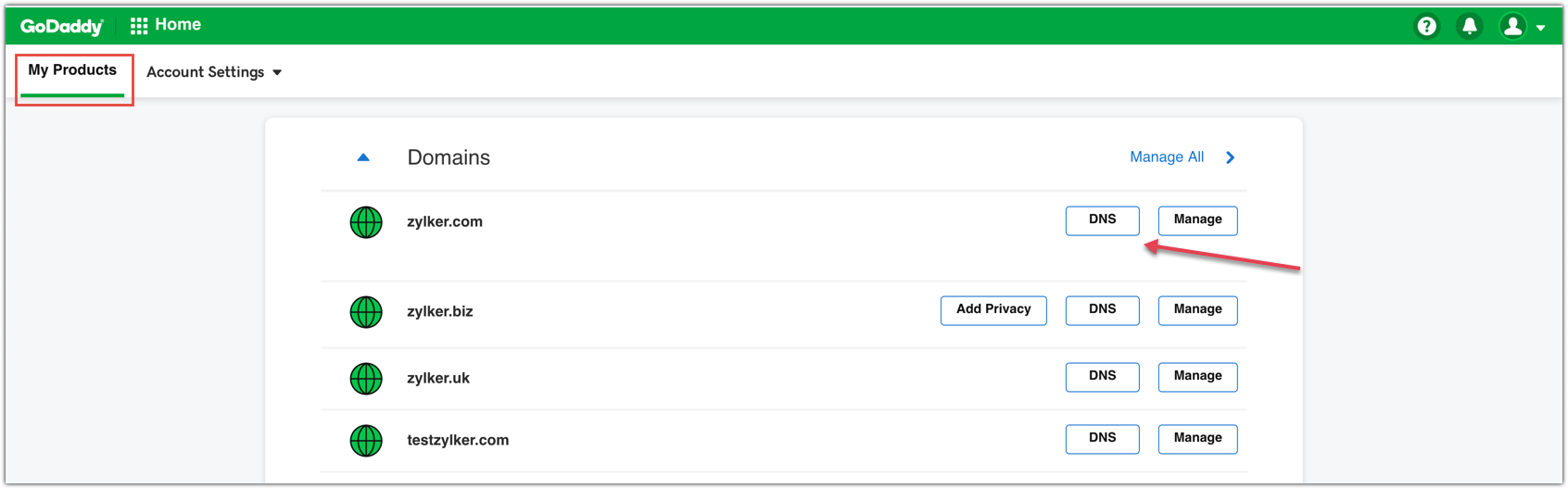
3. Under Records section, click ADD at the bottom of the list of records.
4. Enter the following information:
- Type: Select TXT as the type of record to be added.
- Host: Copy the domain host name from Zoho Campaigns. For example, if your domain is zylker.com, your domain host name would be something like "72247._domainkey.zylker.com". From this host name, copy the part before ".zylker.com" and paste it in Host as shown in the image below.
- TXT Value: Paste the DKIM TXT record you copied from Zoho Campaigns account.
- TTL: Enter how long the server should take to cache the information.
5. Click Save.
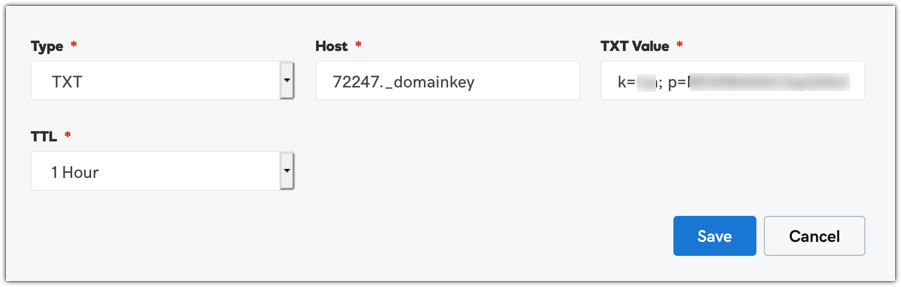
- Alternately, you can add DKIM TXT records from the Navigation toolbar by clicking on Domains.
- Select the domain to add the DKIM TXT record copied from Zoho Campaigns.
- Under Additional Settings, click Manage DNS.
- Under Records section, click ADD at the bottom of the list of records and add the information shown above.
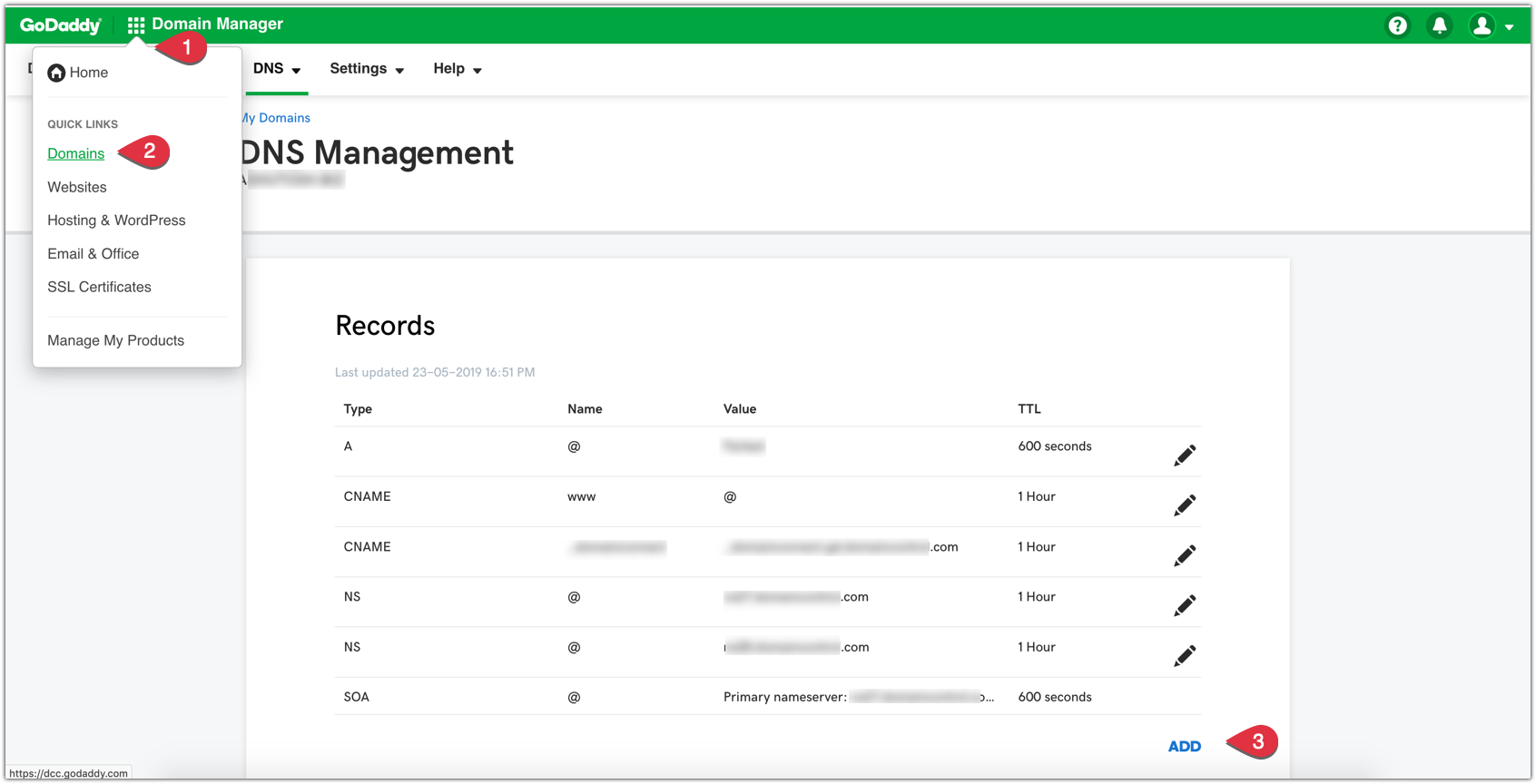
HostGator
To add the SPF record for your domain in HostGator, follow these steps:
- Log in to your HostGator account.
- From the Navigation toolbar, choose Manage Orders and click List/Search Orders.
- Click your domain from the list displayed.
- Under DNS Management section, click Manage DNS.
- First click TXT Records button to add the SPF record and then click Add TXT Record button displayed below it.
- Enter the following information:
- Host Name: Enter the domain name.
- Value: Paste the SPF record details provided by Zoho Campaigns' account.
- TTL: Enter how long the server should take to cache the information. The ideal TTL is 86400 (1 day). It can not be set to less than 14400 (4 hours).
- Click Add Record.

Note:
If you have an existing SPF TXT record,
- Locate the record you added and click the Modify Record button.
- To the existing record details, add include:zcsend.net.
- Click Modify Record.
Your Zoho account can be hosted in different data centers (DC). For example, if you're from Switzerland, there are chances that your Zoho account is registered in the EU data center. If you are using Zoho Campaigns from the regions below, add the respective TXT value as shown in the table:
|
Data Center (DC)
|
TXT Value for SPF
|
|
US DC 🇺🇸
|
include:zcsend.net
|
|
EU DC 🇪🇺
|
include:eu.zcsend.net
|
|
AU DC 🇦🇺
|
include:au.zcsend.net
|
|
IN DC 🇮🇳
|
include:zcsend.in |
|
JP DC 🇯🇵
|
include:sender.zcsend.jp
|
|
CN DC 🇨🇳
|
include:zcsend.net.cn |
|
CA DC 🇨🇦
|
include:zcsend.ca
|
|
SA DC 🇸🇦
|
include:zcsend.sa
|
To add the DKIM record for your domain in HostGator, follow these steps:
- Log in to your HostGator account.
- From the Navigation toolbar, choose Manage Orders and click List/Search Orders.
- Click your domain from the list displayed.
- Under DNS Management section, click Manage DNS.
- First click TXT Records button to add the SPF TXT record and then click Add TXT Record button displayed below it.
- Enter the following information:
- Host Name: Enter the domain name.
- Value: Paste the DKIM TXT record details provided by Zoho Campaigns' account.
- TTL: Enter how long the server should take to cache the information. The ideal TTL is 86400 (1 day). It can not be set to less than 14400 (4 hours).
- Click Add Record.
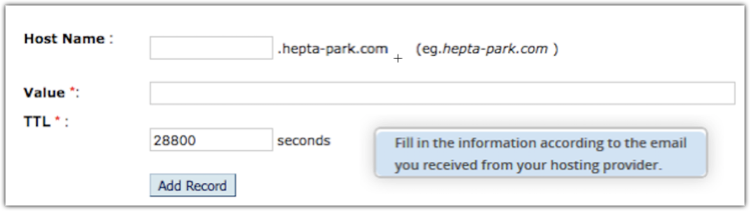
Name
To add the SPF record for your domain, follow these steps:
- Login to your Name account.
- From the Navigation toolbar, choose My Account and click My Domain.
- Click your domain from the list displayed.
- From the list of option displayed on the left, click DNS Records.
- Enter the following information:
- Type: Select TXT as the type of record you want to add.
- Host: Enter the domain name.
- Answer: Paste the SPF TXT record details provided by Zoho Campaigns' account.
- TTL: Enter how long the server should take to cache the information.
- Click Add Record.

Note:
If you have an existing SPF TXT record,
- Locate the record you added and click the Edit icon.
- To the existing record details, add include:zcsend.net.
- Click Update.
Your Zoho account can be hosted in different data centers (DC). For example, if you're from Switzerland, there are chances that your Zoho account is registered in the EU data center. If you are using Zoho Campaigns from the regions below, add the respective TXT value as shown in the table:
|
Data Center (DC)
|
TXT Value for SPF
|
|
US DC 🇺🇸
|
include:zcsend.net
|
|
EU DC 🇪🇺
|
include:eu.zcsend.net
|
|
AU DC 🇦🇺
|
include:au.zcsend.net
|
|
IN DC 🇮🇳
|
include:zcsend.in |
|
JP DC 🇯🇵
|
include:sender.zcsend.jp
|
|
CN DC 🇨🇳
|
include:zcsend.net.cn |
|
CA DC 🇨🇦
|
include:zcsend.ca
|
|
SA DC 🇸🇦
|
include:zcsend.sa
|
To add the DKIM record for your domain, follow these steps:
- Login to your Name account.
- From the Navigation toolbar, choose My Account and click My Domain.
- Click your domain from the list displayed.
- From the list of option displayed on the left, click DNS Records.
- Enter the following information:
- Type: Select TXT as the type of record you want to add.
- Host: Enter the domain name.
- Answer: Paste the DKIM TXT record details provided by Zoho Campaigns' account.
- TTL: Enter how long the server should take to cache the information.
- Click Add Record.
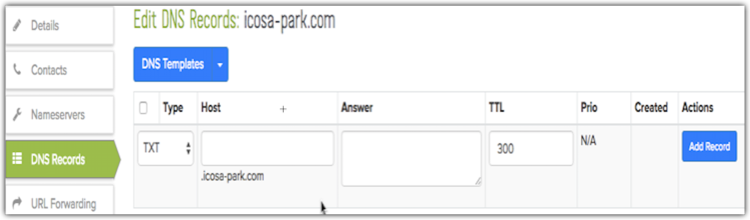
BlueHost
To add the SPF TXT record for your domain, follow these steps:
- Login to your BlueHost account.
- From the Navigation toolbar, choose Manage Orders and click List/Search Orders.
- Click your domain from the list displayed.
- Under DNS Management section, click Manage DNS.
- First click TXT Records button to add the SPF record and then click Add TXT Record button displayed below it.
- Enter the following information:
- Host Name: Enter the domain name.
- Value: Paste the SPF TXT record details provided by Zoho Campaigns' account.
- TTL: Enter how long the server should take to cache the information.
- Click Add Record.


Note:

If you have already added the SPF TXT record,
- Locate the record you added and click the Modify Record button.
- To the existing record details, add include:zcsend.net.
- Click Modify Record.

Your Zoho account can be hosted in different data centers (DC). For example, if you're from Switzerland, there are chances that your Zoho account is registered in the EU data center. If you are using Zoho Campaigns from the regions below, add the respective TXT value as shown in the table:
|
Data Center (DC)
|
TXT Value for SPF
|
|
US DC 🇺🇸
|
include:zcsend.net
|
|
EU DC 🇪🇺
|
include:eu.zcsend.net
|
|
AU DC 🇦🇺
|
include:au.zcsend.net
|
|
IN DC 🇮🇳
|
include:zcsend.in |
|
JP DC 🇯🇵
|
include:sender.zcsend.jp
|
|
CN DC 🇨🇳
|
include:zcsend.net.cn |
|
CA DC 🇨🇦
|
include:zcsend.ca
|
|
SA DC 🇸🇦
|
include:zcsend.sa
|
To add the DKIM TXT record for your domain, follow these steps:
- Login to your BlueHost account.
- From the Navigation toolbar, choose Manage Orders and click List/Search Orders.
- Click your domain from the list displayed.
- Under DNS Management section, click Manage DNS.
- First click TXT Records button to add the SPF record and then click Add TXT Record button displayed below it.
- Enter the following information:
- Host Name: Enter the domain name.
- Value: Paste the DKIM TXT record details provided by Zoho Campaigns' account.
- TTL: Enter how long the server should take to cache the information.
- Click Add Record.
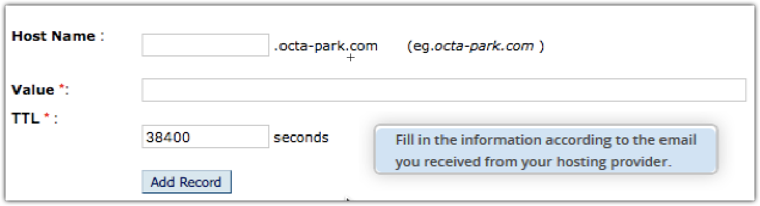
Network Solutions
To add the SPF TXT record for your domain, follow these steps:
- Login to your Network Solutions account.
- Click Manage Account on the top right corner of the page.
- Under My Domain Names, click Edit DNS link.
- From the list of domains displayed, select the domain for which you want to add the record and click Edit DNS button.
- Under Advanced DNS Manager section, click Manage Advanced DNS Records button.
- Scroll down and under Text(Text Records) section, click Edit TXT Records button.
- Enter the following information:
- Host: Enter the domain name.
- TTL: Enter how long the server should take to cache the information.
- Text: Paste the SPF TXT record details provided by Zoho Campaigns' account.
- Click Continue to confirm.
- Finally click Save Changes.

Note:
If you have already added the SPF TXT record,
- Select the domain and click the Edit DNS button.
- Under Text(Text Record) section, click Edit TXT Records button.
- To the existing record details, add include:zcsend.net.
- Click Continue to confirm and click Save Changes.
Your Zoho account can be hosted in different data centers (DC). For example, if you're from Switzerland, there are chances that your Zoho account is registered in the EU data center. If you are using Zoho Campaigns from the regions below, add the respective TXT value as shown in the table:
|
Data Center (DC)
|
TXT Value for SPF
|
|
US DC 🇺🇸
|
include:zcsend.net
|
|
EU DC 🇪🇺
|
include:eu.zcsend.net
|
|
AU DC 🇦🇺
|
include:au.zcsend.net
|
|
IN DC 🇮🇳
|
include:zcsend.in |
|
JP DC 🇯🇵
|
include:sender.zcsend.jp
|
|
CN DC 🇨🇳
|
include:zcsend.net.cn |
|
CA DC 🇨🇦
|
include:zcsend.ca
|
|
SA DC 🇸🇦
|
include:zcsend.sa
|
To add a DKIM TXT record for your domain, follow these steps:
- Login to your Network Solutions account.
- Click Manage Account on the top right corner of the page.
- Under My Domain Names, click Edit DNS link.
- From the list of domains displayed, select the domain for which you want to add the record and click Edit DNS button.
- Under Advanced DNS Manager section, click Manage Advanced DNS Records button.
- Scroll down and under Text(Text Records) section, click Edit TXT Records button.
- Enter the following information:
- Host: Enter the domain name
- TTL: Enter how long the server should take to cache the information
- Text: Paste the DKIM TXT record details provided by Zoho Campaign
- Click Continue to confirm.
- Finally click Save Changes.
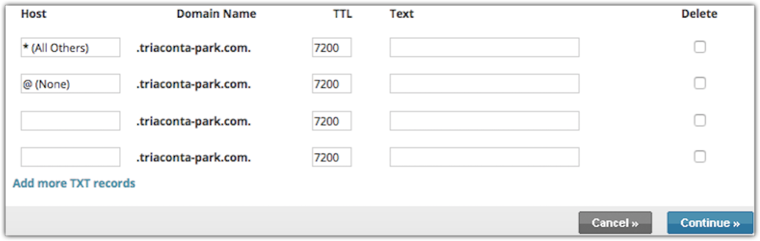
Register
To add the SPF TXT record for your domain, follow these steps:
- Login to your Register account.
- Click Manage Account.
- Under Account Dashboard, choose Domains and click Manage.
- Locate your domain and click the Manage link.
- Under Advanced Technical Settings, click Edit TXT Records link.
- Enter the following information:
- Host: Enter the domain name.
- TXT Record: Paste the SPF TXT record details provided by Zoho Campaigns' account.
- Click Continue button to confirm.

Note:
If you have already added the SPF record,
- Select the domain and click the Manage link.
- To the existing record details, add include:zcsend.net.
- Click Continue to confirm.
Your Zoho account can be hosted in different data centers (DC). For example, if you're from Switzerland, there are chances that your Zoho account is registered in the EU data center. If you are using Zoho Campaigns from the regions below, add the respective TXT value as shown in the table:
|
Data Center (DC)
|
TXT Value for SPF
|
|
US DC 🇺🇸
|
include:zcsend.net
|
|
EU DC 🇪🇺
|
include:eu.zcsend.net
|
|
AU DC 🇦🇺
|
include:au.zcsend.net
|
|
IN DC 🇮🇳
|
include:zcsend.in |
|
JP DC 🇯🇵
|
include:sender.zcsend.jp
|
|
CN DC 🇨🇳
|
include:zcsend.net.cn |
|
CA DC 🇨🇦
|
include:zcsend.ca
|
|
SA DC 🇸🇦
|
include:zcsend.sa
|
To add the DKIM TXT record for your domain, follow these steps:
- Login to your Register account.
- Click Manage Account.
- Under Account Dashboard, choose Domains and click Manage.
- Locate your domain and click the Manage link.
- Under Advanced Technical Settings, click Edit TXT Records link.
- Enter the following information:
- Host: Enter the domain name.
- TXT Record: Paste the DKIM TXT record details provided by Zoho Campaigns' account.
- Click Continue button to confirm.
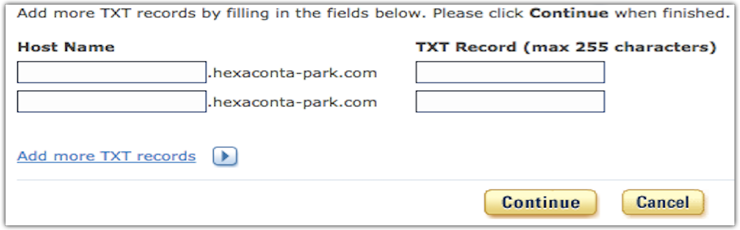
Eurodns
To add SPF TXT record for your domain, follow these steps:
- Login to your eurodns account.
- From the Navigation toolbar, choose Domain Names.
- Locate the domain you want to manage and click Manage.
- Under DNS Zone section, click Manage Zone.
- Click New Record button on the bottom of the page.
- Enter the following details:
- Type: Select the type of record.
- TXT: Paste the SPF TXT record details provided by Zoho Campaigns' account.
- Host: Enter the domain name.
- TTL: Enter how long the server should take to cache the information.
- Click Save Record.
- Finally click Save Zone to confirm.

Note:
If you have already added the SPF TXT record,
- Select the domain and click Manage.
- Under DNS Zone, click Manage Zone.
- Locate the record and click Edit icon.
- To the existing record details, add include:zcsend.net.
- Click Save Record and then click Save Zone to confirm.
Your Zoho account can be hosted in different data centers (DC). For example, if you're from Switzerland, there are chances that your Zoho account is registered in the EU data center. If you are using Zoho Campaigns from the regions below, add the respective TXT value as shown in the table:
|
Data Center (DC)
|
TXT Value for SPF
|
|
US DC 🇺🇸
|
include:zcsend.net
|
|
EU DC 🇪🇺
|
include:eu.zcsend.net
|
|
AU DC 🇦🇺
|
include:au.zcsend.net
|
|
IN DC 🇮🇳
|
include:zcsend.in |
|
JP DC 🇯🇵
|
include:sender.zcsend.jp
|
|
CN DC 🇨🇳
|
include:zcsend.net.cn |
|
CA DC 🇨🇦
|
include:zcsend.ca
|
|
SA DC 🇸🇦
|
include:zcsend.sa
|
To add DKIM TXT record for your domain, follow these steps:
- Login to your eurodns account.
- From the Navigation toolbar, choose Domain Names.
- Locate the domain you want to manage and click Manage.
- Under DNS Zone section, click Manage Zone.
- Click New Record button on the bottom of the page.
- Enter the following details:
- Type: Select the type of record.
- TXT: Paste the DKIM TXT record details provided by Zoho Campaigns' account.
- Host: Enter the domain name.
- TTL: Enter how long the server should take to cache the information.
- Click Save Record.
- Finally click Save Zone to confirm.
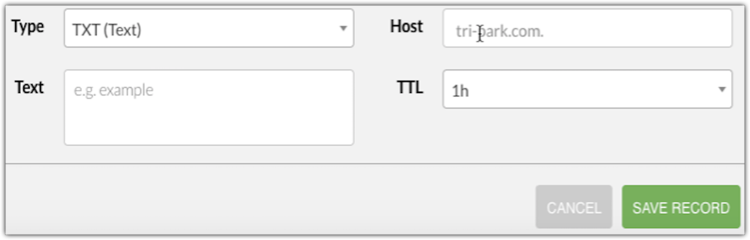
Squarespace
To add SPF TXT record for your domain, follow these steps:
- Login to your Squarespace account.
- From the Navigation toolbar, choose Domains and click on your domain displayed.
- Click Advanced Settings option.
- Enter the following information:
- Record: Select the type of record to add.
- Data: Paste the SPF TXT record details provided by Zoho Campaigns' account.
- Click ADD.
- Click Save to confirm.

Note:
- If you have already added the SPF TXT record,
- Locate the record you added.
- To the existing record details, add include:zcsend.net.
- Click ADD and then click Save to confirm.
Your Zoho account can be hosted in different data centers (DC). For example, if you're from Switzerland, there are chances that your Zoho account is registered in the EU data center. If you are using Zoho Campaigns from the regions below, add the respective TXT value as shown in the table:
|
Data Center (DC)
|
TXT Value for SPF
|
|
US DC 🇺🇸
|
include:zcsend.net
|
|
EU DC 🇪🇺
|
include:eu.zcsend.net
|
|
AU DC 🇦🇺
|
include:au.zcsend.net
|
|
IN DC 🇮🇳
|
include:zcsend.in |
|
JP DC 🇯🇵
|
include:sender.zcsend.jp
|
|
CN DC 🇨🇳
|
include:zcsend.net.cn |
|
CA DC 🇨🇦
|
include:zcsend.ca
|
|
SA DC 🇸🇦
|
include:zcsend.sa
|
To add DKIM record for your domain, follow these steps:
- Login to your Squarespace account.
- From the Navigation toolbar, choose Domains and click on your domain displayed.
- Click Advanced Settings option.
- Enter the following information:
- Record: Select the type of record to add.
- Data: Paste the DKIM TXT record details provided by Zoho Campaigns' account.
- Click ADD button.
- Click Save to confirm.

eNom
To add SPF TXT record for your domain, follow these steps:
- Login to your eNom account.
- From the Navigation toolbar, choose Domains and click My Domains.
- Enter the following information:
- Host Name: Enter the domain name.
- Record Type: Select the type of record to add.
- Address: Paste the SPF TXT record details provided by Zoho Campaigns' account.
- Click Save button.

Note:
If you have already added the SPF TXT record,
- Locate the record you added and Click Edit SPF Text.
- To the existing SPF Text String, add include:zcsend.net.
- Click Save to confirm.
Your Zoho account can be hosted in different data centers (DC). For example, if you're from Switzerland, there are chances that your Zoho account is registered in the EU data center. If you are using Zoho Campaigns from the regions below, add the respective TXT value as shown in the table:
|
Data Center (DC)
|
TXT Value for SPF
|
|
US DC 🇺🇸
|
include:zcsend.net
|
|
EU DC 🇪🇺
|
include:eu.zcsend.net
|
|
AU DC 🇦🇺
|
include:au.zcsend.net
|
|
IN DC 🇮🇳
|
include:zcsend.in |
|
JP DC 🇯🇵
|
include:sender.zcsend.jp
|
|
CN DC 🇨🇳
|
include:zcsend.net.cn |
|
CA DC 🇨🇦
|
include:zcsend.ca
|
|
SA DC 🇸🇦
|
include:zcsend.sa
|
To add DKIM TXT record for your domain, follow these steps:
- Login to your eNom account.
- From the Navigation toolbar, choose Domains and click My Domains.
- Enter the following information:
- Host Name: Enter the domain name.
- Record Type: Select the type of record to add.
- Address: Paste the DKIM TXT record details provided by Zoho Campaigns' account.
- Click Save button.
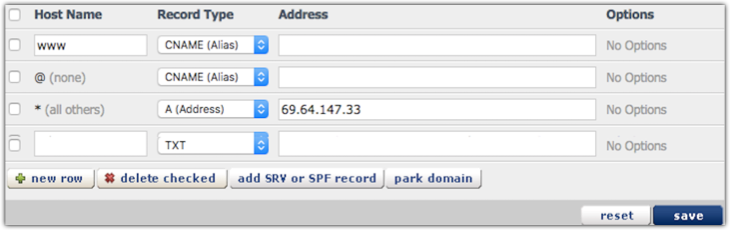
Wix
To add SPF TXT record for your domain, follow these steps:
- Login to your Wix account.
- From the Navigation toolbar, choose Subscriptions and click Domains.
- Under your domain name, select Advanced and click Edit DNS.
- Scroll down to TXT (Text) section and click Add another.
- Enter the following information:
- Host Name: Enter your domain name.
- SPF Value: Paste the SPF TXT record details provided by Zoho Campaigns' account.
- TTL: Enter how long the server should take to cache the information.
- Click Save DNS.
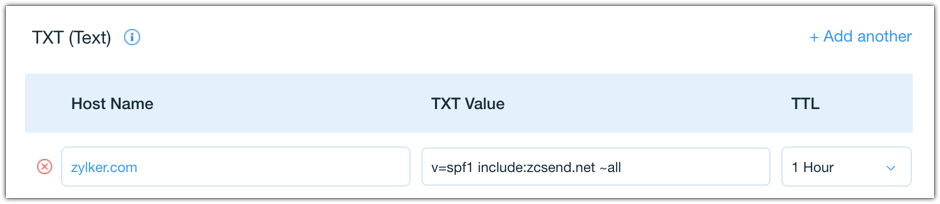

Note:
If you have already added the SPF TXT record,
- Under your domain name, select Advanced and click Edit DNS.
- To the existing SPF Value, add include:zcsend.net.
- Click Save DNS to confirm.
Your Zoho account can be hosted in different data centers (DC). For example, if you're from Switzerland, there are chances that your Zoho account is registered in the EU data center. If you are using Zoho Campaigns from the regions below, add the respective TXT value as shown in the table:
|
Data Center (DC)
|
TXT Value for SPF
|
|
US DC 🇺🇸
|
include:zcsend.net
|
|
EU DC 🇪🇺
|
include:eu.zcsend.net
|
|
AU DC 🇦🇺
|
include:au.zcsend.net
|
|
IN DC 🇮🇳
|
include:zcsend.in |
|
JP DC 🇯🇵
|
include:sender.zcsend.jp
|
|
CN DC 🇨🇳
|
include:zcsend.net.cn |
|
CA DC 🇨🇦
|
include:zcsend.ca
|
|
SA DC 🇸🇦
|
include:zcsend.sa
|
To add DKIM TXT record for your domain, follow these steps:
- Login to your Wix account.
- From the Navigation toolbar, choose Subscriptions and click Domains.
- Under your domain name, select Advanced and click Edit DNS.
- Scroll down to TXT (Text) section and click Add another.
- Enter the following information:
- Host Name: Enter your selector name given by Zoho Campaigns before your domain name. For reference, please check the image shown below.
- TXT Value: Paste the DKIM TXT record details provided by Zoho Campaigns' account.
- TTL: Enter how long the server should take to cache the information.
- Click Save DNS.
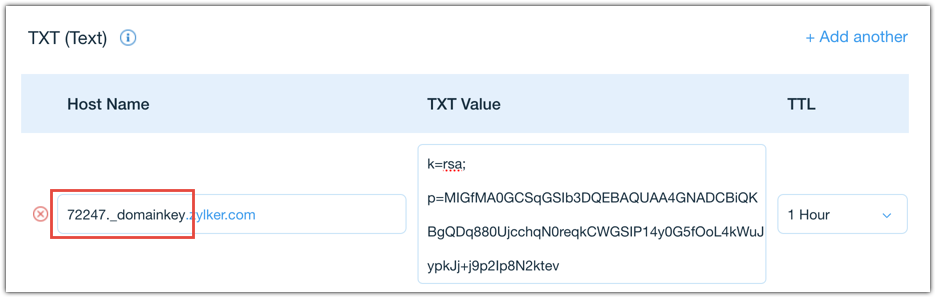
WordPress
To add SPF record for your domain, follow these steps:
- Login to your WordPress account.
- From the Navigation toolbar, click My Site.
- Under Manage section, click Domains.
- Click the domain for which you want to add the text record.
- Scroll down and click Name Servers and DNS link.
- Click DNS Records to add new TXT records.
- Enter the following information:
- Type: Select TXT as type of record to add.
- Name: Enter the domain name.
- Text: Paste the SPF TXT record details provided by Zoho Campaigns' account.
- Click Add New DNS Record.
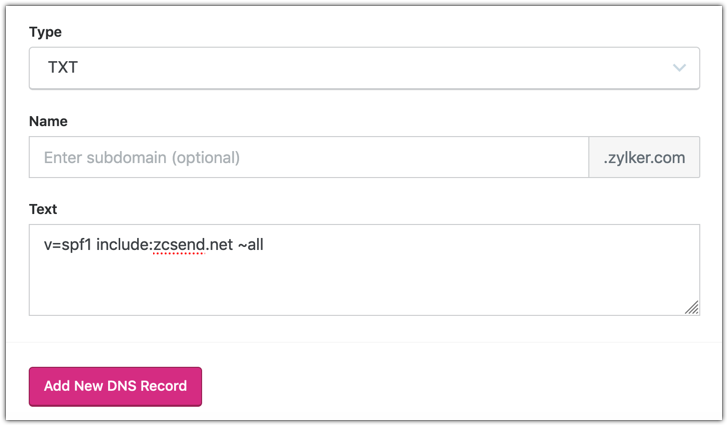
To add DKIM TXT record for your domain, follow these steps:
- Login to your WordPress account.
- From the Navigation toolbar, click My Site.
- Under Manage section, click Domains.
- Click the domain for which you want to add the text record.
- Scroll down and click Name Servers and DNS link.
- Click DNS Records to add new text records.
- Enter the following information:
- Type: Select TXT as type of record to add.
- Name: Enter selector given in Zoho Campaigns before the domain name as shown in the image below.
- Text: Paste the DKIM TXT record details provided by Zoho Campaigns' account.
- Click Add New DNS Record.
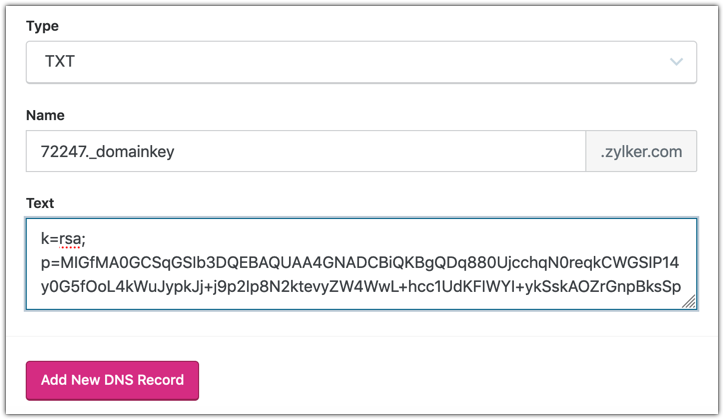

Note:
If you have already added the SPF TXT record,
- Under your domain name, select Advanced and click Edit DNS.
- To the existing SPF Value, add include:zcsend.net.
- Click Save DNS to confirm.
Your Zoho account can be hosted in different data centers (DC). For example, if you're from Switzerland, there are chances that your Zoho account is registered in the EU data center. If you are using Zoho Campaigns from the regions below, add the respective TXT value as shown in the table:
|
Data Center (DC)
|
TXT Value for SPF
|
|
US DC 🇺🇸
|
include:zcsend.net
|
|
EU DC 🇪🇺
|
include:eu.zcsend.net
|
|
AU DC 🇦🇺
|
include:au.zcsend.net
|
|
IN DC 🇮🇳
|
include:zcsend.in |
|
JP DC 🇯🇵
|
include:sender.zcsend.jp
|
|
CN DC 🇨🇳
|
include:zcsend.net.cn |
|
CA DC 🇨🇦
|
include:zcsend.ca
|
|
SA DC 🇸🇦
|
include:zcsend.sa
|
Ipage
To add SPF record for your domain, follow these steps:
- Login to your Ipage account.
- From the Navigation toolbar, choose Domain Central.
- Select the domain and click DNS.
- From the Modify drop-down, select the TXT/SPF Record as the type of record to add.
- Under Content, paste the SPF record details provided by Zoho Campaigns' account.
- Click ADD.

Note:
- If you have already added the SPF record,
- Select the domain you want to edit.
- Under Action, select Edit.
- To the existing record details, add include:zcsend.net.
- Click ADD.
Your Zoho account can be hosted in different data centers (DC). For example, if you're from Switzerland, there are chances that your Zoho account is registered in the EU data center. If you are using Zoho Campaigns from the regions below, add the respective TXT value as shown in the table:
|
Data Center (DC)
|
TXT Value for SPF
|
|
US DC 🇺🇸
|
include:zcsend.net
|
|
EU DC 🇪🇺
|
include:eu.zcsend.net
|
|
AU DC 🇦🇺
|
include:au.zcsend.net
|
|
IN DC 🇮🇳
|
include:zcsend.in |
|
JP DC 🇯🇵
|
include:sender.zcsend.jp
|
|
CN DC 🇨🇳
|
include:zcsend.net.cn |
|
CA DC 🇨🇦
|
include:zcsend.ca
|
|
SA DC 🇸🇦
|
include:zcsend.sa
|
To add DKIM record for your domain, follow these steps:
- Login to your Ipage account.
- From the Navigation toolbar, choose Domain Central.
- Select the domain and click DNS.
- From the Modify drop-down, select the TXT/SPF Record as the type of record to add.
- Under Content, paste the DKIM record details provided by Zoho Campaigns' account.
- Click ADD.
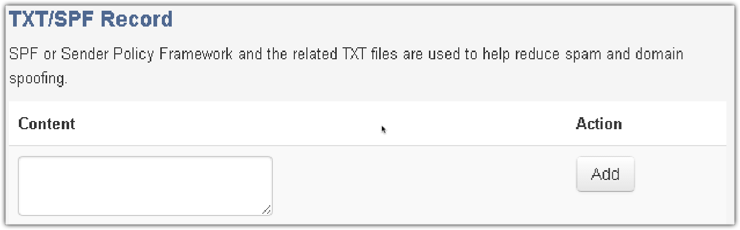
HostMonster
To add SPF record for your domain, follow these steps:
- Login to your HostMonster account.
- From the Navigation toolbar, choose Domains and click Zone Editor
- Scroll down and click Add DNS Record.
- Enter the following information:
- Host Record: Enter the domain name.
- Type: Select TXT as type of record to be added.
- Points to: Paste the SPF record details provided by Zoho Campaigns' account.
- TTL: Enter how long the server should take to cache the information.
- Click Add Record.

Note:
If you have already added the SPF record,
- Select the domain you want to edit.
- Under Zone File Records, select the record to be edited and click Edit.
- To the existing record details, add include:zcsend.net.
- Click ADD.
Your Zoho account can be hosted in different data centers (DC). For example, if you're from Switzerland, there are chances that your Zoho account is registered in the EU data center. If you are using Zoho Campaigns from the regions below, add the respective TXT value as shown in the table:
|
Data Center (DC)
|
TXT Value for SPF
|
|
US DC 🇺🇸
|
include:zcsend.net
|
|
EU DC 🇪🇺
|
include:eu.zcsend.net
|
|
AU DC 🇦🇺
|
include:au.zcsend.net
|
|
IN DC 🇮🇳
|
include:zcsend.in |
|
JP DC 🇯🇵
|
include:sender.zcsend.jp
|
|
CN DC 🇨🇳
|
include:zcsend.net.cn |
|
CA DC 🇨🇦
|
include:zcsend.ca
|
|
SA DC 🇸🇦
|
include:zcsend.sa
|
To add DKIM record for your domain, follow these steps:
- Login to your HostMonster account.
- From the Navigation toolbar, choose Domains and click Zone Editor.
- Scroll down and click Add DNS Record.
- Enter the following information:
- Host Record: Enter the domain name.
- Type: Select TXT as type of record to be added.
- Points to: Paste the DKIM record details provided by Zoho Campaigns' account.
- TTL: Enter how long the server should take to cache the information.
- Click Add Record.
JustHost
To add SPF record for your domain, follow these steps:
- Login to your HostMonster account.
- From the Navigation toolbar, choose Domains and click Zone Editor.
- Scroll down and click Add DNS Record.
- Enter the following information:
- Host Record: Enter the domain name.
- Type: Select TXT as type of record to be added.
- Points to: Paste the SPF record details provided by Zoho Campaigns' account.
- TTL: Enter how long the server should take to cache the information.
- Click Add Record.

Note:
- If you have already added the SPF record,
- Select the domain you want to edit.
- Under Zone File Records, select the record to be edited and click Edit.
- To the existing record details, add include:zcsend.net.
- Click ADD.
Your Zoho account can be hosted in different data centers (DC). For example, if you're from Switzerland, there are chances that your Zoho account is registered in the EU data center. If you are using Zoho Campaigns from the regions below, add the respective TXT value as shown in the table:
|
Data Center (DC)
|
TXT Value for SPF
|
|
US DC 🇺🇸
|
include:zcsend.net
|
|
EU DC 🇪🇺
|
include:eu.zcsend.net
|
|
AU DC 🇦🇺
|
include:au.zcsend.net
|
|
IN DC 🇮🇳
|
include:zcsend.in |
|
JP DC 🇯🇵
|
include:sender.zcsend.jp
|
|
CN DC 🇨🇳
|
include:zcsend.net.cn |
|
CA DC 🇨🇦
|
include:zcsend.ca
|
|
SA DC 🇸🇦
|
include:zcsend.sa
|
To add DKIM record for your domain, follow these steps:
- Login to your HostMonster account.
- From the Navigation toolbar, choose Domains and click Zone Editor.
- Scroll down and click Add DNS Record.
- Enter the following information:
- Host Record: Enter the domain name.
- Type: Select TXT as type of record to be added.
- Points to: Paste the DKIM record details provided by Zoho Campaigns' account.
- TTL: Enter how long the server should take to cache the information.
- Click Add Record.
Cloudflare
To add SPF record for your domain, follow these steps:
- Login to your Cloudflare account.
- From the drop-down menu on the top-left corner of the page, select your domain.
- Click DNS Settings.
- Enter the following information:
- Select TXT as the type of record to be added.
- Enter the domain name in the next textbox.
- Paste the SPF record details as the value provided by Zoho Campaigns' account.
- Enter TTL information.
- Click Add Record.
 Note:
Note:
If you have already added the SPF record,
- Select the domain you want to edit.
- Click the value field of the record you want to edit.
- To the existing record details, add include:zcsend.net.
- Click Save.
Your Zoho account can be hosted in different data centers (DC). For example, if you're from Switzerland, there are chances that your Zoho account is registered in the EU data center. If you are using Zoho Campaigns from the regions below, add the respective TXT value as shown in the table:
|
Data Center (DC)
|
TXT Value for SPF
|
|
US DC 🇺🇸
|
include:zcsend.net
|
|
EU DC 🇪🇺
|
include:eu.zcsend.net
|
|
AU DC 🇦🇺
|
include:au.zcsend.net
|
|
IN DC 🇮🇳
|
include:zcsend.in |
|
JP DC 🇯🇵
|
include:sender.zcsend.jp
|
|
CN DC 🇨🇳
|
include:zcsend.net.cn |
|
CA DC 🇨🇦
|
include:zcsend.ca
|
|
SA DC 🇸🇦
|
include:zcsend.sa
|
To add DKIM record for your domain, follow these steps:
- Login to your Cloudflare account.
- From the drop-down menu on the top-left corner of the page, select your domain.
- Click DNS Settings.
- Enter the following information:
- Select TXT as the type of record to be added.
- Enter the domain name in the next textbox.
- Paste the DKIM record details as the value provided by Zoho Campaigns' account.
- Enter TTL information.
- Click Add Record.
Public Domains
SPF and DKIM records cannot be setup for public domains. This is because you can only own a mailbox using a public domain to send and receive emails but you cannot be the owner of the domain. Only the owners of domains have the privilege to setup TXT records. The various public domains are gmail, yahoo, aol, hotmail, msn, live, comcast, roadrunner, etc.
Related Topics
Zoho CRM Training Programs
Learn how to use the best tools for sales force automation and better customer engagement from Zoho's implementation specialists.
Zoho DataPrep Personalized Demo
If you'd like a personalized walk-through of our data preparation tool, please request a demo and we'll be happy to show you how to get the best out of Zoho DataPrep.
New to Zoho Writer?
You are currently viewing the help pages of Qntrl’s earlier version. Click here to view our latest version—Qntrl 3.0's help articles.
Zoho Sheet Resources
Zoho Forms Resources
New to Zoho Sign?
Zoho Sign Resources
New to Zoho TeamInbox?
Zoho TeamInbox Resources
New to Zoho ZeptoMail?
New to Zoho Workerly?
New to Zoho Recruit?
New to Zoho CRM?
New to Zoho Projects?
New to Zoho Sprints?
New to Zoho Assist?
New to Bigin?
Related Articles
How to authenticate my sender domain
At Zoho Campaigns, we strongly urge you to authenticate your domain by implementing SPF and DKIM. To successfully authenticate your sender domain, you need to set up your SPF and DKIM TXT records. Authenticating your sender domain is a simple process ...Steps to authenticate your sender domain
At Zoho Campaigns, we strongly urge you to authenticate your domain by implementing SPF and DKIM. SPF Sender Policy Framework is an authentication technique that helps receiving email servers identify legitimate email senders and prevent spam ...Wix
At Zoho Campaigns, we strongly urge you to authenticate your domain by implementing SPF and DKIM. SPF Sender Policy Framework is an authentication technique that helps receiving email servers identify legitimate email senders and prevent spam ...Eurodns
At Zoho Campaigns, we strongly urge you to authenticate your domain by implementing SPF and DKIM. SPF Sender Policy Framework is an authentication technique that helps receiving email servers identify legitimate email senders and prevent spam ...GoDaddy
At Zoho Campaigns, we strongly urge you to authenticate your domain by implementing SPF and DKIM. SPF Sender Policy Framework is an authentication technique that helps receiving email servers identify legitimate email senders and prevent spam ...
New to Zoho LandingPage?
Zoho LandingPage Resources















