Add AR field
- Navigate to the edit mode of your app.
- Open the builder of the required form.
-
Drag and drop the AR field from the Special Fields section onto the form (Refer to this page to learn how to add a field to a form).
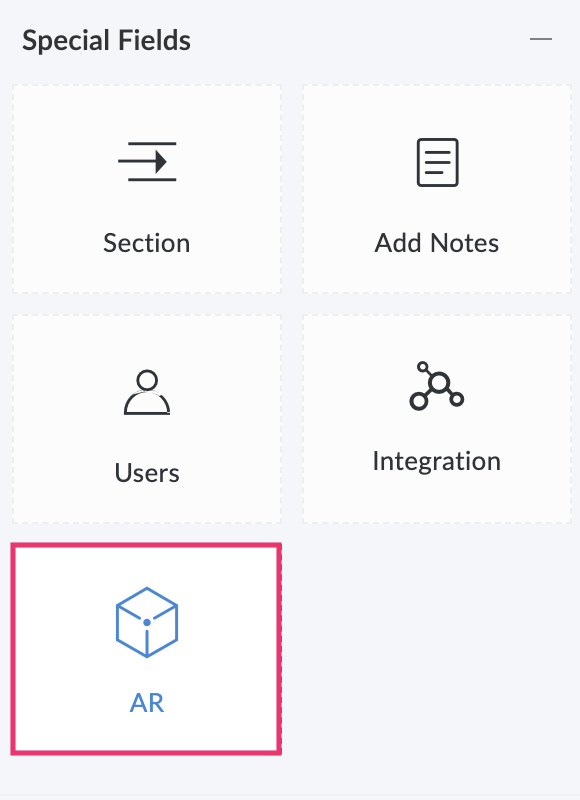
-
Select an AR set from any AR type ( markerless and marker-based ).
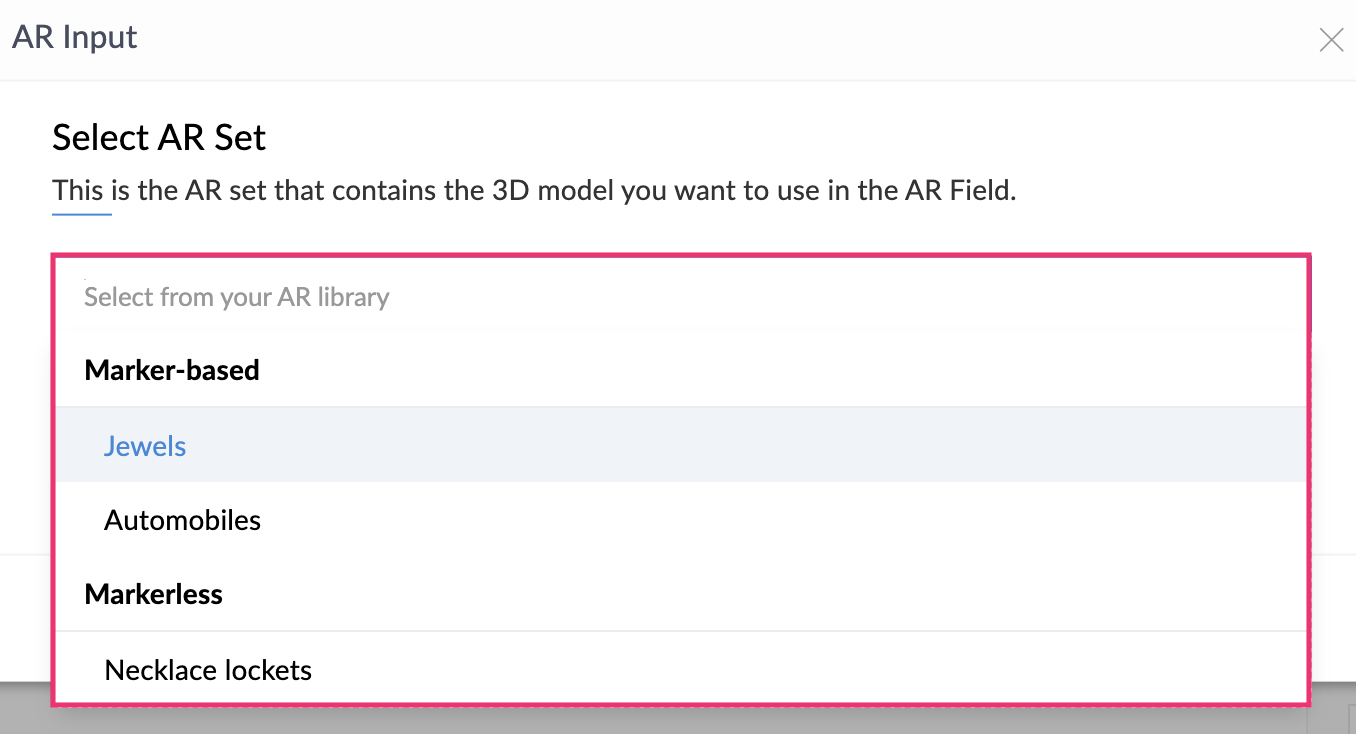
-
Click the add (+) icon to add more AR sets. To remove any set, click the minus (-) icon, then click Remove in the popup.
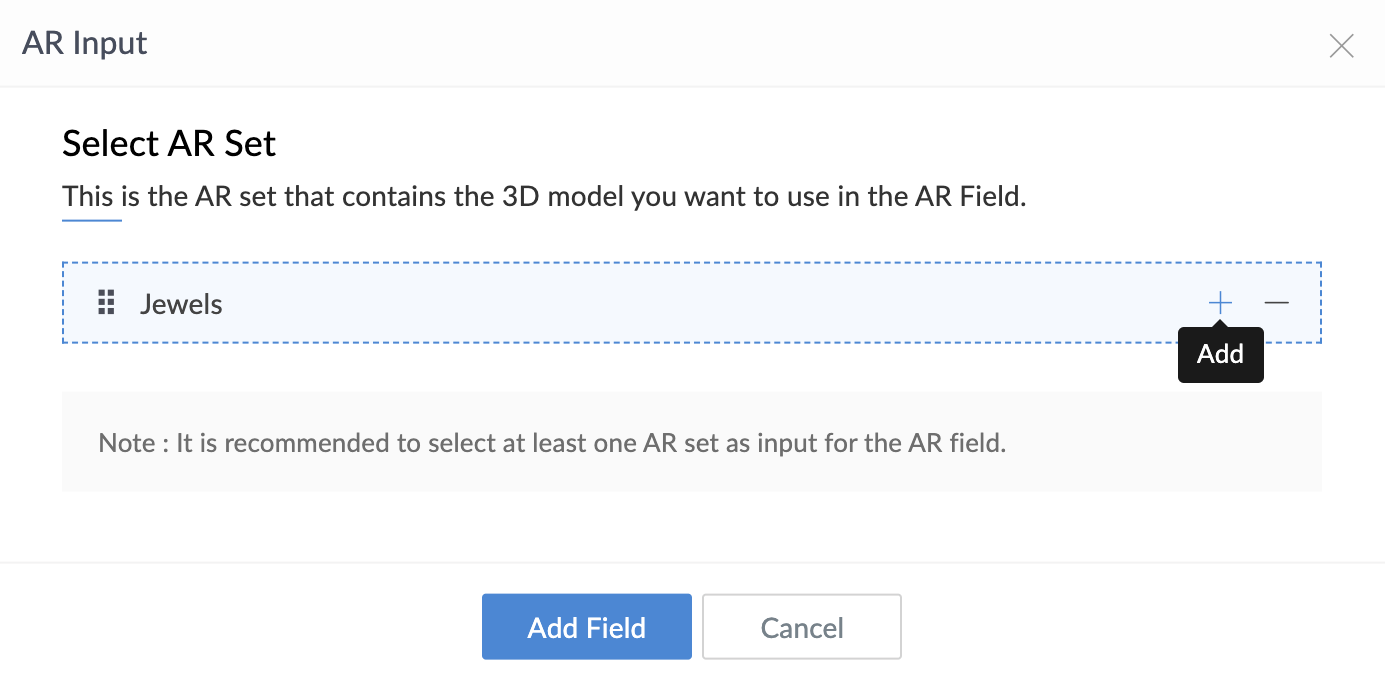
-
Click Add Field .
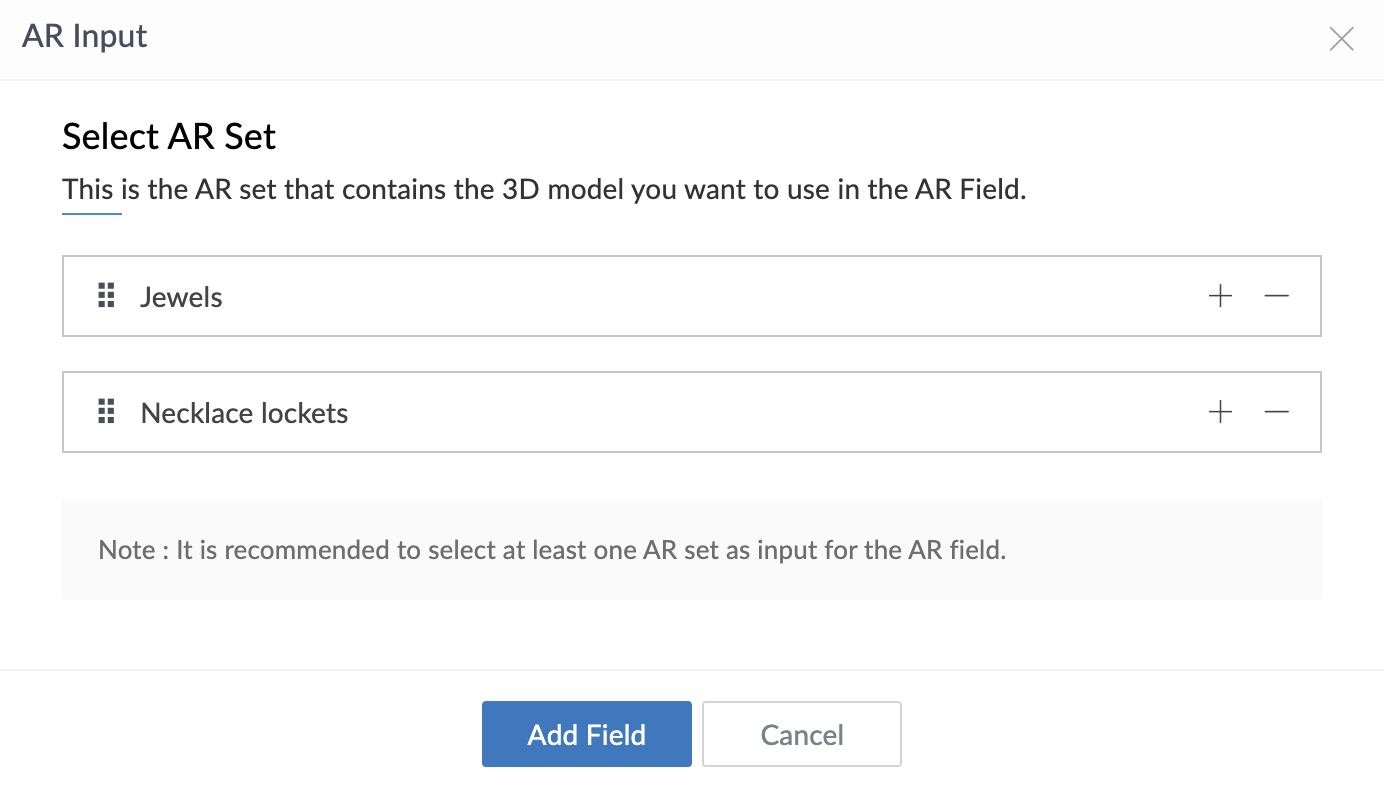
-
You can
rearrange
the sets by clicking the
rearrange
icon to the left of each set.
-
To add additional AR sets:
- Navigate to the Field Properties tab, displayed on the right.
- Select the required AR sets in the dropdown beneath Input under AR set .
-
Click the add (+) icon to add more AR sets.
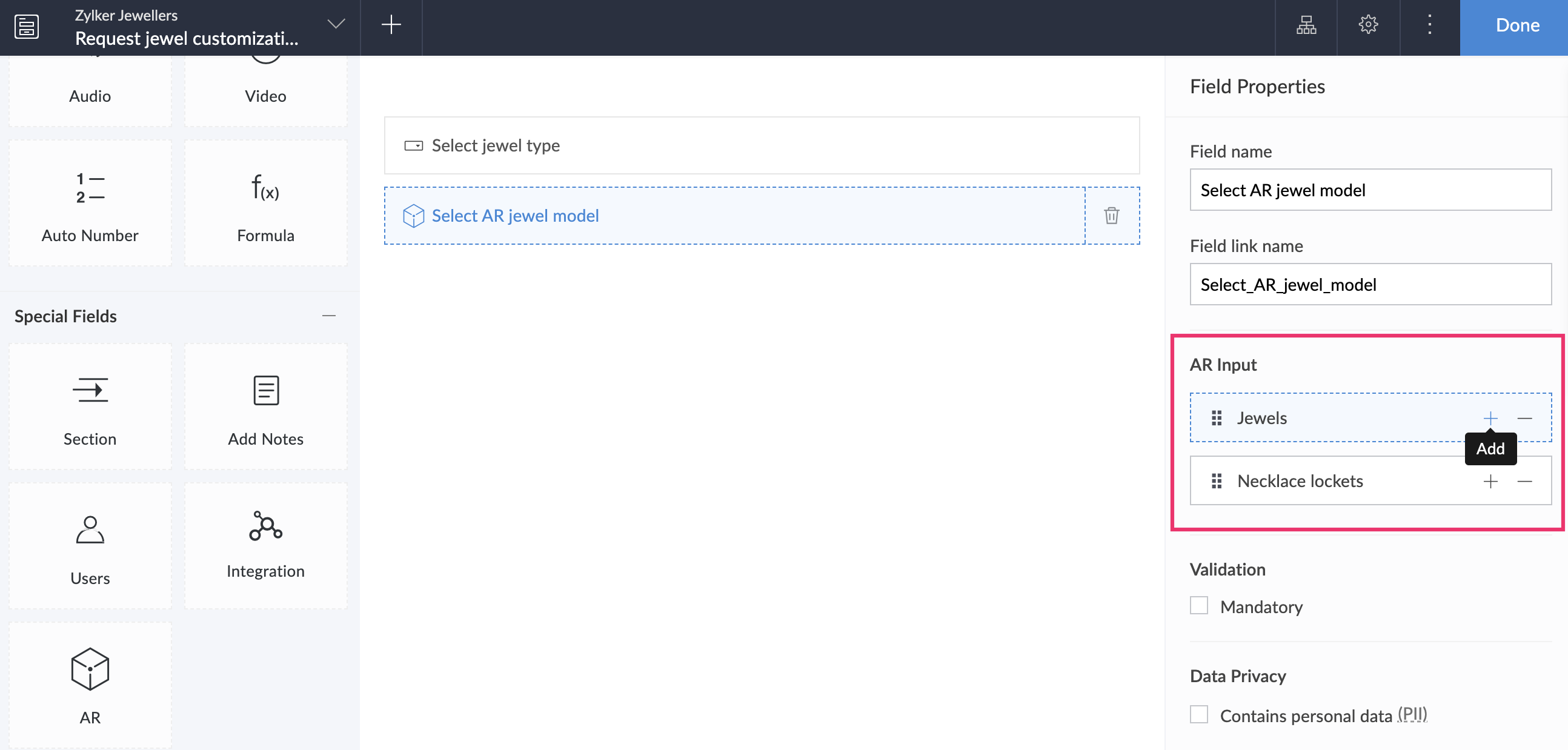
-
You can
reorder
the selected AR sets by using the
drag
icon.
-
You can remove an AR set by clicking the minus (-) icon beside the AR set name. Click Remove in the popup that appears.
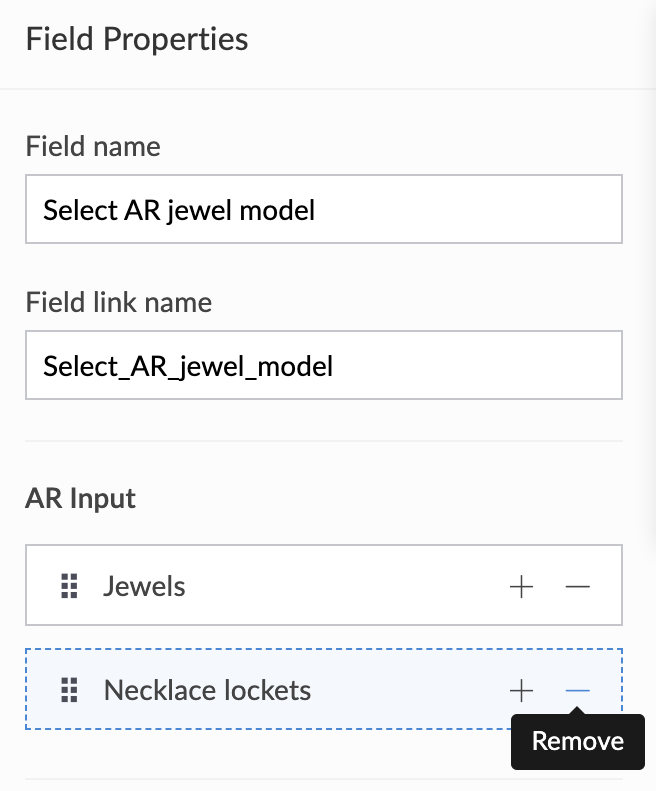
-
When you access the AR field in live mode, you can select the required AR model from the AR sets dropdown in your field.
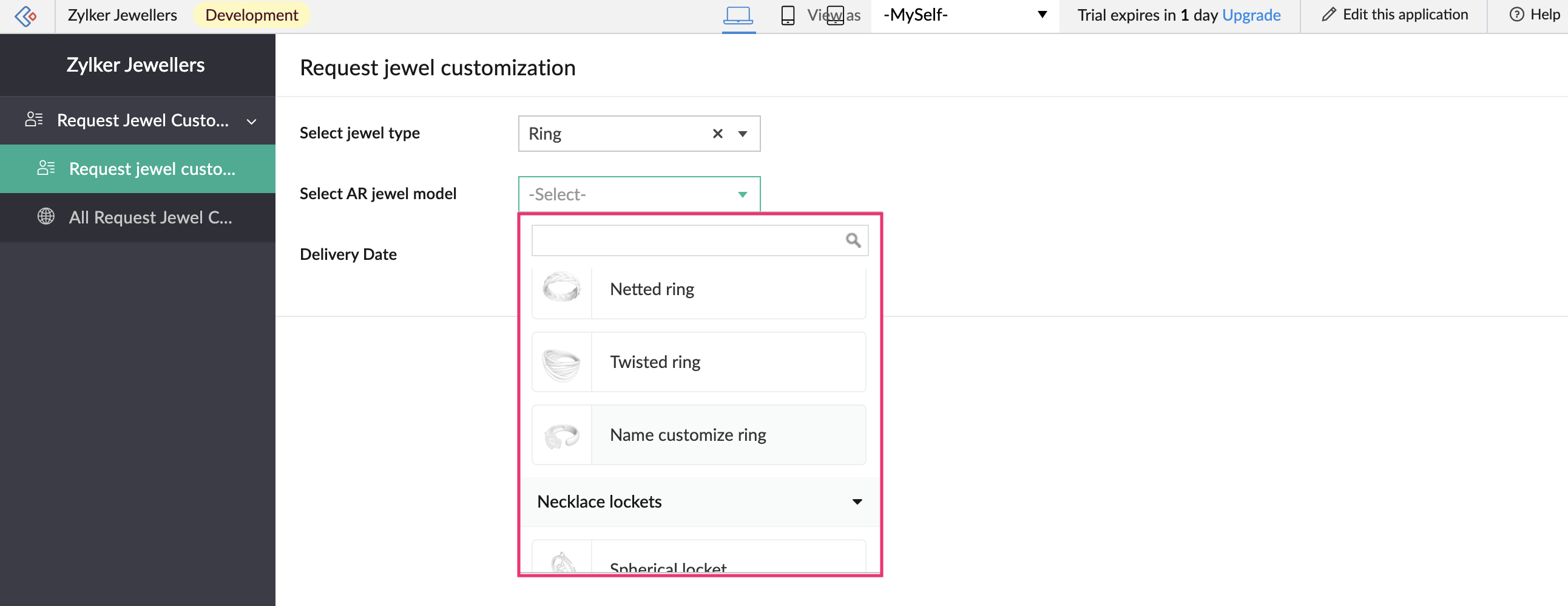
-
Once you’ve selected the model, its preview will be displayed beneath the AR field in your form.
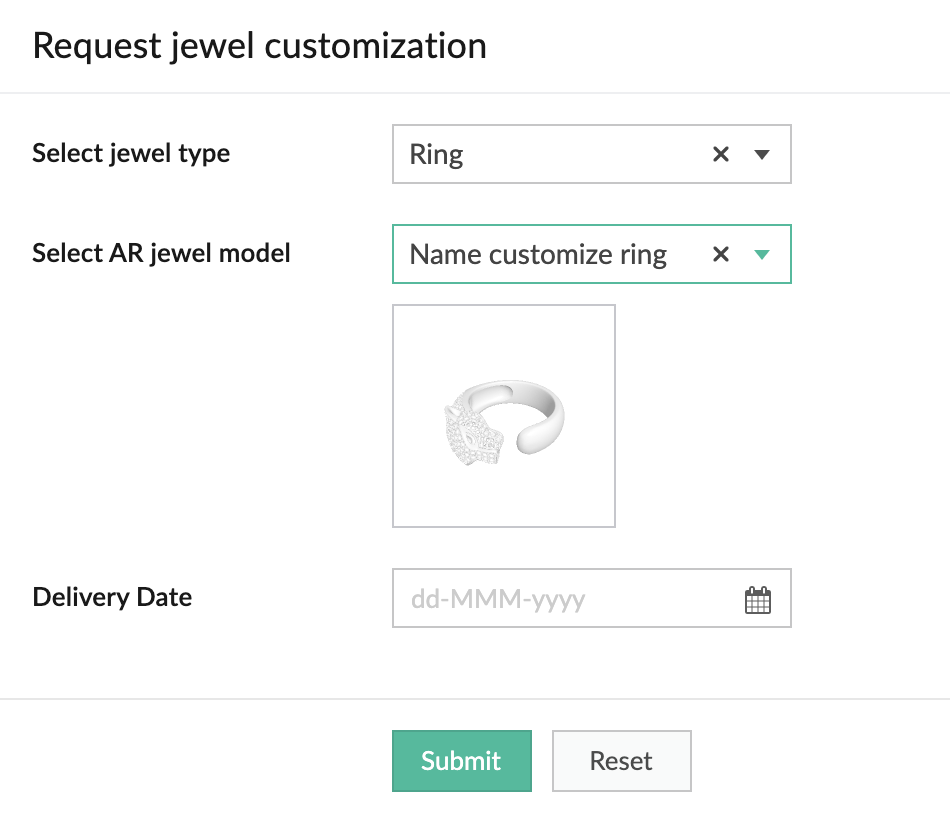
If you want multiple models to be shown in your form, you can add a subform field and place multiple AR fields inside it. - You can also add annotations to your 3D model's preview image. Learn how
Access in mobile app
- When you access the AR field in your mobile app, you can select the required AR model from the dropdown. All the AR sets added to your AR field will be listed.
- You can click the scan icon at the top-right to scan any image to plot the 3D model.
-
You can choose to view the image as an object or in AR view .
- Object mode : This mode allows you to view the scanned image in a 360-degree rotation. You can also zoom in and zoom out.
- AR mode : Here, the image can be rotated only horizontally, but users can rotate/move their device to view the scanned image.
- You can also add annotations to your 3D model. Learn how















