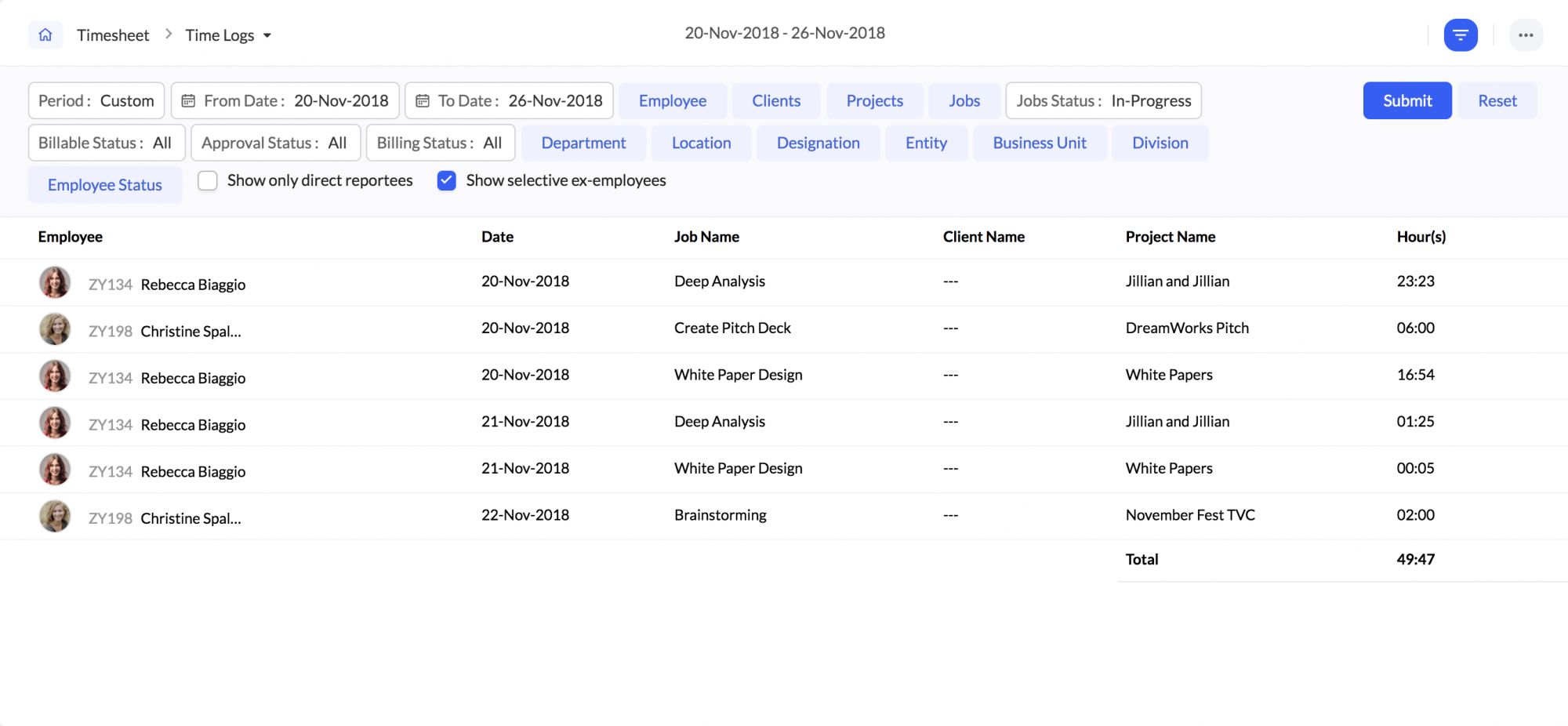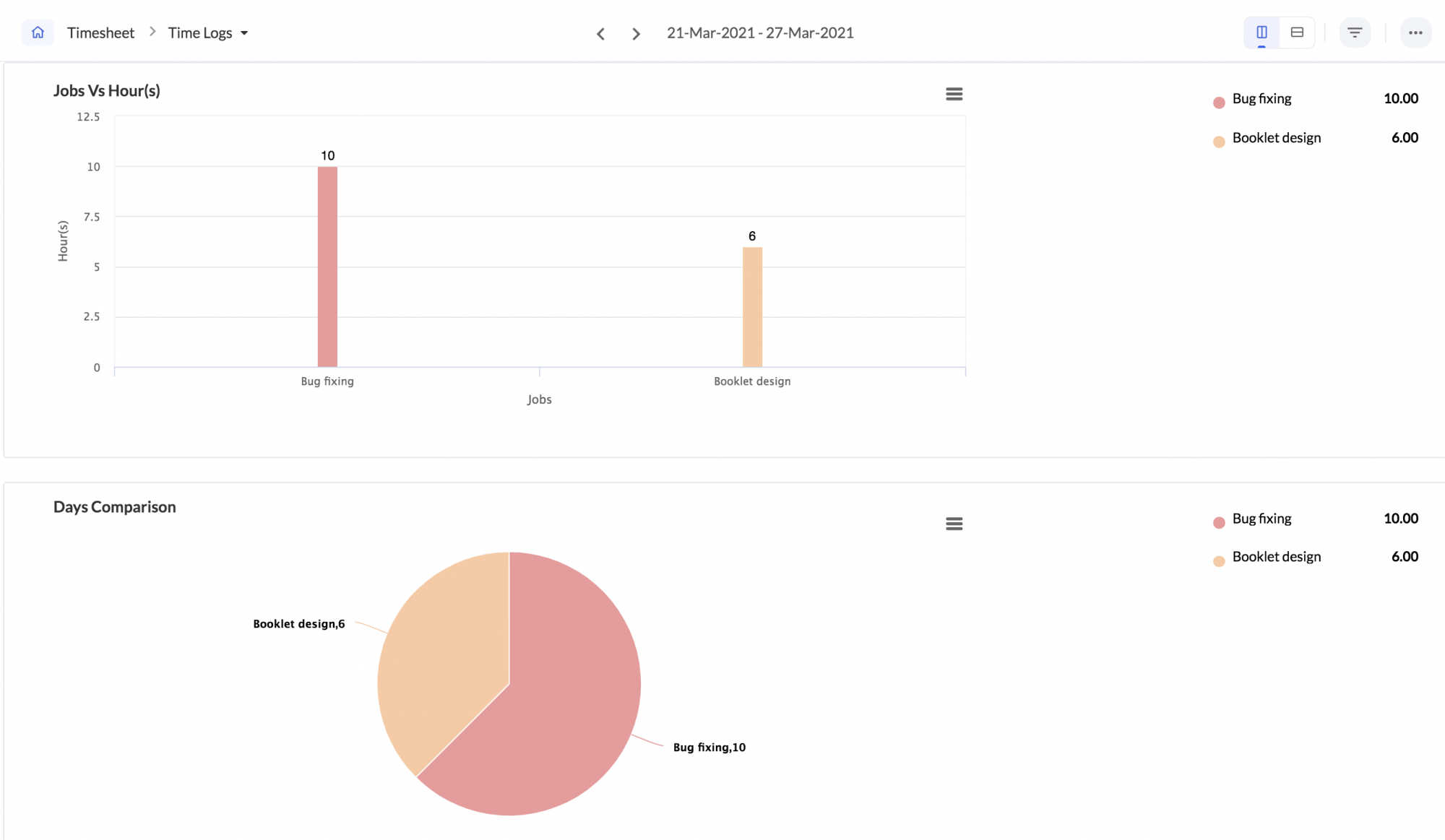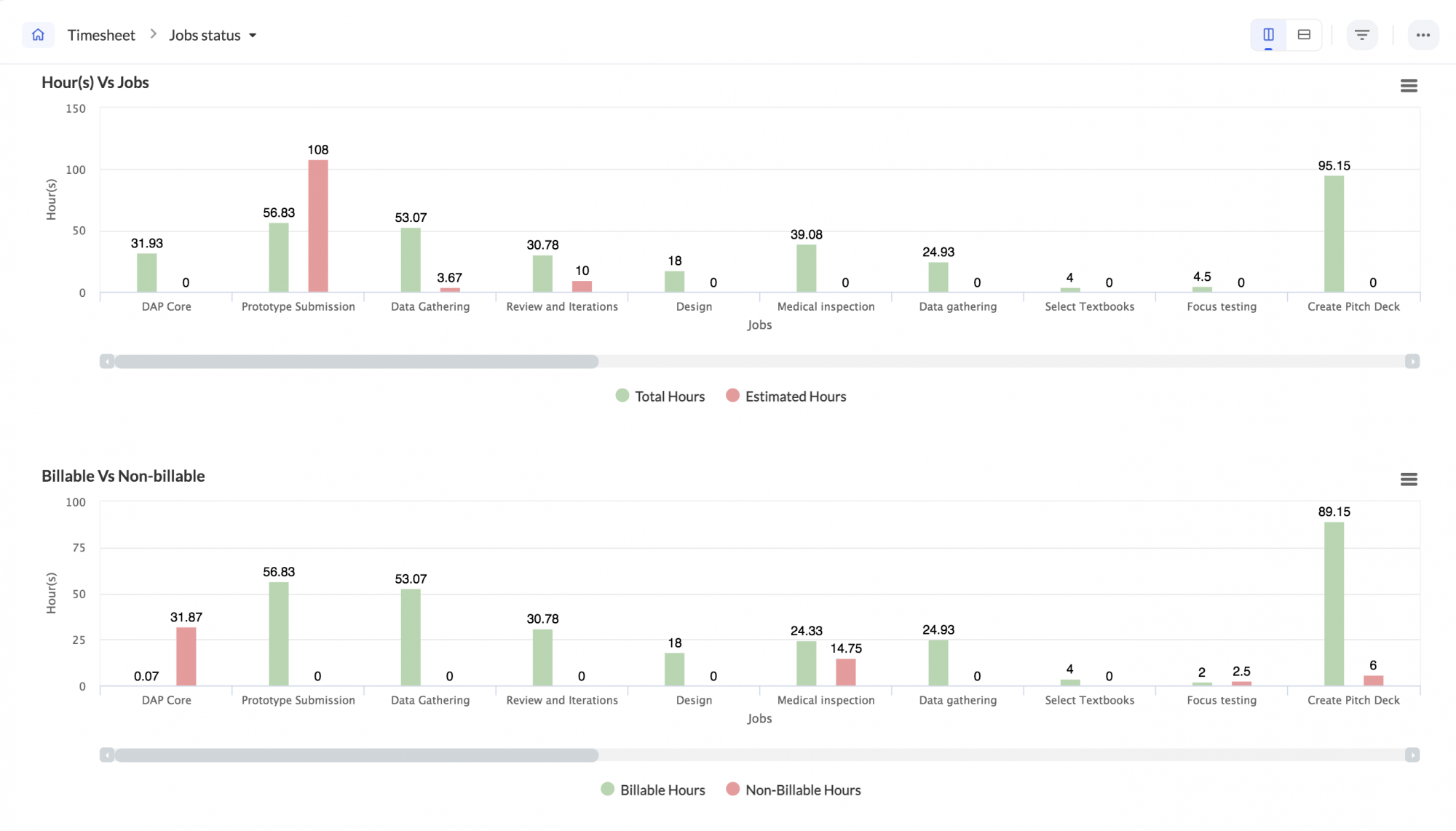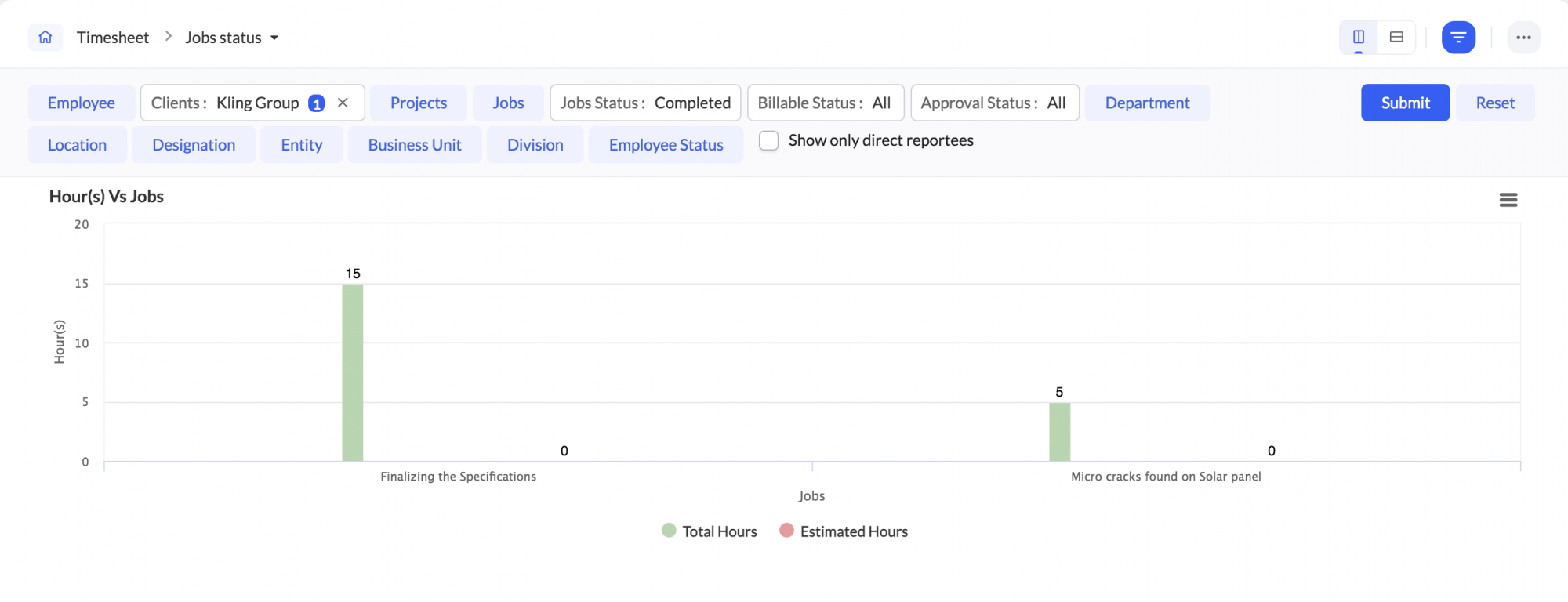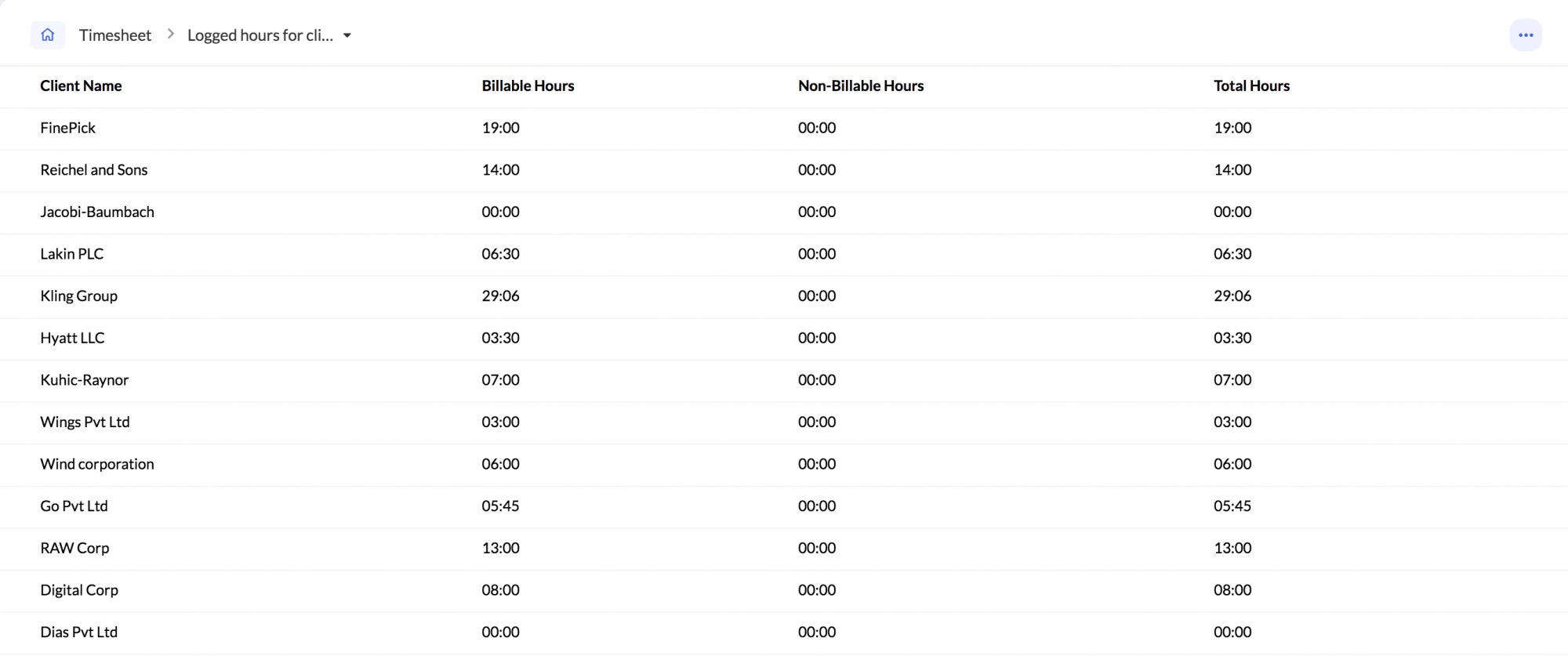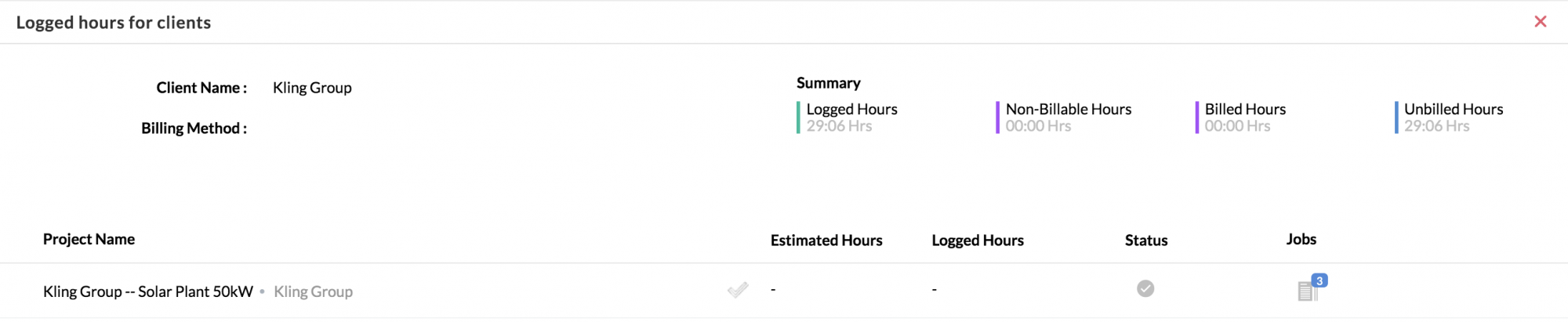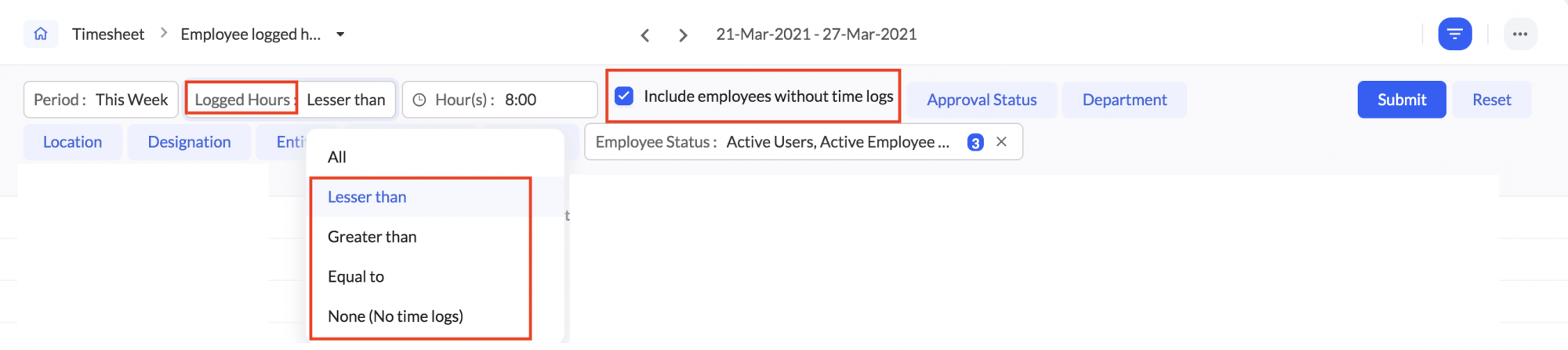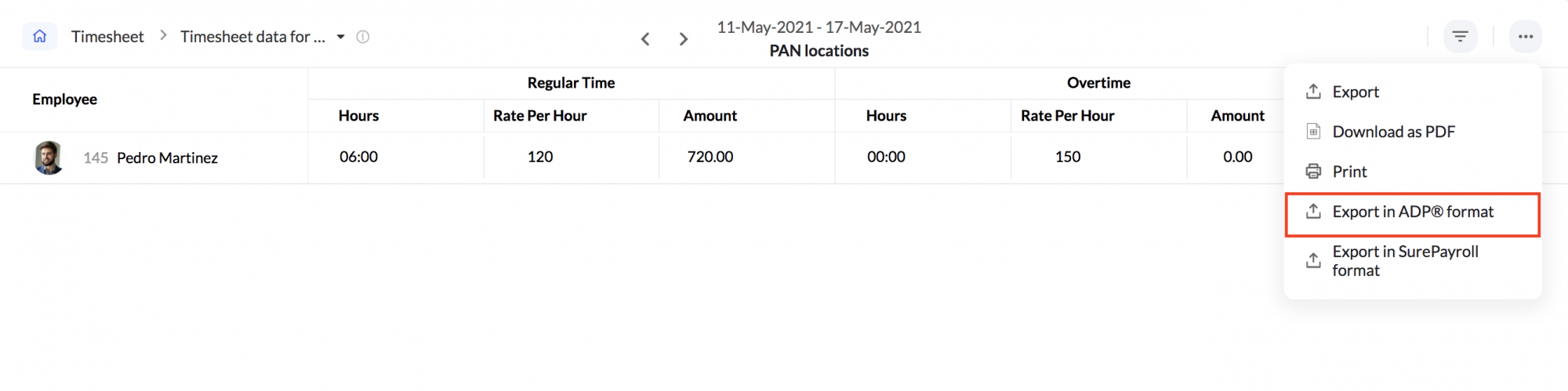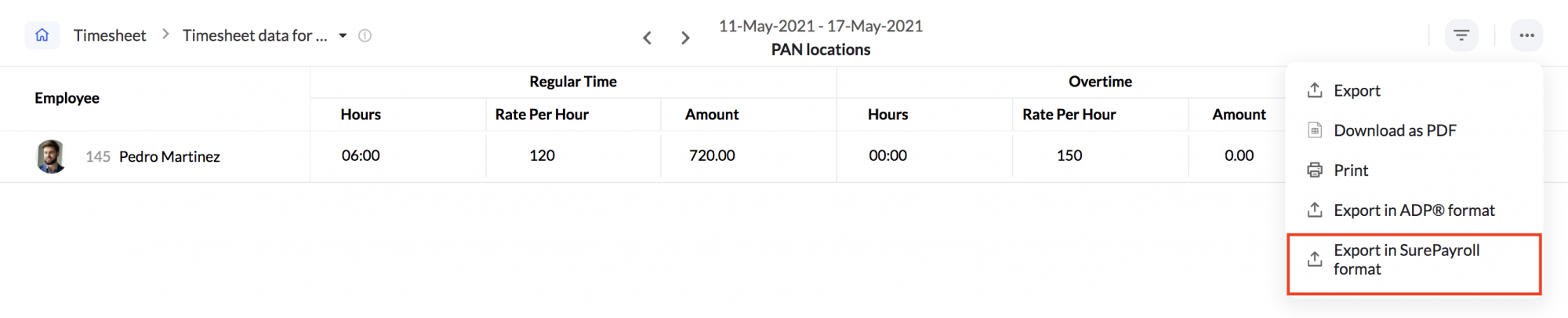Here is a detailed look at all the reports that are part of Timesheet in Zoho People:
Time Logs
This report lists details regarding the number of hours spent on various jobs, or projects, for clients.
For instance, if you would like to know the number of hours spent in a particular week for all users,
- Click the Filter icon.
- Under Custom, select "From Date" and "To Date".
- Select the options under other fields like Jobs Status, Clients, etc as per your need, and hit Submit.
Time Logs can also be viewed in a chart format, along with a daily comparison of jobs completed.
Similarly, using the filter icon, you can view shift time log details of departments, projects, jobs, clients, employees and ex-employees, approval status, and more.
Jobs status
The jobs status lists all jobs enrolled for your organization's employees, their status of completion, their estimated hours and total hours logged, billable and non-billable hours, etc. It can be viewed as a chart or in a list view.
You can make use of the filter icon to create custom views.
For example, to view the details of completed jobs of a particular client,
Follow the steps given below:
- Click the filter icon.
- Under the Clients drop-down, select the desired Client name.
- Under Jobs Status, select Completed.
You will be able to see a report with the Completed jobs of the Client that you have chosen.
The approval status filter will be applicable only if approvals are configured. In the absence of approval configuration, the data pulled out will be based on the other parameters chosen and not on the approval status.
Projects status
The projects status lists details of all the projects your organization is working on, estimated hours, total hours logged in for the projects, the status of work, and its respective clients.
By making use of the filter, you can filter projects based on clients, their status of work and billable status.
Logged hours for clients
This report lists the billable, non-billable, and total hours spent per client, along with a summary.
For instance, if you would like to download a report of the billable and non-billable hours of a client, this report helps you extract these details. It can also be downloaded as a PDF.
Click on a specific client to view the summary.
Employee logged hours
This report displays the total logged hours of all users in the organization. These include billable and non-billable hours.
By clicking the filter icon, an organization can obtain specific, filtered information. For example, it's possible to generate a list of users who have logged less than 5 hours or those with more than 10.
By default, all users and their logged hours, billable and non-billable hours will be displayed.
None (no time logs) - all users without time logs will be displayed
Lesser than - all users with less than the specified number of hours will be displayed
Greater than - all users with more than the specified number of hours will be displayed
Equal - all users with exactly the specified number of hours will be displayed
Include employees without time logs - this option can be selected if an organization wants to see employees without time logs in their filtered lists. For example, when searching for employees with less than 5 logged hours, selecting this will include employees with no logged time.
Use Case 1
An organization wants the list of employees who must have logged less than 10 hours this week in the Legal department. The employees without time logs must also be included in this report. To derive this,
Click the filter icon.
Ensure the period is set to This Week
Select Lesser than under Logged Hours
Enter 10
Enable Include employees without time logs
Select the Legal departmen
Use Case 2
An organization wants the list of employees who have not logged time for the current week. To derive this,
Click the filter icon.
Select This Week under Period.
Select None (no time logs) under Logged hours.
When the None (no time logs) are selected, the approval status will get disabled automatically. This happens because when there are no time logs, the approval process is not applicable.
Timesheet data for payroll
This is a consolidated report to see the amount to be paid for all employees with their specifications for overtime rate, extended (double) overtime rate, and paid leave, if any. All configurations under Payroll settings will be reflected in this report.
For instance, to view the amount to be paid to a particular employee for a certain time period, follow the steps given below.
- Click on the Filter icon
- Click Period, select Custom, and give the desired date range.
- Click Employee and select the name.
If include non-billable hours in timesheet data is enabled in Settings > Additional Options > Pay references, it will be included in the pay hour calculation.
When Timesheet Overtime policy is configured, the timesheet data for payroll report includes regular hours, overtime and double time hours, based on your
timesheet overtime configuration.
When include paid leave in payroll calculation is enabled under Settings > Timesheet > Configuration > Additional Options. The pay will be calculated for paid leaves and the report will be as shown below.
You will be able to see a report with the amount to be paid for all employees for your desired period of time.
Note: You will be able to see the detailed report date-wise if you click on individual rows of the report.
Note: You can prevent any edits being made to the time logs/timesheets of the past by the user by configuring a pay period.
ADP RUN payroll users can export payroll data from Zoho People in ADP RUN format. The exported file can be imported directly into ADP.
Steps to export in ADP RUN format:
- Navigate to Reports > Timesheet data for payroll.
- Use the filter to select the pay period you want to export.
- Click Export in ADP RUN format from the menu that opens when you click the ellipsis icon.
- The file will automatically download in ADP RUN format.
The following table illustrates the exported data in Zoho People's Timesheet data for payroll report that corresponds to the data in ADP RUN.
| Sl No | ADP RUN fields | Corresponding data in Zoho People |
| 1 | Company code | Company Name configured under Settings > General > Company details |
| 2 | Pay frequency B = Biweekly W = Weekly S = Semimonthly M = Monthly | Pay Period Cycle configured under Timesheet > Settings > Pay Period Settings |
| 3 | Pay Period start | Start Day configured under Timesheet > Settings > Pay Period Settings |
| 4 | Pay Period end | End Day configured under Timesheet > Settings > Pay Period Settings |
| 5 | Employee ID | Employee ID |
| 6 |
Earnings code
| Regular time, Overtime, Extended Overtime, Paid Leave |
| 7 | Pay hours | Hours under Regular Time, Overtime, Extended Overtime, or Paid Leave in the payroll report |
| 8 | Dollars | Amount in Regular Time, Overtime, Extended Overtime, or Paid leave in the payroll report |
| 9 | Separate check | 0 by default |
| 10 | Worked department | Department of the employee |
| 11 | Rate code Base Rate 2 Rate 3 | Regular Time / Paid Leave Overtime Extended Overtime
|
> Edit to match the ADP RUN format before importing to ADP.
> There must be at least one Pay Period configured in Zoho People under Pay Period Settings for the export in ADP RUN format option to appear.
SurePayroll users can export payroll data from Zoho People in SurePayroll format. The exported file can be imported directly into SurePayroll.
Steps to export in SurePayroll format:
- Navigate to Reports > Timesheet data for payroll.
- Use the filter to select the pay period you want to export.
- Click Export in SurePayroll format from the menu that opens when you click the ellipsis icon.
- The file will automatically download in SurePayroll format.
The following table illustrates the exported data in Zoho People's Timesheet data for payroll report that corresponds to the data in SurePayroll.
| Sl.No | SurePayroll fields | Corresponding data in Zoho People |
| 1 | Header 1 | Fine line is always TC |
| 2 | Header 2 | Second line is always 00001 |
| 3 | Entry date | Last date of payroll period in MM/DD/YYYY format |
| 4 | Employee number | Employee ID |
| 5 | First name | Employee's first name |
| 6 | Last name | Employee's last name |
| 7 | Payroll Code | Regular Time / Paid Leave Overtime Extended Overtime |
| 8 | Hours | Hours under Regular Time, Overtime, Extended Overtime, or Paid Leave in the Timesheet data for payroll report
|
> Edit to match the SurePayroll format before importing to SurePayroll.
> There must be at least one Pay Period configured in Zoho People under Pay Period Settings for the Export in SurePayroll format option to appear.
Scheduled vs Worked Hours
Summary Report:
The Scheduled Hours vs. Worked Hours report gives a comparison of the total time logged by a user against the number of hours of work done within the schedule.
Terminologies in the Report:
Scheduled Hours: The total number of hours that is scheduled for the job, for a particular user.
Logged Hours (within the schedule): Hours logged by the user for the particular job within the schedule (through manual (start-end) and timer method).
Logged Hours (total): Hours logged by the user for the particular job within the schedule (through manual (start-end) and timer method).
Overtime/Deviation: This is the difference between the logged hours and the scheduled hours. If the total hours logged within the schedule is more than the scheduled hours, then it will show as overtime. If it is less, then it will show as Deviation (as a negative value).
Use Case 1
For example, assume that a user has logged a timer entry from 10 am to 6 pm. Consider that there is a schedule from 5 pm to 7 pm.
Here, Logged Hours (Total) = 8 hours
Scheduled Hours (Total) = 2 hours
So, there is an overtime of 6 hours
Here, total logged hours within the schedule = 1 hour ( 5 - 6 pm)
Therefore, there is a deviation of 1 hour.
Assume that the schedule is from 6 pm to 8 pm, then the deviation will be 2 hours, although on the total logged hours there is an overtime/deviation of 6 hours.
Detailed Report:
The detailed report gives complete details of logged hours and hours worked within the schedule for a chosen period for an employee. You can also view this report for a customized period by clicking on the filter icon. This report can also be exported or downloaded by clicking on the ellipsis icon.
Reports for Timesheet can also be generated using Analytics.