Integrating Zoho CRM account with Zoho SalesIQ
Zoho CRM in SalesIQ
Benefits of integrating Zoho CRM with SalesIQ
- With this integration, you can bring existing customer details from your CRM inside SalesIQ, allowing your operators to assist your customers effectively, when they visit your website.
- You can also push website visitor details directly from your SalesIQ dashboard to your CRM. You can automatically assign them as leads or contacts right from the Operator chat window, as required with this integration.
- When integrated with SalesIQ, you get visitor online notifications on your CRM dashboard where you can see the visitors and customers who are currently on your website with details such as the page they are currently viewing, time spent on site, previous visits, visitor score etc. allowing you to plan further course of action to foster sales.
- Additionally, all your website visitors will be listed on the Visits tab on your CRM dashboard along with other important details.
- Chat conversations on SalesIQ can be configured to be automatically attached as transcripts to the respective lead or contact account on CRM for future reference.
Integrate your Zoho CRM account with your Zoho SalesIQ account
Pairing your Zoho CRM and SalesIQ account as a CRM admin
- Login to Zoho SalesIQ.
- Navigate to Settings > Developers > Integrations and click Zoho CRM.
- On the Connect with Zoho CRM page, click on the Enable button. This will link your Zoho SalesIQ account to your existing Zoho CRM account and all the privileges, access and permissions you hold on your CRM account will now be replicated on your SalesIQ account as well. Note that this integration will happen based on the Email ID that was used for the integration purpose.
- Once you have integrated successfully, you can view the name of the person who integrated the Zoho CRM with SalesIQ along with the email address that was used to create the integration in the Connect with Zoho CRM Account section.

Integration must be done from the same admin account that requires the integrated data.
You can integrate your Zoho CRM account with SalesIQ only if you hold Administrator privileges in Zoho CRM.
You can delete an integrated CRM account and map your SalesIQ to a different CRM account. On deletion, the integrated data will remain inside CRM.
Deletion of the integrated user from Zoho CRM will not have any effect inside SalesIQ because we use Organisation-based OAuth.
Changing connected CRM account
From the Settings Page, navigate to Developers > Integrations > Zoho CRM.
Under the Connect with Zoho CRM Account sub-section, click on Change.
- In the CRM Administrator box that pops-out, edit the Zoho CRM Admin Email Address field to add your e-mail address.
- Paste in the ZSC key that you just copied from the CRM account.
- Click Save to make the changes.
Enable/Disable Integration with CRM
To disable integration with CRM:
- From the Settings Page, navigate to Developers > Integrations > Zoho CRM, and then click on the "Disable" button on the top right.
To re-enable integration with CRM:
- From the Settings Page, navigate to Developers > Integrations > Zoho CRM, and then click on the "Enable" button on the top right.
CRM Integration Configurations
Add new visitors as Lead/Contact

Visitors to be added
Missed – Choosing this option will automatically push all your Missed Visitors to CRM.
Attended - Choosing this option will automatically push all your Attended Visitors to CRM.
Accessed - All visitors accessing your website will be pushed into your CRM.
Map SalesIQ fields to CRM fields
- The information generated for the SalesIQ fields on the left (on SalesIQ relating to the visitor) can be mapped to any field in CRM. So when you choose the 'Push to CRM' option in the operator chat window, the details will be pushed to CRM as set up here.
- This can be set up for both Leads and Contacts. So when you push a visitor as Lead, the fields selected for the 'Leads' module will be pushed and mapped in CRM. Similarly, when you push a visitor as Contact, the fields selected for the 'Contacts' module will be pushed and mapped in CRM.
- The first three fields i.e. Email, Phone and Last name cannot be mapped to any alternate fields. These will be pushed to CRM to the respective fields by default.
- For the other fields, you can choose which SalesIQ fields need to be pushed to CRM, by selecting the fields that you need from the dropdown. You can also choose which CRM fields they need to be mapped to from the CRM fields drop down on the right.
- Selecting the checkbox on the right of each field will override the leads/contacts' existing CRM field information with every visit i.e. this data will be updated whenever the visitor visits your website. If unselected, the data will remain as it was when the visitor data was first pushed to CRM. No changes will be made with each visit.
- You can delete the fields that you do not want to push to CRM by clicking on the delete icon to the right.
- In this way you can choose as many fields from SalesIQ as needed from the dropdown on the left and then map it to the required fields on CRM.

Add Follow-up tasks for Operators
Setup threshold for the Lead score
Enable Approval Process to Filter the Leads Manually
Assign Operators to Push Visitors in CRM
- From the Settings Page, navigate to Developers > Integrations > Zoho CRM, and then under the Zoho CRM Configurations Sub-section, Select the drop down next to “CRM operator responsible for new visitors”.
- A list of Operator Names from your CRM will be listed along with another option namely, “ Zoho SalesIQ Attender”.

- Selecting the operator name will ensure all the new visitors are assigned to them.
- Zoho SalesIQ Attender - On selecting this option the operator who attends the chat will be the responsible CRM user for new visitors. If the operators are not associated in Zoho CRM these chats will be assigned to the Zoho CRM Administrator.
Tracking your visitors inside CRM
- Visitor Notifications – With this option, you can Enable/ Disable website visitor notifications. This will notify a visitor's entry into your website in real time, inside your CRM.
- Add Visit Details – This option will Enable/ Disable visitor's visit details to your CRM. It will allow you to track website visitors and the actions performed by them on your site in your CRM Visits Module. Visitor information such as pages accessed, time spent on each page, Chat history, Visit history etc. categorized as Customers, Open Potentials, Leads/ Contacts can be accessed here.
Attach Chat Transcripts automatically
SalesIQ Configurations
CRM customer type to be displayed in SalesIQ
- Lead
- Contact
- Deal
Choosing the CRM Layout
Status of missed visitors
- You can configure what happens when missed visitors from Zoho SalesIQ are pushed into CRM so they can be tracked, or followed-up on as a part of your existing customer engagement system.
- When Missed Visitors from SalesIQ are pushed into your CRM automatically as a Lead/ Contact, you have the option to display their status on SalesIQ as “Tracked in CRM,” or as “Missed” visitors.
Operators who can view CRM details
- All Departments - This will allow all the departments to view the Visitor CRM details.
- Selected Departments - Choosing this option will open a "Search Departments" search box that will allow you to add the departments of your choice to the list of departments that can view Visitor CRM Details.
How to enable visitor tracking in the CRM Web form?
- First, you need to build a Zoho CRM Web form. Refer to this guide for the same.
- Click on the Next button and the Notification Section of the form will appear. Now toggle/ turn on the Visitor Tracking option.
- Choose the required Portal and Web Embeds from the Drop down available for both.

- Finally, click on the Save button to update the changes.
Route visitors to their respective CRM Owners
From the Home Page, Navigate to Settings > Automate > Visitor Routing.
Click on Add to create a new Routing Criteria.
Choose the brand and Audience criteria as per your requirement.
Under Routing options, select Route to the selected operators option.
Now, under Operator Selection, from the Dynamic Selection category, select CRM Lead/ Contact Owner option above the Operators list.
Now, the Visitors will be routed to the CRM owner of the respective lead or contact.
Using the integrated information
Prioritize Visitors Using CRM Values
View CRM Visitor's Information
View Visitor Info in CRM
- Click the expand information icon.
- The complete view of your customer’s details inside Zoho CRM will open in a new browser tab.
Manually add data to CRM from Zoho SalesIQ
Auto-push SalesIQ Visitor data to CRM custom fields
Push Visitor Data from SalesIQ to CRM Visits Module
- Lead Score
- Screen-Resolution
- Character-Encoding
- Current-Page
- User-Agent
- Platform
- Referrer
- Browser-Type
- Browser-Version
- Operating-System
- Color-Depth
- Script-Version
- Java-Support
- Cookie-Support
- Page-Title
- Search-Engine
- Search-Query
- Protocol
- Scheme
- Visitor-Indicator
- FlashPlayer-Version
- Geo-location
- Local-Timezone
- City
- State-Province-Region
- Country
- IP
- Accept-Language
- Longitude
- Latitude
- Code
- Campaign Source
- Campaign Medium
- Campaign Term
- Campaign Content
- Campaign Name
- Visitor ID
- Name
- Email Address
- Question
- Department
- Embed
- Phone
- Missed Reason
- In Time
- End Time
- Missed Time
- Waiting Time
- Chat Duration
- Last Mail Send At
- Customer Info

Lead Configurations
Adding a new lead
- When chatting with a prospective customer, perhaps a customer who has questions about a trial, you can quickly add the customer as a new lead, from the same window you are chatting with them from.
- After you click the “Push to CRM” button, you will see the add Lead/Contact box. This will default to bringing up the information for adding a new Lead, but you can click either Lead or Contact, to switch between the two add boxes.
- When adding a new lead from Zoho SalesIQ manually, it is mandatory that you enter the visitor’s company name. Here you can also add phone number, lead status and assign an owner.
Track Visitors with CRM Lead information
Route visitors with Lead information
- From SalesIQ Home Page, Navigate to Settings > Automate > Visitor Routing.
- Click on the "Add" to set your required filters.
- Select "Zoho CRM Lead" from the list of audience, followed by the required criteria pertaining to the Leads in CRM. Enter a value for the set condition.
- Under Routing options, select 'Route to Selected Operators'.
- Select 'CRM Lead/ Contact Owner' from the Dynamic Selection section, and if required, add more operators that you prefer from the Operators section.
- To remove the added agents, hover over the agents and click "x" symbol.
Trigger an Action to your CRM Lead
- Navigate to Settings > Automate > Triggers and click on Add.
- Choose your brand from the list. Then, select 'Zoho CRM Lead' from the the audience criteria list and set the required criteria for the trigger.
- In the “When would you like to trigger the website visitor?” section, select an option - on the landing page or while accessing any page on the website.
- Under Trigger type, Choose whether you want to create a custom trigger using JS API or send a chat invite.
- Finally, set the time after which you would like the trigger to perform the action in the “after” text box.
Customize Priority Rings based on Lead information
- Click on the Customize button on the top right corner of the SalesIQ Home Page.
Click on 'Add' in the Custom section.
- Select "CRM Lead" followed by selecting the fields available for the Leads in CRM.
- Under Audience Criteria, select 'Zoho CRM Lead' and define the criteria for the CRM leads. Do this for all four rings, based on your requirement.
- Then, Click on Save.
View Tracked Visitor CRM Lead information
On the right of your Operator chat window, you can find the Zoho CRM Widget with the CRM Lead information.
- Company
- Phone
- Lead Status
- Lead Owner
- Lead Source
- Annual Revenue
- No of Employees
View CRM Lead Information in the Chat Window
Add Task to Lead in CRM
Update Lead information to CRM Custom Fields
- Select the information that has to be added in CRM.
- Click on the “Push to CRM" option.
- Select a custom field, where you like to add the information in CRM.
- The selected value will be auto-filled into the text box below, you can edit it as per your need and hit “Save”.
- At any time if you like to discard click “Cancel”.
Convert Lead to Contact
Adding a Deal to a Contact

Contact configurations
Adding as a new contact
- Click on Push to CRM button on the CRM Widget at the right of the Operator Chat Window.
- Choose Contact to display the options for adding a new contact.
- Enter the Account name and the Phone number for the contact.
- You can also assign the new contact an owner from the drop-down list.
- Lastly, create a follow-up task for today, so the new owner can further connect with the new contact, or even create new deal.
- Finally, click on Submit.
Track Visitors with CRM Contact information
To customize the ring view,
Click on the Customize button on the top right corner of the SalesIQ Home Page.
Click on 'Add' in the Custom section.
Under Audience Criteria, select 'Zoho CRM Contact and define the criteria for the CRM leads. Do this for all four rings, based on your requirement.
Then, Click on Save.
Route CRM Visitors based on Contact information
- From SalesIQ Home Page, Navigate to Settings > Automate > Visitor Routing.
- Click on "Add" to set your required filters.
- Select the required "CRM Contact" from the list, followed by selecting the fields available for the Leads in CRM.
- Define a "criteria" for your conditions. Then, enter a value for the set condition.
- Under Routing options, select 'Route to Selected Operators'.
- Select 'CRM Lead/ Contact Owner' from the Dynamic Selection section, and if required, add more operators that you prefer from the Operators section.
- To remove the added operators, hover over the agents and click "x" symbol.
Trigger an Action to your CRM Contact
- Navigate to Settings > Automate > Triggers and click on Add.
- Choose your brand from the list. Then, select CRM Contact from the the audience list and set the required criteria for the trigger.
- In the 'When would you like to initiate the trigger?' section, select your preferred option.
- Under Trigger type, Choose whether you want to create a custom trigger using JS API or send a chat invite.
- Finally, set the time after which you would like the trigger to perform the action in the “after” text box.
Customize Priority Rings based on Contact information
- Click on the Customize button on the top right corner of the SalesIQ Home Page.
- Click on 'Add' in the Custom section.
- Under Audience Criteria, select 'Zoho CRM Contact' and define the criteria for the CRM leads. Do this for all four rings, based on your requirement.
- Then, Click on Save.
Update Contact information to CRM Custom Fields
- Select the information that has to be added in CRM.
- Click on the “Push to CRM" option.
- Select a custom field, where you like to add the information in CRM.
- The selected value will be auto-filled into the text box below, you can edit it as per your need and hit “save”.
- At any time if you like to discard click “Cancel”.
Add Task to a Contact in CRM
Deal Configuration
Tracking visitors based on CRM Deal information
Route visitors based on CRM Deal
- Navigate to Settings > Automate > Visitor Routing.
- Click on the "Add" to set your required filters.
- Select "CRM Deal" from the list, followed by the required criteria for the Deals in CRM.
- Define a "criteria" for your conditions. Enter a value for the set condition.
- Under Routing options, select 'Route to Selected Operators'.
- Select 'CRM Lead/ Contact Owner' from the Dynamic Selection section, and if required, add more operators that you prefer from the Operators section.
- To remove the added operators, hover over the agents and click "x" symbol.
Trigger an Action based on the Deal value in Zoho CRM
- Navigate to Settings > Automate > Triggers and click on Add.
- Choose your brand from the list. Then, select Zoho CRM Deal from the the audience list and set the required criteria for the trigger.
- In the “When would you like to trigger the website visitor?” section, select an option - on the landing page or while accessing any page on the website.
- Under Trigger type, Choose whether you want to create a custom trigger using JS API or send a chat invite.
- Finally, set the time after which you would like the trigger to perform the action in the “after” text box.
- Then, Click on Save.
Customize Priority Rings based on CRM Deal
- Click on the Customize button on the top right corner of the SalesIQ Home Page.
- Click on 'Add' in the Custom section.
- Under Audience Criteria, select 'Zoho CRM Deal' and define the criteria for the CRM deals. Do this for all four rings, based on your requirement.
- Then, Click on Save.
View tracked deal information
View deal value of visitors on your chat window
CRM Visitor Stage In CRM
Tracking visitors based on CRM Visitor Stage in CRM
Route visitors based on CRM Visitor Stage
- Navigate to Settings > Automate > Visitor Routing.
- Click on "Add" to set your required filters.
- Select "Zoho CRM Visitor Stage" from the list, followed by the criteria.
- Under Routing options, select 'Route to Selected Operators'.
- Add the Operator name in the “Operator selection” section by clicking on the names of the desired operators.
- To remove the added operators, hover over the agents and click "x" symbol.
Customize Priority Rings based on Visitor type
- Click on the Customize button on the top right corner of the SalesIQ Home Page.
- Click on 'Add' in the Custom section.
- Select "CRM Visitor Stage" followed by selecting the fields available for the Contacts in CRM.
- Under Audience Criteria, select 'Zoho CRM Visitor Stage' and define the criteria. Do this for all four rings, based on your requirement.
- Then, Click on Save.
Updating visitor data from chat widget to CRM custom field
Viewing Zoho SalesIQ data inside CRM
Viewing chat transcripts as attachments
- For this, from the SalesIQ Home Page, navigate to Settings > Developers > Integrations > Zoho CRM > CRM Configurations.
- Scroll to the bottom of the page and enable the 'Push chat transcripts as attachments in CRM' option.
- When you view a Lead or Contact, scroll down to the attachments section and you will see each chat you had with that person, listed with the chat subject as the file name, in PDF form. Click these transcripts, and choose either Open or Download, to either view or download the transcripts for review.
Lead Source as chat
Notes (auto-added) and manually added
Automatic Notes
Manually Added Notes
- In the Operator Chat window, on the right side Visitor info tab, click on Notes and Add a Note manually.
- The manually added note on SalesIQ will now be added to the Notes Section of the corresponding Lead/ Contact on your Zoho CRM.
Follow-up tasks
CRM - Visits
How to view your website visitors in Zoho CRM?
List View
- All Visits
- Today's Visits
- Top Visits
- Today's Top Visits
- Visits by Leads
- Visits by Contacts
Modifying the List View
- On the Zoho CRM Visits page, click on the Edit option that appears to the right of the columns.
- Choose 'Manage Columns' to display all the available info columns. Check the options that you want to display on your Visits List View. and then click on Save.
Default data available in the Visits tab
| Field Name | Description |
| IP Address | IP address of the visitor who visited the web page. |
| VisitedBy | Name of the Lead or Contact who visited the page. Based on the integration settings in Zoho SalesIQ, new visitors will be added as Leads or Contacts. |
| Visited Page | The web page visited by the visitors. |
| Time Spent (Minutes) | Number of minutes spent by the visitor on the web page(s) in a single visit. |
| Referrer | It is the URL of the page that directs visitors to your web page. This field gives the URL of the page that the person was on before visiting your page. |
| User Agents | Details on the browser, operating system, etc. used by the visitor. |
| Attended By | Name of the user who contacted the visitor via chat option in your web page. |
| Visited Page URL | The URL of the web page that was visited. |
| Browser | The browser in which the web page was accessed. |
| Visitor Type | The visitors are categorized into these types: Customer, Deal, Leads, Contact, and Unknown. |
| Revenue | Revenue till date, from the customer. |
| Visited Time | Date and time of the visit. |
| Search Keyword | The search keyword that listed your web page as one of the search results and brought the visitor to the page. |
| Search Engine | Name of the search engine where the keyword was used to search. |
| Operating System | Operating system of the visitor's computer/laptop. |
 Note: The recent update to the browser referral policy has restricted obtaining the 'Search Keyword' parameter. While this information will be available with older versions, new browser versions will no longer be able to retrieve this information. Please refer to Google Chrome's announcement of the changes for reference.
Note: The recent update to the browser referral policy has restricted obtaining the 'Search Keyword' parameter. While this information will be available with older versions, new browser versions will no longer be able to retrieve this information. Please refer to Google Chrome's announcement of the changes for reference. Actions Performed
- Action Type- Displays any one of the following action:
- Accessed
- Navigation
- Chat
- Actions - Title of the web page or the page’s URL.
- Time Spent - Number of minutes spent by the visitor on the web page(s) in a particular visit.
- Action Performed Time - Date and time when the action was performed in the web page.
Track visitors using CRM Identifiers
CRM Tracking links
- ?siq_name= ${Leads.Lead Name} &siq_email= ${Leads.Email}
- http://www.zohosalesiq.com/?siq_name=John Smith&siq_email=jsmith@zillum.com
- ?siq_name= ${Contacts.Contact Name} &siq_email= ${Contacts.Email}
http://www.zohosalesiq.com/?siq_name=John Smith&siq_email=jsmith@zillum.com
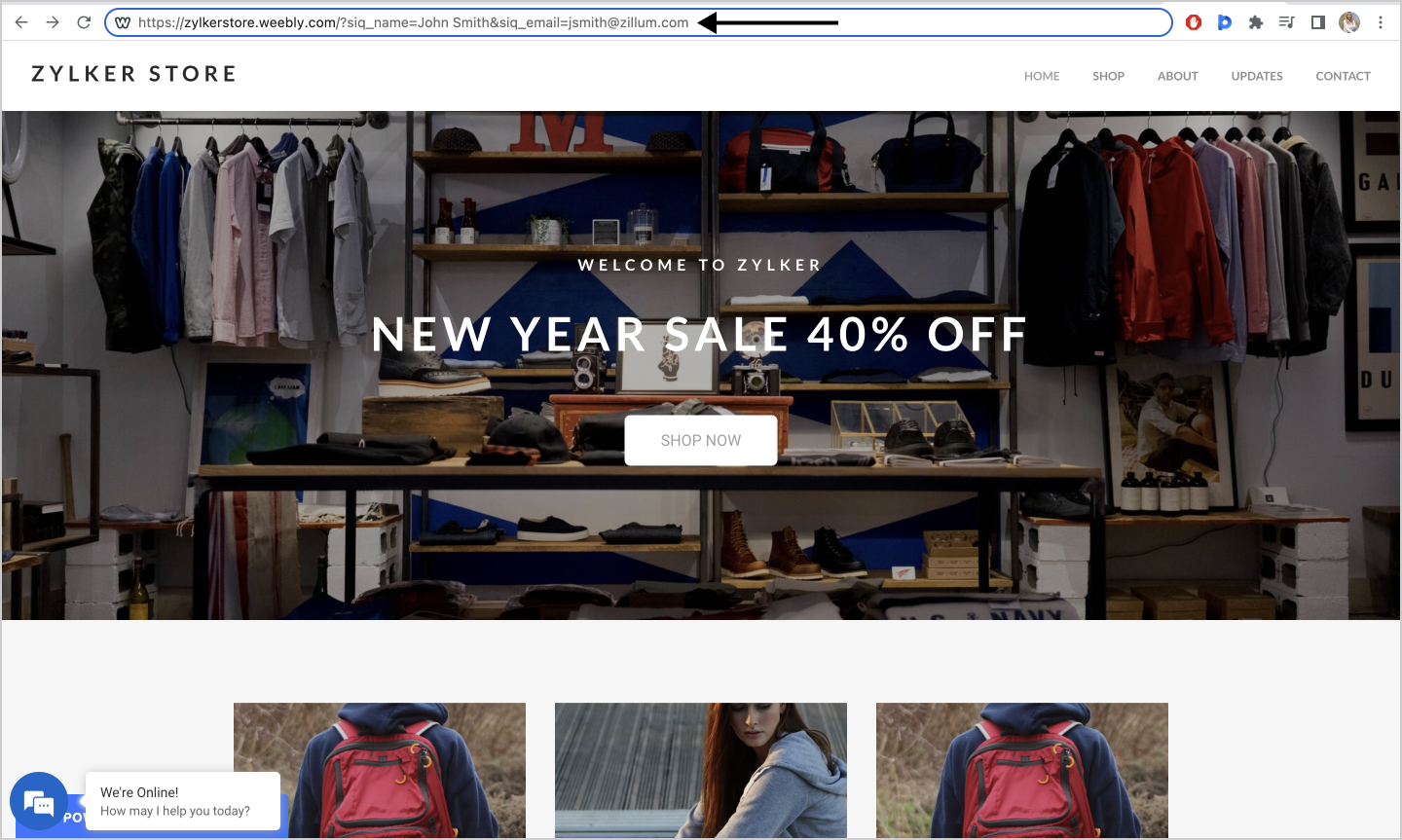
How can we add CRM Tracking links while sending emails?
- Inside your CRM account, navigate to Leads/Contacts module.
- Click on a lead/contact.
- Click on the "Send Email" button at the top right of the page.
- Draft the required content and then click on the "Insert link" icon.
- Now, you can paste the required tracking link in the URL field.
- You can also insert the tracking link in an existing email template, and then paste the required tracking link by clicking on "Insert link" icon. Your emails will be now tracked.
Zoho CRM Training Programs
Learn how to use the best tools for sales force automation and better customer engagement from Zoho's implementation specialists.
Zoho DataPrep Personalized Demo
If you'd like a personalized walk-through of our data preparation tool, please request a demo and we'll be happy to show you how to get the best out of Zoho DataPrep.
You are currently viewing the help pages of Qntrl’s earlier version. Click here to view our latest version—Qntrl 3.0's help articles.
Zoho Sheet Resources
Zoho Forms Resources
Zoho Sign Resources
Zoho TeamInbox Resources
Related Articles
Integrating WhatsApp Channel with SalesIQ
Integrating your WhatsApp business with SalesIQ helps you handle your business' chat conversations on your SalesIQ dashboard. When a user messages your business on WhatsApp, you will receive that message right within your SalesIQ dashboard, allowing ...Integrating Bigin account with Zoho SalesIQ
Bigin in SalesIQ The Bigin integration for Zoho SalesIQ lets you target hot leads and close deals faster by displaying information from Bigin, about your website visitors on SalesIQ's operator chat window. Key features Get to know who your hot ...Integrate Clearbit Reveal with SalesIQ
Clearbit Reveal and SalesIQ Clearbit provides its customers with powerful data suite, which was procured by crawling and indexing websites and public information on companies as well as people with no interaction.To be more precise about the ...SalesIQ for Zoho Forms
Zoho forms is a software solution that let's you create visually appealing forms easily with a no-code online form builder, for all your data collection needs. Integrating Zoho SalesIQ with Zoho Forms will allow you to receive the data collected on ...Integrating Zoho Lens account with Zoho SalesIQ
What is Zoho Lens? Zoho Lens is a remote support solution that allows support representatives to view a live video feed from a user's mobile device or smart glasses to offer real-time guidance. Using on-screen annotations and voice chat, technicians ...















