Collect Files
WorkDrive lets you create collection links to easily request any number of users to upload files. Once users upload their files, you will be able to view their submissions and manage their files effortlessly.
You can create separate collection links for internal (team users) and external users (anyone on the internet) with a custom link settings, such as expiration date, file count limit, and file size limit.

- The Collect Files feature has to be enabled first at the team-level from the Admin Console, and based on the permissions either Admins only or anyone in the team can create and manage collections. Refer to the help article on Collection Settings for more details.
- The Collect Files feature is only available in the WorkDrive's Team and Business plans. Learn more about all WorkDrive plans.
Internal collection
To collect files from internal users (i.e, users within your team), you can create an internal collection. Team users must sign in to their WorkDrive account to access the collection link and upload files. Users who are not part of your team will not be able to access this collection.

Sample use cases:
- An HR is requesting new employees to submit their original documents
- A school management is requesting teachers to submit their class reports
- An organization is inviting employees to share their ideas on a project
To create an internal collection:
- Go to your Zoho WorkDrive account.
- Select the Collect Files tab in the left panel. The Collect Files tab will open on the right.
- Click the + NEW COLLECTION button in the top-right corner.
A New Collection dialog will open. The Internal tab will be selected by default. - Enter a collection name.
- Add collection details. Provide all the necessary information your users need to know regarding the collection. This will help users to upload the required files correctly.
- Add notes for your reference, if needed. This information will not be visible to other users.
- Choose a folder location to store all the files uploaded by users.
You can choose a folder either inside your My Folders or in a Team Folder where you at least have an Organizer role. - To create a separate folder for each user, mark the respective checkbox.
The uploader's name will be the default folder name. - To set a limit on upload file size, mark the respective checkbox and select the required limit.
Available upload size limits are: 1 MB, 10 MB, 100 MB, 1 GB, 5 GB, 10 GB, 25 GB, 50 GB, 100 GB, 150 GB, 200 GB and 250 GB.
Upload file size also depends on the WorkDrive plan the user belongs to. The maximum file upload size is 10 GB in Starter plan, 50 GB in Team plan, and 250 GB in Business plan. - To set an expiration date, mark the respective checkbox and select the required date.
When enabled, the collection link will be deactivated after the expiration date. - To upload files with the same name as versions instead of separate files, mark the respective checkbox.
When enabled, multiple files uploaded by a user with the same name will be added as new versions to an existing file. - To get notifications whenever a user submits files, mark the respective checkbox. Uncheck the box if you don't want to get any notifications upon submissions.
- Click CREATE.
A new dialog will open with the generated collection link. - Click Copy to share the collection link with your team users.
- To send the collection link via email, add email addresses and a message under Email collection link, then select SEND EMAIL.
- Click Link settings to change the settings of the collection link.
External collection
To collect files from external users (i.e, users who are not part of your team), you can create an external collection. External users need not sign-in to a WorkDrive account to access the collection link and upload files.

Sample use cases:
- An organization is inviting proposals for an ad from different media agencies
- A teacher is requesting students to submit their essays
- A Government agency is requesting job applicants to upload the required documents
To create an external collection:
- Go to your Zoho WorkDrive account.
- Select the Collect Files tab in the left panel. The Collect files tab will open on the right.
- Click the + NEW COLLECTION button in the top-right corner.
A New Collection dialog will open. The Internal tab will be selected by default. - Select the External tab.
- Enter a collection name.
- Add collection details. Provide all the necessary information your users need to know regarding the collection. This will help the users to upload the required files correctly.
- Add notes for your reference if needed. This information will not be visible to other users.
- Choose a folder location to store all the files uploaded by users.
You can either choose a folder in your My Folders or in a Team Folder where you at least have an Organizer role. - Under Request user data, Name will be selected by default. You can also request phone number and email address, if needed.
The collection link can only be accessed after providing the required user details. - To create a separate folder for each user, mark the respective checkbox.
The uploader's name will be the default folder name.
Note: You can also choose the uploader's email address or phone number as the folder name if you've enabled those options in the Request user data field. - To set a limit on the numbers of files each user can upload, mark the respective checkbox and select the limit from the dropdown. If you want to set a custom limit, select Custom from the dropdown and enter the limit.
- To set a limit on upload file size, mark the respective checkbox and select the required limit. By default, the upload file size is set to 100 MB.
Available upload size limits are: 1 MB, 10 MB, 100 MB, 1 GB, 5 GB, 10 GB, 25 GB, 50 GB, 100 GB, 150 GB, 200 GB and 250 GB.
Upload file size also depends on the WorkDrive plan the user belongs to. The maximum file upload size is 10 GB in Starter plan, 50 GB in Team plan, and 250 GB in Business plan. - To set an expiration date, mark the respective checkbox and select the required date.
When enabled, the collection link will be deactivated after the expiration date. - To get notifications whenever a user submits files, mark the respective checkbox. Uncheck the box if you don't want to get any notifications upon submissions.
- Click CREATE.
A new dialog will open and you can see the generated collection link. - Click Copy to share the collection link with your external users.
- To send the collection link via email, under Email collection link, add email addresses and a personal message, then select SEND EMAIL.
- Click Link settings to change the settings of the collection link.

Display name in the collection link view
Based on the collection settings in the team, the team name or the collection creator's name will be shown in the collection link view for easier identification. Refer to this section of the Collection Settings help article for more details.

Before you share the collection link with your intended users, copy and paste the collection link into a new tab and test it by yourself. Check whether the collection name, details, and settings are correct.
View and manage your collections
- Go to your Zoho WorkDrive account.
- Select the Collect Files tab in the left panel. The Collect Files tab will open on the right.
You can see the Active and Completed tabs under Collect Files. - Select the Active tab to view the list of active collections.
For each collection, you will be able to see the following:
Collection name
Date created
Number of users submitted
Number of files uploaded - Hover on an active collection and click the Settings icon. The following options will be available:
Copy link
Email link
View submissions
Change settings
Disable collection
When you disable a collection, it will be moved to the completed state. You can enable the collection later or delete it permanently. - Click on a collection to go to the folder location where uploaded files are stored.
- To view your completed collections, click the Completed tab under Collect Files.
- Hover on a completed collection and click the Settings icon. The following options will be available:
View submissions
Enable collection
Delete collection
When you click View submissions, a new screen will open for the collection. You can view the list of users submitted, their details, and uploaded files.
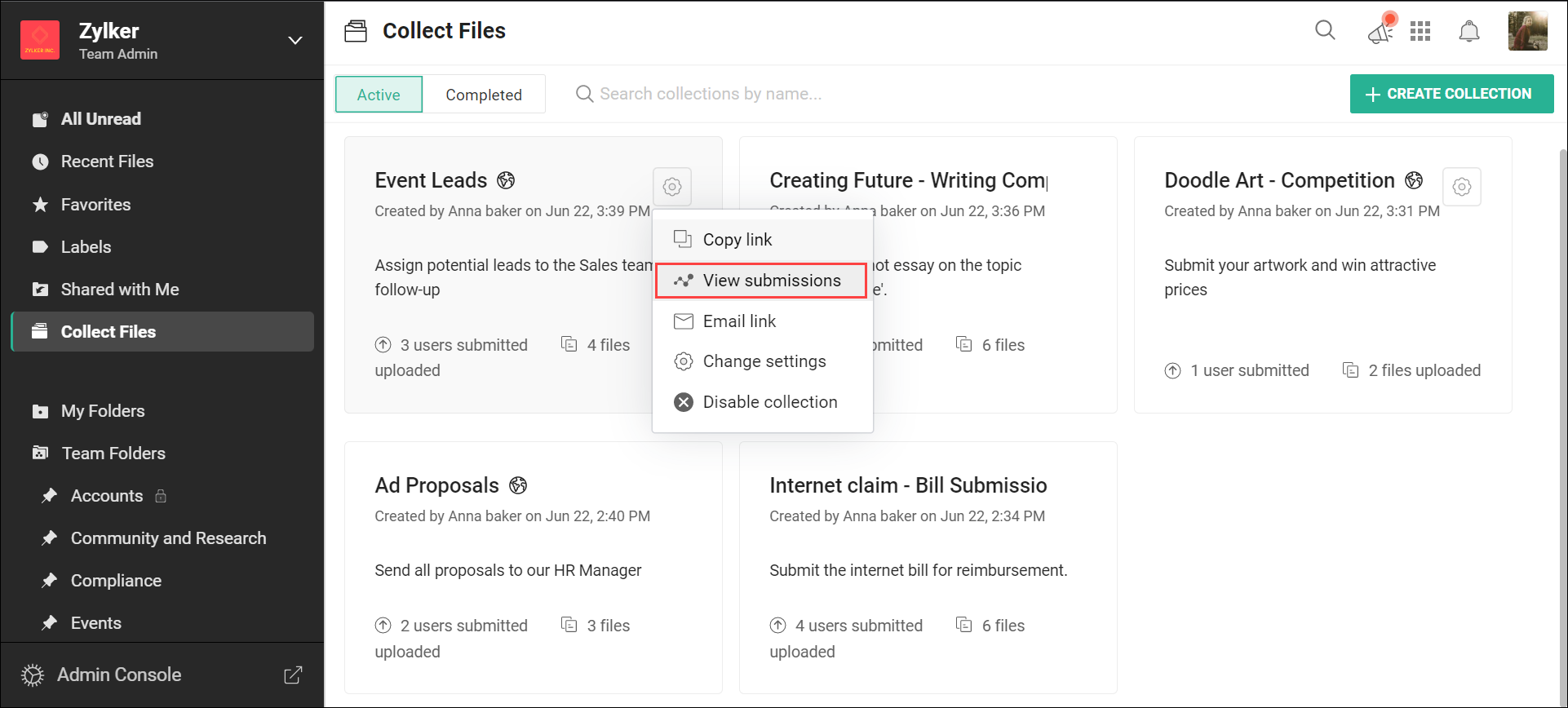
To export the collection report:
- Click the Export button at the top-right corner.
- On the confirmation dialog box, click EXPORT.
Note: The exported report will be in .xlsx format.

When you delete a collection, it cannot be restored later. All the files uploaded via the collection link will remain intact in the respective folder.
How to upload files via a collection link
When you share a collection link with users, they will have to follow the steps given below to upload the required files correctly.
- Click on the collection link you have received via email or other online medium.
A new upload screen will open. You can see who has requested that you submit files for the mentioned collection. - Read the given details thoroughly to upload the required files correctly.
- Drag and drop files, or click CHOOSE FILES to select files from your computer.
In the upload screen, you can see the limitations, if any, including upload file size and maximum number of files to upload.
For external collections, users must enter the required user data, such as name, phone number, and email address, in order to upload files.
Frequently asked questions (FAQs)
(For collection owners)
Who can create collection links?
Based on the permissions in Collection Settings (Admin Console > Settings > Sharing) either team admins only or anyone in the team can create and manage collections.
Can I change the upload folder location after creating a collection?
For active collections, you cannot change the upload folder location. When you try to enable a disabled collection, you can choose a new location if the previous folder is no longer available.
Can I share a collection with another team member?
No.
Who can access the collection folder?
If the collection folder location is inside your My Folders, other team members will not be able to access the collection folder. You need to share the collection folder with other users if you want them to be able to access it.
If the collection folder location is inside a team folder, team folder members will be able to access it.
Note: Team admins can view the collection activity logs under Team Activity. They can view the collection name, type, and folder location.
Is there any upper limit on the number of collection links you can create?
No.
Is there any upper limit on the number of files you can collect per collection link?
Yes, you can collect a maximum of 50,000 files per collection link.
Can I change the expiration date after creating the link?
For active collections, you can change the expiration date at any time. When a collection link expires or is disabled, you can change the expiration once you enable the collection again.
How can I differentiate files uploaded by users in the collection destination folder?
User names will be prepended to each file uploaded via collection links. This will help you differentiate files uploaded by various users in the destination folder.
Can client users create collections?
No, client users cannot create collections, but they can access internal collection links to upload files.
Are there any limitations in trial accounts?
Maximum number of collections allowed: 2 (including both types—internal and external)
Maximum unique users to whom you can send collection links via email: 5
What happens when a collection folder is deleted or I no longer have access to it?
The collection folder's corresponding collection link will no longer work. Also, when the collection owner is not active in a team, their collection links will not work.
Will a collection link work when the collection folder is renamed or moved to another location?
Yes, the collection link will work as long as you have access to the collection folder.
(For users who upload files via collection links)
Can I upload a new version to an already submitted file?
Yes, for an internal collection link, multiple files uploaded by a user with the same name will be uploaded as versions.
Can users upload files even after the first submission?
This depends on the limit set on the number of files to upload. If the maximum allowed file count is not reached, users can upload files in multiple submissions.
Can users view their files after upload?
No, users cannot view their uploaded files.
Can users remove uploaded files later?
No.
Can users view submissions of other users?
No.
Zoho CRM Training Programs
Learn how to use the best tools for sales force automation and better customer engagement from Zoho's implementation specialists.
Zoho DataPrep Personalized Demo
If you'd like a personalized walk-through of our data preparation tool, please request a demo and we'll be happy to show you how to get the best out of Zoho DataPrep.
New to Zoho Writer?
You are currently viewing the help pages of Qntrl’s earlier version. Click here to view our latest version—Qntrl 3.0's help articles.
Zoho Sheet Resources
Zoho Forms Resources
New to Zoho Sign?
Zoho Sign Resources
New to Zoho TeamInbox?
Zoho TeamInbox Resources
New to Zoho ZeptoMail?
New to Zoho Workerly?
New to Zoho Recruit?
New to Zoho CRM?
New to Zoho Projects?
New to Zoho Sprints?
New to Zoho Assist?
New to Bigin?
Related Articles
Collection Settings
Enable or Disable Collections Within the admin console, there are several options to control the sharing permissions of a team, including the ability to enable Collections. Cases may arise where a team requires certain files from external sources, or ...Create ZIP files
Easily create ZIP files to back up multiple files and folders in WorkDrive web. If you want to store this data in your computer, you can simply download the ZIP file at any time and extract its items. Support for ZIP is only available for Team plans, ...Share files and folders externally from a Team Folder
When you share your team files with people outside of your team, it's important to retain control over the original files. WorkDrive allows you to share files and folders from a Team Folder with external users in the following three ways: 1. Share ...Advanced file properties in WorkDrive
Zoho WorkDrive supports some advanced properties (meta data) for different file types. So, when you upload files from your desktop or from other cloud services with advanced file properties, you will be able to see them in WorkDrive. To view advanced ...File Conversion Settings
In Zoho WorkDrive, you can upload files in .docx, .pptx, or .xlsx format, and preview them. To edit these files, you need to convert them to Zoho WorkDrive format. You can choose at a team level whether newly uploaded documents, spreadsheets, and ...
New to Zoho LandingPage?
Zoho LandingPage Resources















