Team Pipelines

Team Pipelines is a new feature that is being rolled out to customers in phases. Accounts that have Team Pipelines enabled, will have Pipelines module instead of Deals module. If you need any assistance regarding Team Pipelines please reach out to support@bigin.com
Overview
Small businesses have limited resources, often forcing small teams to juggle a variety of business activities, such as:
- Following up with prospects
- Resolving customer tickets
- Issuing refunds
- Onboarding new customers
- Collecting testimonials from happy customers
Even at larger organizations, smaller teams that focus on specific customer-facing tasks will struggle to manage them, as they don't have a specialized tool.
To manage these business activities small businesses resort to different software tools like CRMs, Help Desk, Spreadsheets and Project Management apps, hoping they will help them serve their customers better.
Instead, they end up spending a substantial amount of money on several software products loaded with complicated features they do not even need. Even worse — all their data ends up being scattered across multiple platforms that are not unified.
To address these challenges and centralize customer-facing operations in one software tool, Bigin has introduced a tool called Team Pipelines.
Are Team pipelines the same as generic pipelines?
A pipeline is defined as a step-by-step, visual representation of any business process. Pipelines in most of CRMs are homogeneous, as they can be used to visualize only one type of record. This limits users to managing only one type of customer operation within the tool, such as a sales pipeline.
For example, Zylker Cars wants to manage their sales, marketing, and customer support operations. With traditional pipelines, they can either create a Deals pipeline for Sales, or a Tickets pipeline for Customer support. They can't have all these pipelines in a single CRM account. They would be forced to choose another tool to manage their remaining business operations.
Moreover, there are business operations like issuing refunds, collecting testimonials, and providing test rides that are tracked by the organization in spreadsheets — a cluttered, inefficient, and outdated way of managing records.
Keeping all these setbacks in mind, Bigin has introduced multi-dimensional pipelines to unify your customer-centric operations into one tool: Team Pipelines. You can now have dedicated pipelines for different business processes and customize them with pipeline-specific fields, record types, stages, and profile permissions.
Zylker Cars can now create Team Pipelines like Sales, Service, Testimonials, Refunds, Test Rides, and more, all in a single Bigin account. Each Team Pipeline will store pipeline-specific records like Deals, Job cards, Testimonials, Refund, and Test Rides. Each Team Pipeline can be customized to have different sets of fields, stages, and profile permissions. For example, Service Team can be given access to the Service pipeline alone. They will not have access to Sales, Customer Testimonials, Booking refund, or Test rides pipelines.
Furthermore, you can create Sub-pipelines within Team Pipelines if there are different set of stages in a specific business process. For example, Zylker Cars has a different sales process for retail sales and corporate sales. They can create two sub-pipelines with different stages within their Sales Pipeline.
Zylker Cars can now :
- Create different pipelines based on the team's operations
- Add custom record name and fields for each pipeline
- Customize stages for each pipeline
- Allow users to access team-specific pipelines
By implementing Team Pipelines, Zylker Cars will no longer need to maintain multiple tools to manage their customer-facing operations, and their Bigin account will now be the single source of truth for all customer information.

Availability
- Team Pipelines - Express - 3/org and Premier - 5/org
- Additional Team Pipelines can be purchased as an add-on for 5 USD/Team Pipeline.
- Users with Administrator profile can create team pipelines.
Getting started with Team Pipelines
A default Team Pipeline is created (based on the template selected while signing up) to help you get started. The stages, fields, record name, and the permissions to access the pipeline can be customized as per your needs. Each pipeline has a set of open stages and closed stages.
There are two ways to add a pipeline to your Bigin account:
- Create from scratch - Create a blank pipeline from scratch by defining your own fields and stage.
- Clone from a Template - Choose a predefined pipeline template from our library. You can later customize it further to your needs.
To create a pipeline from scratch
- Go to the Pipelines module in your Bigin account.
- Click
button.
- Select New Team Pipeline option.
- In Create from scratch section, click Start Creating.
- In the Basic Info stage:
- Enter the Pipeline name.
- Choose an appropriate icon to represent the Team pipeline.
- Enter a name for the records in the pipeline in Plural and Singular.
- Pipeline Permissions: Select the profiles that can access this pipeline.
- Click Next.
- In the Stages section, enter the open stages and closed stages for the pipeline. Click on
to add more stages, and
to delete a stage.
- Click Next.
- In the Fields stage, customize the pipeline by removing unnecessary fields, adding the desired fields from the Unused fields column. Alternatively, you can also create custom fields for this pipeline by clicking the +Custom Field button.
- Click Save.

Note:
- The maximum number of sub-pipelines 5 * (No. of Team Pipelines in your org). For example, if your organization has 3 Team Pipelines, then you can create 15 sub-pipelines in your org.
- The number of Sub-pipelines/Team Pipeline can vary. For example, Team Pipeline A can have 2 sub-pipelines, Team Pipeline B can have 1 sub-pipelines, Team Pipeline C can have 5 sub-pipelines etc.,
- The maximum number of stages that you can have in a pipeline is 25, including the default stages.
- There must be at least two open stages in the pipeline.
- There can be up to five closed stages in a single pipeline and you can also create a pipeline without any closed stages at all.
To clone from a Template
- Go to the Pipelines module in your Bigin account.
- Click
button.
- Select New Team Pipeline option.
- In Clone from a Template section, click Pick a Template.
- Choose a template from the list of available templates and click Use this Template.
Sub-pipelines
You can create sub-pipelines within each Team Pipeline when you want to have different sets of stages in that pipeline.
To create a sub-pipeline
- Go to the Pipelines module in your Bigin account.
- Select the desired Team Pipeline.
- Click the (+) button at the bottom of the page to create a new sub-pipeline.
- Enter the sub-pipeline name, open stages, and closed stages for the sub- pipeline. Click on
to add more stages, and
to delete a stage.

Automatically move records from one Team Pipeline to another Team Pipeline with Connected Records.
Rearrange Sub-pipeline
Change Pipeline/Stage in Bulk
You may now select multiple records from any pipeline and move them to a different stage, sub-pipeline, or team pipeline.
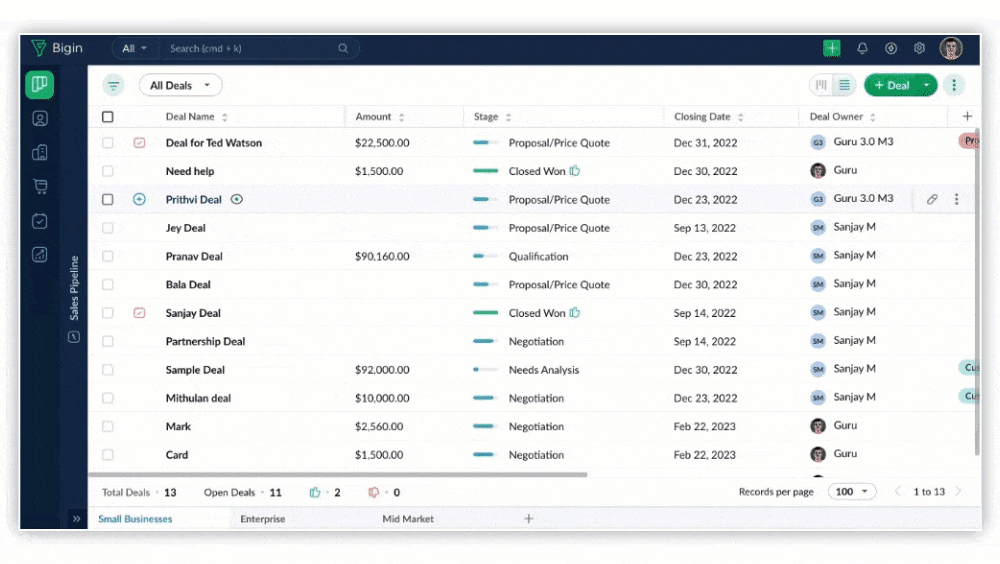
Convert Sub-pipeline to Team Pipeline
Users who have recently started using Team Pipeline had certain challenges when attempting to move their existing sub-pipeline into a new separate team pipeline. But this option will let you to convert a sub pipeline into a team pipeline. With this feature you can convert any sub pipeline into a team pipeline. You will need to provide the needed details for creating a pipeline, and also you can add the fields required.
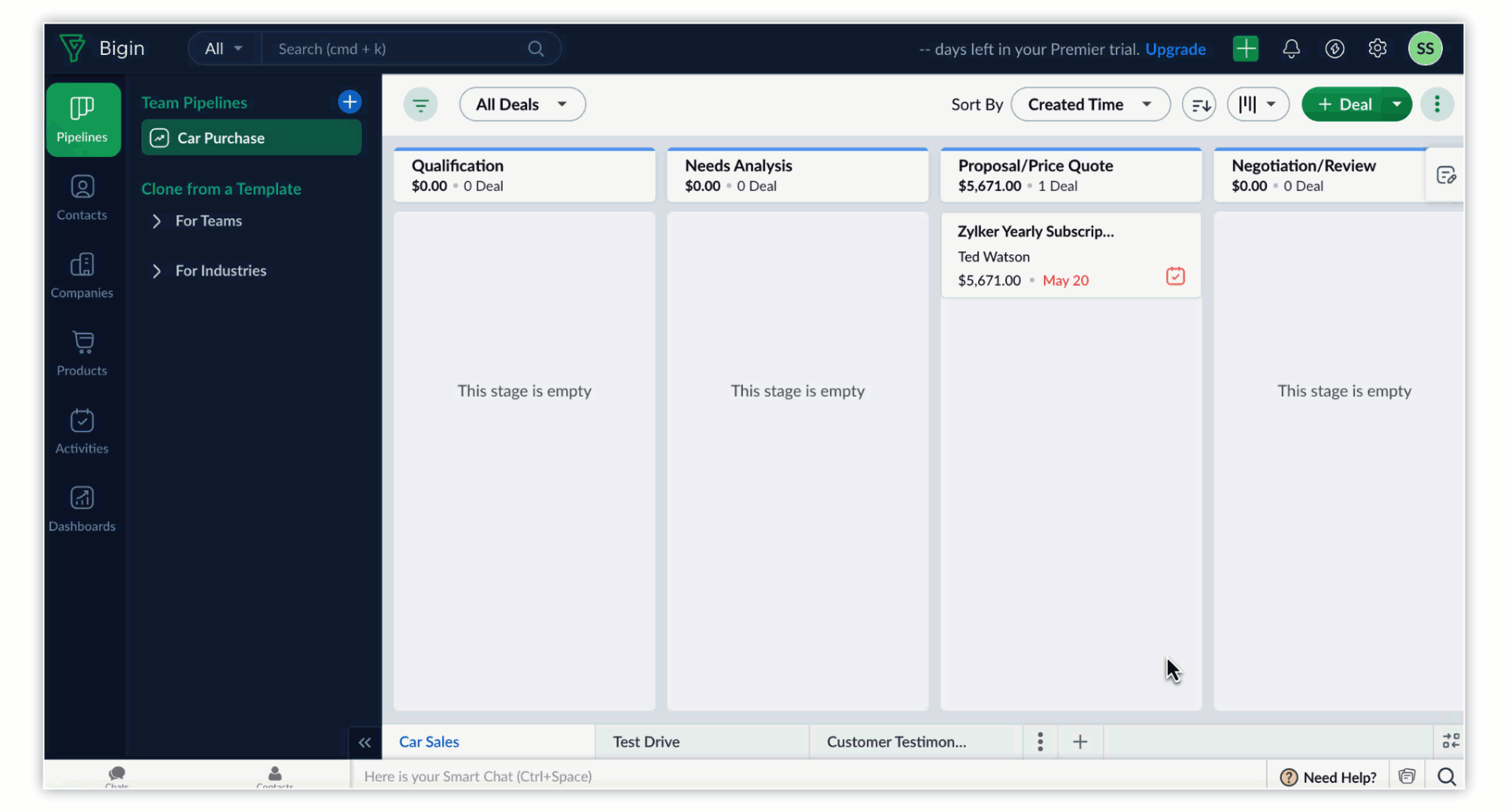
Editing Pipelines
You can rename the pipeline and sub-pipeline, associate a new stage, rename the stages, replace a specific stage with a stage from another pipeline, and even re-order the stages in a pipeline.
To rename a Team Pipeline
- Go to the Pipelines module in your Bigin account.
- Hover over the Team Pipeline you want to rename and click the more icon.
- Select Edit Basic Info.
- Enter the new name.
- Click Save.
To rename a stage
Let's assume you have two pipelines that have the same stage titled 'Enquiry'. While renaming the Enquiry stage, you can choose if you want the name change to reflect in the current sub-pipeline alone or in both the pipelines in the account.
- Go to the Pipelines module.
- Hover over the desired Team Pipeline and click the more icon.
- Select Manage Stages.
- Hover over the stage you want to rename and click the Edit icon.
- Enter the new name and choose from the following options:
- Only in this sub-pipeline - if you want the new stage name to reflect only in this sub-pipeline.
- Rename this stage in other pipelines - if you want the new stage name to reflect in all the pipelines.
- Click Save.
To add a stage
- Go to the Pipelines module.
- Hover over the desired Team Pipeline and click the more icon.
- Select Manage Stages, then click +Stage.
- Choose an existing stage from the drop-down or click + New Stage and enter the stage name.
- Click
, then click Done.
To replace a stage
You can replace a specific stage in a pipeline with any other stage from a different pipeline
- Go to the Pipelines module.
- Hover over the desired Team Pipeline and click the more icon.
- Select Manage Stages.
- Hover over the stage you want to replace and click the more icon.
- Click Replace Stage.
- Select the stage you want to replace with from the drop-down.
- Click Replace.
To reorder stages in a pipeline
- Go to the Pipelines module.
- Hover over the desired Team Pipeline and click the more icon.
- Select Manage Stages.
- Drag and drop the stage to reorder stages in that pipeline.
Working with Pipelines
Bigin has many features to make managing your pipelines easier. These features help users view and navigate the pipeline with ease without disrupting their busy schedule.
Collapsing or expanding columns
Organize your pipeline view by collapsing or expanding columns (stages). Collapse columns that do not need your immediate attention to view the important stages in your business process.
To collapse or expand columns
- Go to the Pipelines modules, then go to the desired pipeline or sub-pipeline.
- Click the Collapse icon at the bottom of the column.
Alternatively, click on the more icon, then select Collapse stage to collapse a column. - Click on the column if you want to expand it again.
Resizing columns in a Pipeline
To resize columns
- Go to the Pipelines modules, then go to the desired pipeline or sub-pipeline.
- Move your mouse pointer to the boundary of the column.
- Drag and resize the column to the desired width.
Reordering Stages in a Pipeline
Reorder stages in a deal effortlessly using the drag-and-drop feature.
To reorder stages
- Go to the Pipelines modules, then go to the desired pipeline or sub-pipeline.
- Drag the stage column you want to reorder and drop it in the desired location.
Adding a stage to a Pipeline
You can add a stage to a pipeline directly from the pipeline view.
To add a stage to a pipeline
- Go to the Pipelines modules, then go to the desired pipeline or sub-pipeline.
- Move your mouse pointer to the stage after which you want to add a new stage.
- Click the More icon and select New Stage from the dropdown list.
- Enter a name for the stage and click Save.

Personalize your pipeline view with Customize cards!
- Click the more Customize Cards icon on the right corne.
- Select the desired fields. You can also re-order the displayed fields her
Click Save and the displayed details are customized as per your preference.
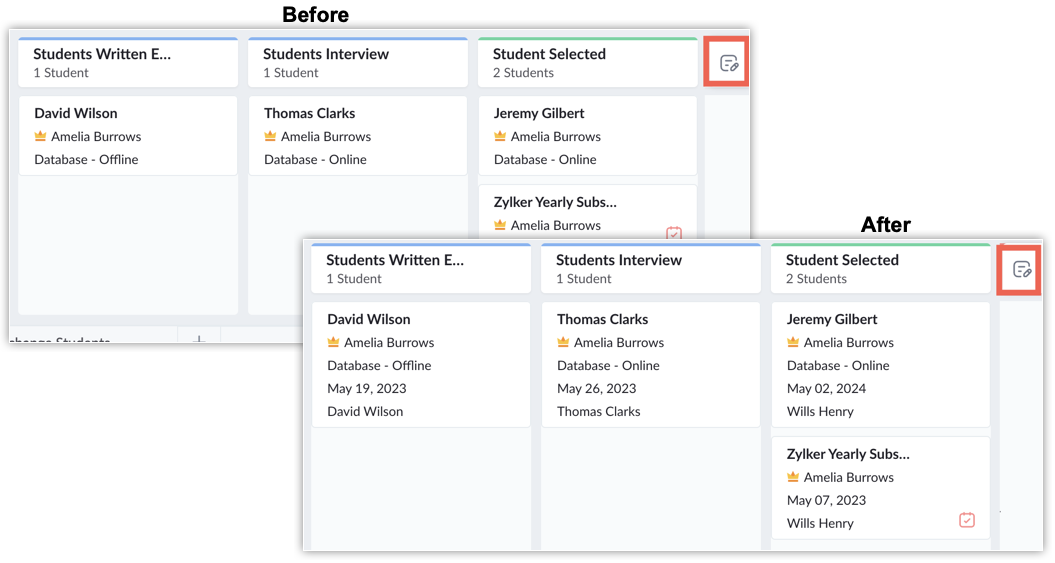
Deleting a Pipeline
Deleting a pipeline will permanently delete the following entities associated with that pipeline:
- Records in this pipeline
- Workflows
- Email Templates
- Tags
- Email-In aliases (if configured for this pipeline)
- Stage transition rules and closure restrictions

You can export the records in the pipeline before deleting it.
To delete a Team Pipeline
- Go to the Pipelines modules.
- Hover over the desired Team Pipeline and click the more icon.
- Select Delete pipeline.
- Select the checkbox confirming 'I understand the consequences of deleting this pipeline'.
- Click Delete Pipeline.
To delete a Sub-pipeline
- Go to the Pipelines module > Team Pipeline.
- Hover over the desired sub-pipeline and click the more icon.
- Click Delete.
See Next: Connected Records
Zoho CRM Training Programs
Learn how to use the best tools for sales force automation and better customer engagement from Zoho's implementation specialists.
Zoho DataPrep Personalized Demo
If you'd like a personalized walk-through of our data preparation tool, please request a demo and we'll be happy to show you how to get the best out of Zoho DataPrep.
You are currently viewing the help pages of Qntrl’s earlier version. Click here to view our latest version—Qntrl 3.0's help articles.
Zoho Sheet Resources
Zoho Forms Resources
New to Zoho Sign?
Zoho Sign Resources
New to Zoho TeamInbox?
Zoho TeamInbox Resources
New to Zoho ZeptoMail?
Zoho DataPrep Resources
New to Zoho Workerly?
New to Zoho Recruit?
New to Zoho CRM?
New to Zoho Projects?
New to Zoho Sprints?
New to Zoho Assist?
New to Bigin?
Related Articles
How to switch between different Team Pipelines?
To switch between Team Pipelines 1. Open the Bigin app on your Mac. 2. Navigate to the Pipelines module. 3. Click the Team Pipeline Dropdownat the top of the screen. 4. Select the Team Pipeline of your choice by clicking on it. The Team Pipeline ...How to switch between different Team Pipelines?
To switch between Team Pipeline 1. Open the Bigin app on your smartphone. 2. Navigate to the Pipelines module. 3. Tap the Team Pipeline Selection Dropdownat the top of the screen. 4. Select the Team Pipeline of your choice by tapping on it. The Team ...How to switch between different Team Pipelines?
To switch between Team Pipelines 1. Open the Bigin app on your iPhone. 2. Navigate to the Pipelines module. 3. Tap the Team Pipeline Selection Dropdownat the top of the screen. 4. Select the Team Pipeline of your choice by tapping on it. The Team ...How to clone a new Team Pipeline?
To clone new Team Pipeline 1. Open the Bigin app on your Mac. 2. Navigate to the Pipelines module. 3. Click the Team Pipeline Section Dropdownat the top of the screen. 4. Select the Team Pipeline button. 5. Click on the desired Team Pipeline ...How to clone a new Team Pipeline?
To clone new Team Pipeline 1. Open the Bigin app on your smartphone. 2. Navigate to the Pipelines module. 3. Tap the Team Pipeline Selection Dropdownat the top of the screen. 4 Select the Team Pipeline button. 5. Tap on the desired Team Pipeline ...
New to Zoho LandingPage?
Zoho LandingPage Resources

















