Service Booking Form

- Click Services in the top left corner.
- Click the required one-on-one service and choose Service Booking Form.
- Configure booking form fields
- Edit default fields
- Customize the name field
- Customize country code
- Add a new field
- Enable guest invite
Configure booking form fields
To edit the default mandatory fields
- Click the edit icon against the field you want to edit.
- Enter the desired text, then click Save.
To customize the Name field
 Note: The type of a Name field, is set to single Name by default and can be changed First Name, Last Name as desired.
Note: The type of a Name field, is set to single Name by default and can be changed First Name, Last Name as desired.To customize country code
You can customize how country codes are shown in the booking form in a few ways. To do so, click the edit icon near Contact Number. A pop-up will appear.
Options:
To display country code based on customer's location, choose Based on Customer's location. This is also chosen by default.
To display a specific country code:
Choose Select a specific country code.
Select the required code from the drop-down.
Click Save.
To add a new field
- Click Add Field.
- Enter the field name.
- Mark it mandatory, if required.
- Select the field type, then click Save.
Enable Guest Invite
Certain bookings require multiple participants to attend, such as couple therapy sessions that involve two attendees. These types of bookings cannot be accommodated through a group booking, but rather through a one-on-one booking option that allows for multiple participants. The Invite guest field allows the customer to add email address of additional participants.
By default, this field will be hidden. You can enable it by hovering on the eye icon
next to the field and clicking it.
You can click the edit icon
to edit the field and change the label name (Invite guest).
A maximum of ten guests can be added for an appointment through this field. Email notifications, reminders, and calendar/online meeting invite will be sent to all the guests added.
Learn more about Guest Invite here.
Confirmation button text
 Note: Appointments are identified as paid or free based on the value of the Paid field in the Service Information section of the respective services.
Note: Appointments are identified as paid or free based on the value of the Paid field in the Service Information section of the respective services. 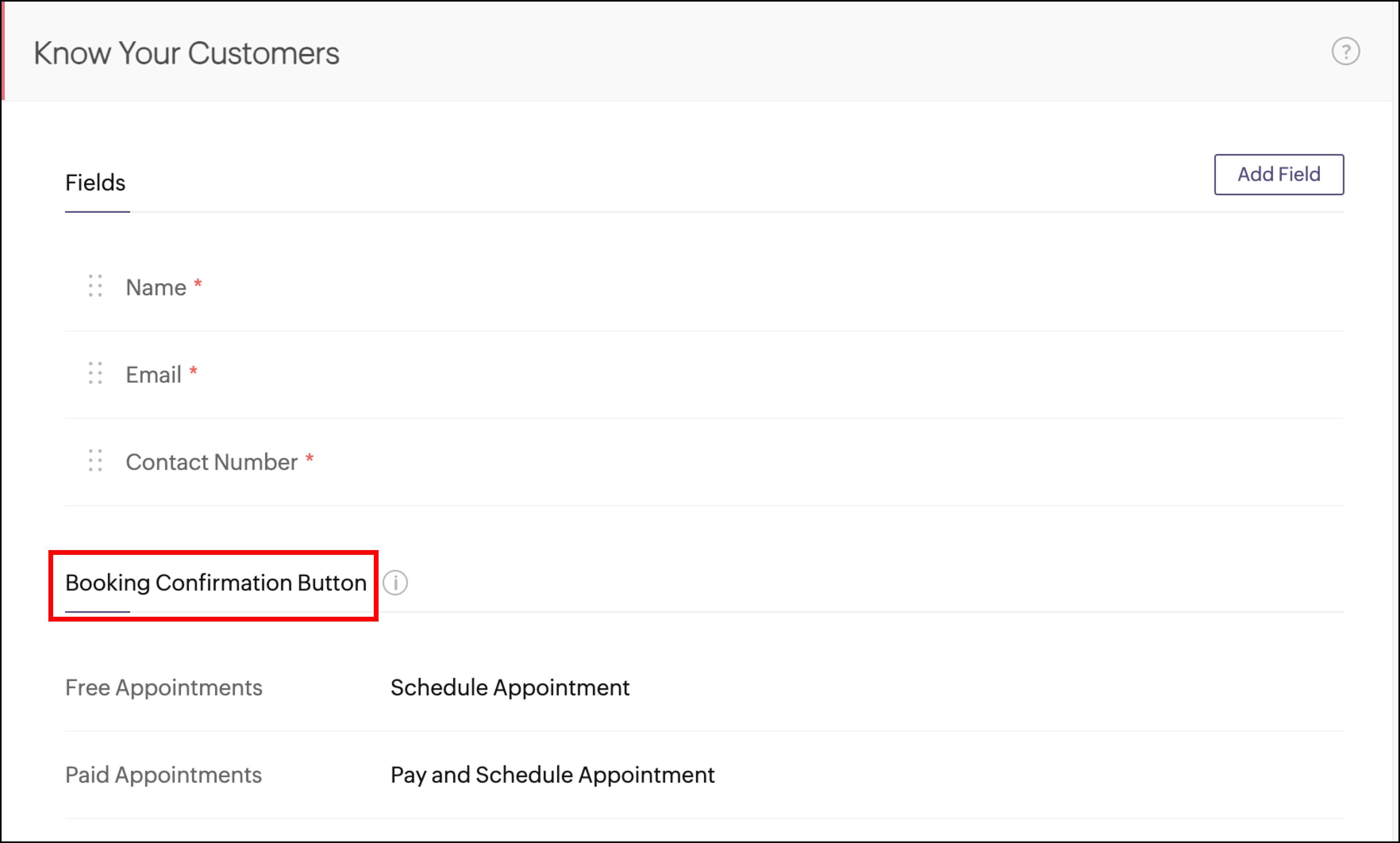
To edit the button text
- Hover over the required field. Click the edit icon.
- Enter the required text and click the Save button.
- The customized button text will reflect in the booking page.
Custom Fields
- Single Line: To enter plain text, i.e. letters from any language, numbers, and special characters. Character limit for this field is 50.
- Multi Line: To enter plain text, i.e. letters from any language, numbers, and special characters. Character limit for this field is 2000.
- Email: To enter a valid email address. It validates if the email address entered is in this format: example@domain.com
- Checkbox: To select one or more values from a predefined set of choices that are displayed as checkboxes. Character limit for each option is 50.
- Dropdown: To select a value from a predefined set of choices that are displayed in a dropdown menu. Character limit for each option is 50.
- Radio Button: To select a value from a predefined set of choices that are displayed as radio buttons. Character limit for each option is 50.
- Date: To enter date values

Zoho CRM Training Programs
Learn how to use the best tools for sales force automation and better customer engagement from Zoho's implementation specialists.
Zoho DataPrep Personalized Demo
If you'd like a personalized walk-through of our data preparation tool, please request a demo and we'll be happy to show you how to get the best out of Zoho DataPrep.
You are currently viewing the help pages of Qntrl’s earlier version. Click here to view our latest version—Qntrl 3.0's help articles.
Zoho Sheet Resources
Zoho Forms Resources
Zoho Sign Resources
Zoho TeamInbox Resources
Zoho DataPrep Resources
Related Articles
Group Booking service details
Super admins and admins can view and edit this information. Managers can only view this information. Staff members will not have access to this information. Group Booking service details and particulars can be viewed and edited from the Services ...Resource Booking service details
Super admins and admins can view and edit this information. Managers can only view this information. Staff members will not have access to this information. Many service details can be viewed and edited from the Services section. To name a few: ...Collective Booking Service
What Does This Page Cover? Learn how Bookings helps you conduct appointments between multiple staff members and a single customer. Availability This feature can be accessed by Zoho Bookings users on all paid plans. Super Admins and Admins can access ...Adding Group Booking services
Super admins and admins can view and edit this information. Managers can only view this information. Staff members will not have access to this information. Group booking refers to services that can accommodate multiple customers (up to the specified ...Booking Form
Super Admins and Admins can view and edit this information. Managers can only view this information. Staff will not have access to this information. When customers book appointments, they are required to specify details like their name, email ...

















