Modifying Special Fields
Customize Terms & Conditions
This field provides you an option to define the text for terms and conditions while creating Invoices, Quotes, and Orders.
To customize Terms & Conditions
- Log in to Zoho CRM with Administrator privileges.
- Go to Setup > Customization > Modules and Fields.
- Select the required module from the Modules list view.
The Layout Editor is displayed. - Scroll down to the Terms and Conditions section and click the Settings icon on the Terms and Conditions field.
- Click Edit Properties.
- In the Multi Line Properties popup, specify the Value.
- Click Save.
Depending on the module for which the Terms & Conditions are created, the text will automatically be displayed in the page (Invoice / Quote / Order).

- The Terms & Conditions field is available only for the Invoice, Quote and Order modules.
- This field is displayed only for new records and does not roll up for the existing records page.
Customize Tax Rates

- Log in to Zoho CRM with Administrator privileges.
- Go to Setup > Customization > Modules and Fields.
- Select the Products module from the Modules list view.
- Scroll down to the Price Information section.
- Click the More icon on the Tax field and select Customize Tax Rates option.
- In the pop-up window, click the Add or Delete icons to add new taxes or delete existing taxes, as required.
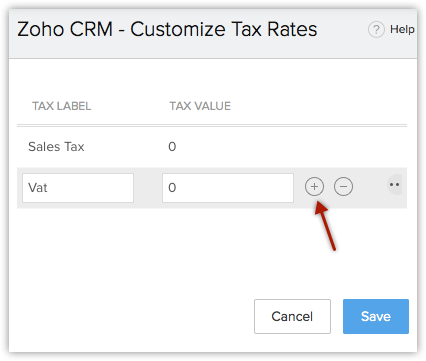
Click and drag the rows around to rearrange their order. - In Preferences, select if you want users to modify the tax rates or auto populate the associated tax rates.
- Click Save.
To use Tax Rates
-
Click the Invoices tab. In the Invoice Home page, click + button .
- In the New Invoice page, specify the customer and product details.
- In the Product Details section, click the Edit icon beside Tax field.
You will be able to edit the tax rate only if the modify tax rate option is checked.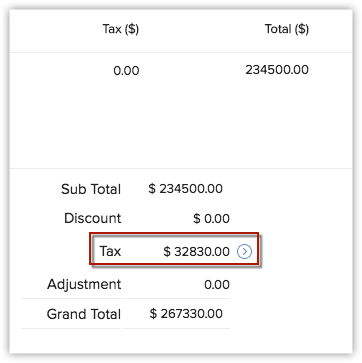
- In the pop-up that appears, add or modify the tax rates.
- Click Apply.
Map Stage-Probability values
- Deal stages: A few system defined deal stages such as qualification, needs analysis, negotiation, closed won, closed lost etc. that are used to define a typical sales process. You can also create custom stages according to your business process.
- Probability: Associate probability values to each stage to determine the likelihood of closing a deal successfully. It will also be used to calculate the Expected Revenue of the deal based on the deal amount.
- Deal category: Associate a category to every stage to define the overall state of a deal. There are three categories: open, closed won, closed lost for every stage to define the overall state of a deal.
- Open - Represents that the deal is still in the sales cycle.
- Closed won - This defines that the deal is won and is out of the sales cycle.
- Closed lost - At this state the deal is lost and is thus not present in the sales cycle anymore.
-
Forecast category: Forecast category helps in calculating the forecast target of individuals or organization based on the deal stage in the sales cycle. For example, if your sales forecast is about the total revenue generated from the closed deals, then only the closed won deals will be taken into consideration. There are three forecast categories: Pipeline, closed and omitted.
-
Pipeline - Indicates the deal is still in pipeline and is yet to be finalized. These deals will be counted when a forecast is drawn for open deals.
-
Closed - Indicates the deal is won and will be taken into account for forecast on closed deals.
-
Omitted - Indicates the deal is lost and thus won't be considered for forecast calculation.

- For a better sales pipeline analysis assign different probabilities to sales stage values.
- For each stage assign probability in the range of 0 to 100.
- You may consider using probability value as 100 when the deal is closed-won and 0 for deal closed-lost.
To map stage and probability values
- Log in to Zoho CRM with Administrator privileges.
- Go to Setup > Customization > Modules and Fields
- Click the More icon next to the Deals module and select Stage-Probablity Mapping.
You can also select Stage-Probability Mapping by clicking the More icon next to the appropriate layout in the deals module
or open the layout and click Settings > Stage Probability Mapping. -
In the Stage-Probability Mapping page, do the following:
-
Select the layout from the drop-down list.
- Specify the stage(s) with the corresponding Probability, Deal Categ and Forecast Category from the drop-down list.
- Click the Add (
) icon to add more stages.
- Delete sales stage(s) and assign the existing probability to another stage value by clicking on the Delete (
) icon.
- To modify the existing Sales Stages, double click inside the desired Stage Name and enter the new name.
- Click and drag the rows to rearrange the order of the stages.
- Click Save.
Customize Contact Roles
While prospecting, there is a need to contact different people (contacts) to finalize the sales deal. Contact Roles help in knowing the role of the contact in the prospective organization so you always have the right discussion with the right person. For instance, explaining details about the product price and discounts is always better with the Financial Manager whereas explaining product features should be discussed with the Product Manager.
Some of the contact roles such as, Decision Maker, Product Management, Purchasing and other roles are available. However, the contact roles can be customized according to specific business processes.
To customize contact role values
- Log in to Zoho CRM with Administrator privileges.
- Go to Setup > Customization > Modules and Fields.
- Select the Deals module from the Modules list view.
- Click the Module Settings icon and select Contact Roles.
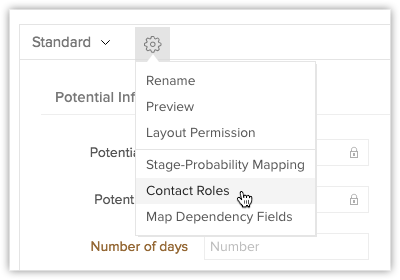
-
In the Edit Contact Roles page, do the following:
- Click Add or Delete icons to add a new role or delete an existing role, as required.

- Modify the existing roles from the Contact Role text box.
- Click and drag the rows to sort their order as required.
- Click Add or Delete icons to add a new role or delete an existing role, as required.
- Click Save after updating the contact roles.
To add contact roles to contacts
- Click the Deals tab.
- In the Deals Home page, select the required deal.
- In the Deal Details page under Contact Roles section, a list of contacts associated with the deal are displayed. Click Add Contact Roles link.
- In the Contact Roles Mapping page, Select the check box(es) of the contacts that you want to add.
To associate all the contacts , select the select all check box.

- For each contact select the role from the Contact Role drop-down list.
- Click Save after associating roles to all the contacts.
Add Reporting Manager for Contacts
Managing any sales deal involves several rounds of discussions and multiple meetings with contacts. However, there can be instances when the primary contact person is either unavailable or unable to attend the meetings. Such unforeseen scenarios may sometimes lead to incessant delays in the sales processes. To avoid such situations, you can mention a reporting manager for the primary contact who can act as an alternate point of contact in the former's absence.
In Zoho CRM's Contacts module, you can assign a reporting manager to a contact using the "Reporting to" field. This field is a lookup field and you can view only the contacts that are associated to an account.
However, there are instances when the contact's will not be displayed in the Reporting to field, below are 2 examples highlighting the same:
- If the account name is changed then the contact's associated to that account will not be displayed anymore. For example, if account name ABC Corp is changed to Zylker Inc., then the contacts associated to ABC Corp will be removed from the reporting to field.
- If the contact is transferred to another account the contact's name will be removed from the reporting to field. For example, if Matha Willis is moved from ABC Corp to Zylker Inc. her name will be removed from the contacts related to ABC Corp account.
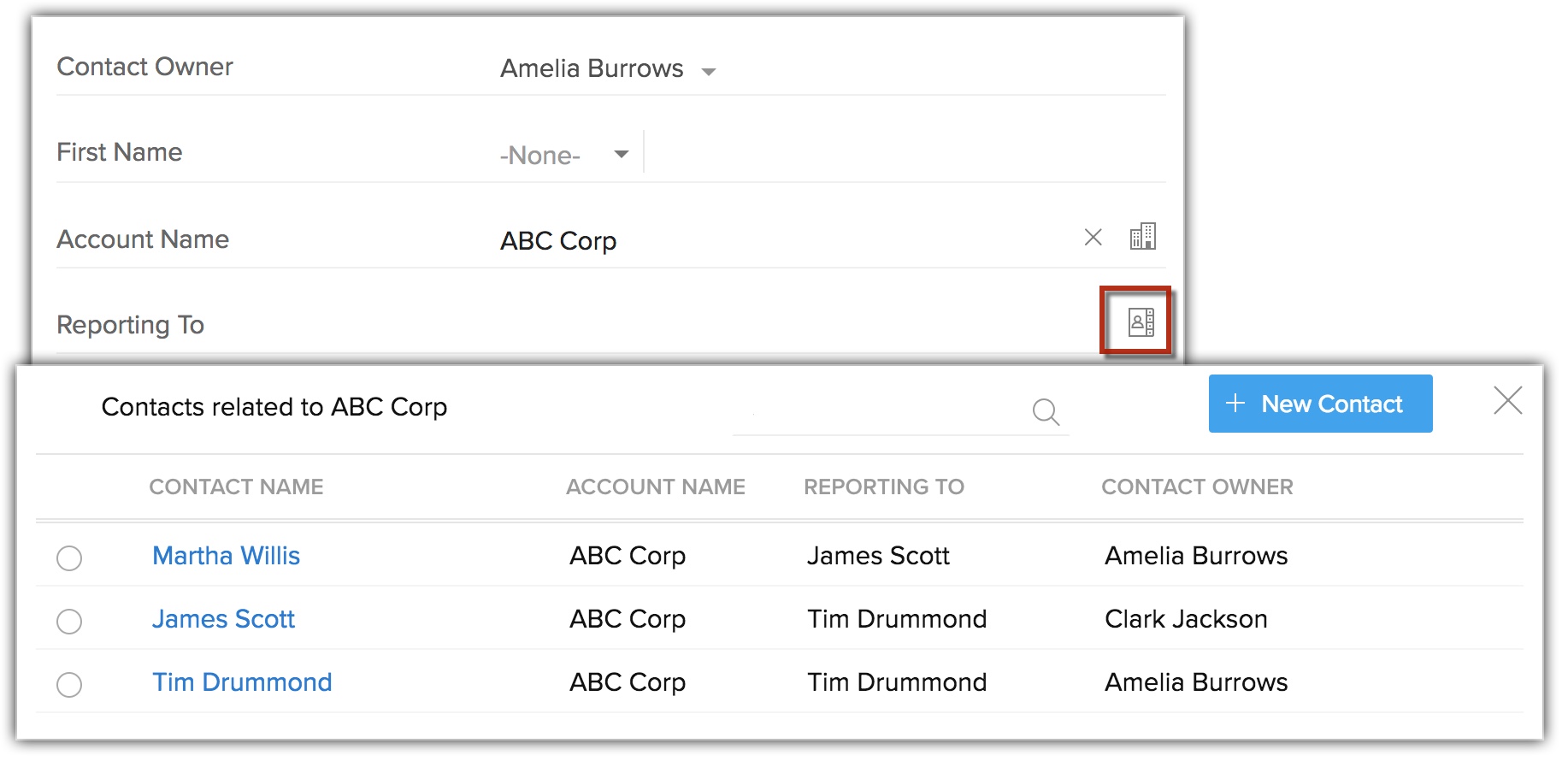

- The reporting to field will not be displayed under map fields during import.
- In case the account name is edited or changed either manually or through API, the reporting to field will not display the set contact name
View Contact Hierarchy
You can view the direct reports of a contact and the overall reporting structure right within the related lists of a record in both Accounts and Contacts modules.
In Contacts module - A related list named "Reporting Contacts" is created that displays the direct reports and the reporting hierarchy structure of the contacts.
In Accounts module - You can view the contacts hierarchy from the "Contacts" related list.
Zoho CRM Training Programs
Learn how to use the best tools for sales force automation and better customer engagement from Zoho's implementation specialists.
Zoho DataPrep Personalized Demo
If you'd like a personalized walk-through of our data preparation tool, please request a demo and we'll be happy to show you how to get the best out of Zoho DataPrep.
You are currently viewing the help pages of Qntrl’s earlier version. Click here to view our latest version—Qntrl 3.0's help articles.
Zoho Sheet Resources
Zoho Forms Resources
Zoho Sign Resources
Zoho TeamInbox Resources
Related Articles
Working with Custom Fields
In Zoho CRM, you can add new fields as per your requirements. These fields will be available to all the users added to your organization's CRM account. Customize Zoho Defined Fields: You can edit, delete and hide some of Zoho defined fields, but note ...Forecasts Based on Role Hierarchy
The CRM records are accessible to the users in an organization based on their roles. The user at a higher hierarchy will be able to view the subordinate's record, that is, the record visibility is per the role hierarchy. A role hierarchy has multiple ...Forecasts Based on Territory Hierarchy
Forecast based on territory By default, forecasts in Zoho CRM are based on role hierarchy. However, if you enable territory management forecasts will be based on territory hierarchy. Territory Management in Zoho CRM is a system by which customer ...FAQs: Roles and Profiles
1. What are profiles? A profile is a collection of permissions for actions that a user will require to perform their job. For example, a department head might require permissions to import data, customize modules, and add users to CRM. You can create ...Types of Custom Fields
In Zoho CRM, you can add different types of custom fields as per your requirements. These fields will be available to all the users added to your organization's CRM account. Customize Zoho Defined Fields : You can edit, delete and hide some of Zoho ...















