Commandes client

La commande client est un document commercial qui précise la vente de biens ou de services et détaille les spécificités de la vente, notamment le prix, la qualité des biens ou des services fournis ainsi que l'adresse, la date de livraison prévue, les conditions de paiement, de vente et de livraison. Elle vous permet de savoir si vos produits sont en stock ou en rupture , afin d'aider votre service achats à faire des prévisions.
Voici quelques-unes des façons dont votre entreprise peut bénéficier de l'optimisation du processus de commande client:
- Réduire le risque d'erreur humaine
- Gardez vos commandes en ordre
- Améliorer le suivi des stocks
Gestion de commandes client dans Zoho Inventory
Créer une commande client
- Sélectionnez l'onglet "Commandes client" sous "ventes"
- Cliquez sur "+nouveau" et saisissez les détails du client. Dans le champs "Nom du client", vous pouvez soit sélectionner un client dans la liste déroulante, soit ajouter un nouveau client.
- Le N° de commande est généré par défaut. Si vous souhaitez le saisir manuellement , cliquez sur l'icône "Paramètres" à côté de l'onglet et une fenêtre s'affichera pour vous permettre de choisir entre la génération automatique et la saisie manuelle.
- Saisissez les autres informations comme la date d'expédition, le mode de livraison, les conditions de paiement, le nom de l’entrepôt. Ajoutez un produit ou un service à partir de votre inventaire. Vous pouvez également cliquer sur l'option "Ajouter des articles en vrac" pour ajouter plusieurs articles à la fois à votre commande client.
- Saisissez la quantité, le taux et la taxe applicable à partir de la liste déroulante. La liste déroulante des taxes affiche uniquement celles que vous avez créées dans l'onglet "Paramètres", sous la section "Taxes".
- Saisissez le taux de remise, les frais d'expédition et les modifications, si applicable.
- Vous pouvez ensuite choisir d' sur "Enregistrer comme brouillon" ou "Enregistrer et envoyer"
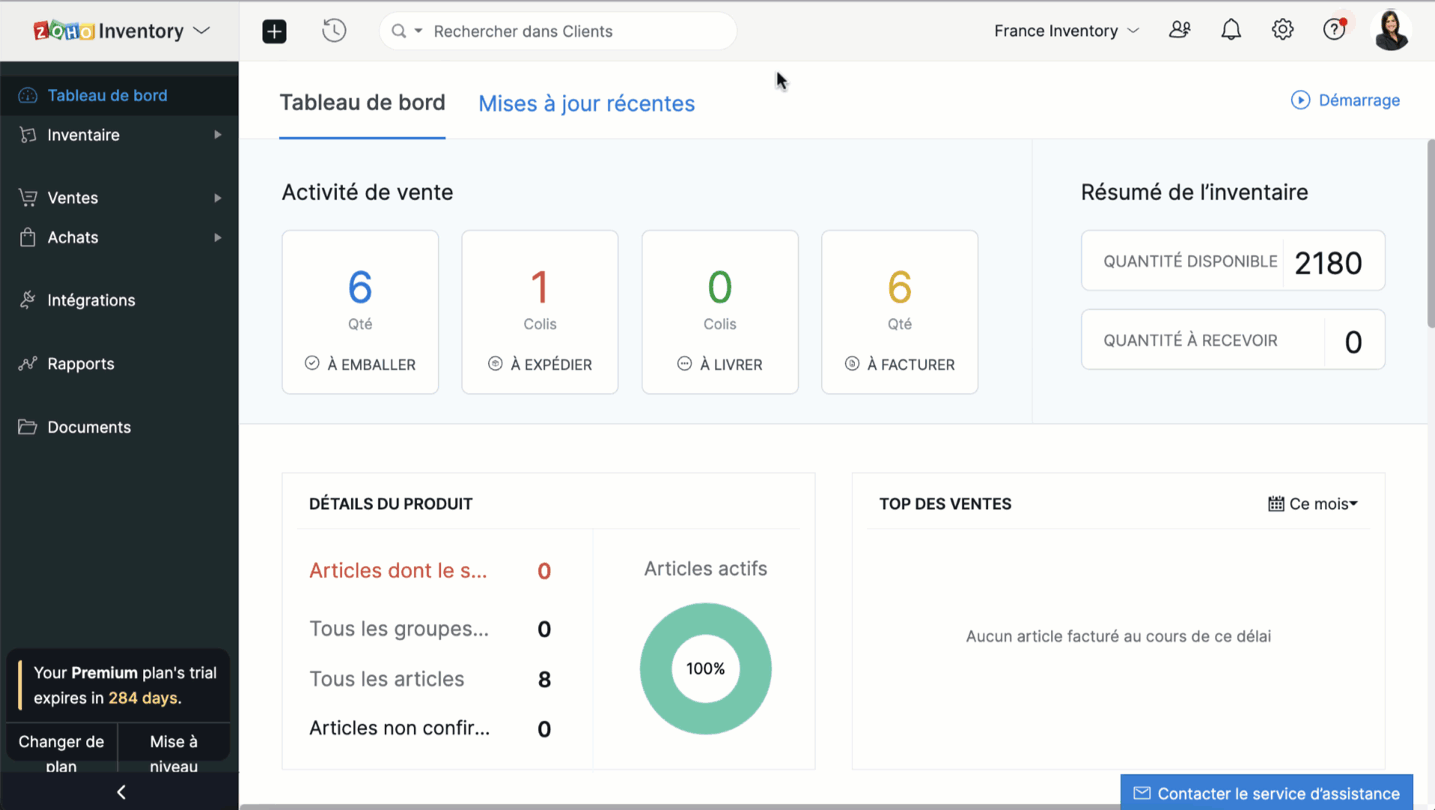
Créer une commande à partir du module "Clients"
- Passez à l'onglet "Clients" et sélectionnez un client pour lequel vous souhaitez créer une commande.
- Cliquez sur le bouton "Nouvelle transaction" et sélectionnez "Commande client", une nouvelle fenêtre apparaît pour créer une nouvelle commande client.
- Vous pouvez maintenant suivre le parcours ci-dessus.

Fermer une commande client
En fonction de vos préférences, vous pouvez choisir que le statut de votre commande client soit automatiquement défini comme clôturé. Les critères sont les suivants:
- Lorsqu'une facture est créée
- Lorsqu’une expédition est effectuée
- Lorsque l’expédition est traitée et que la facture est créée
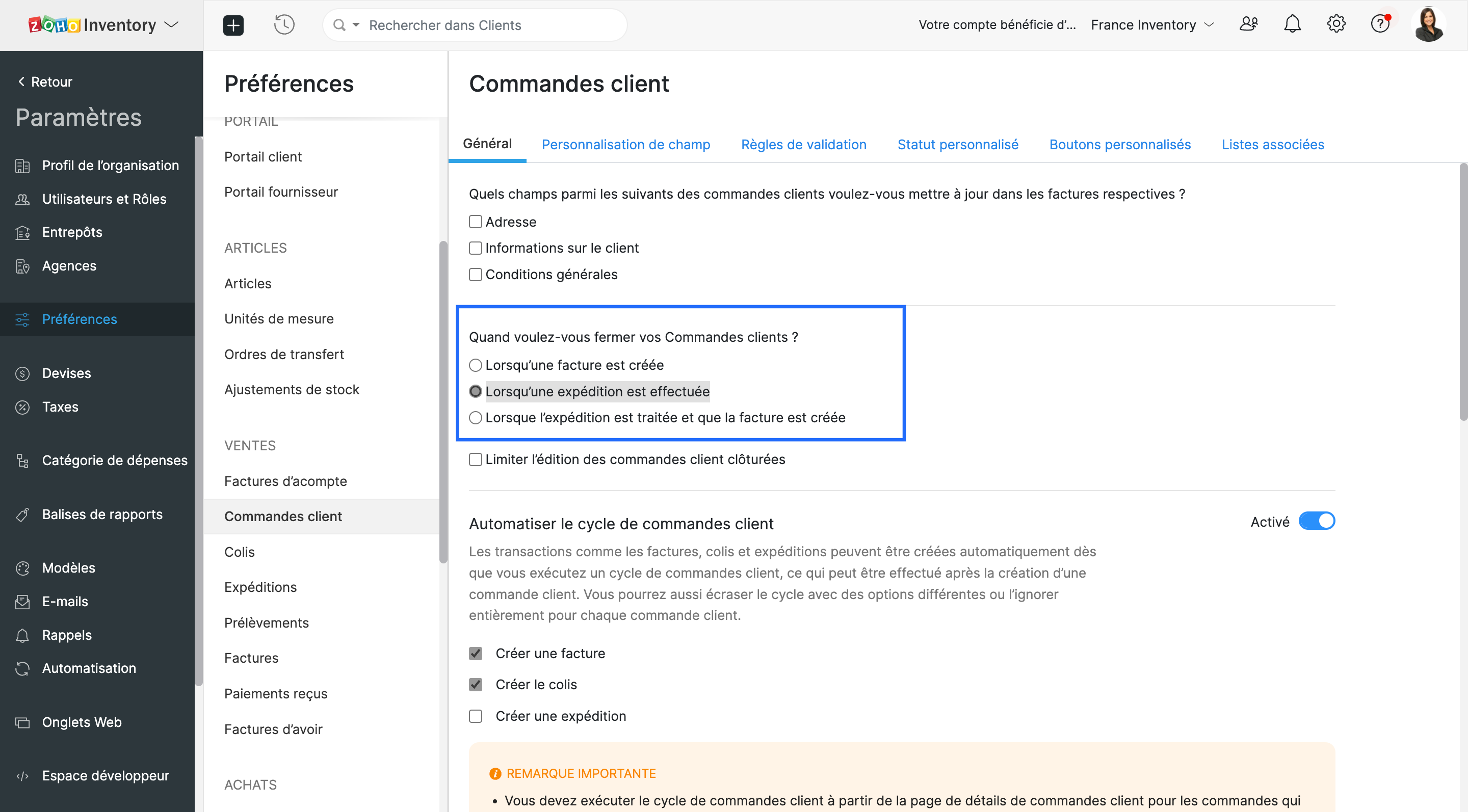
- Vous pouvez choisir l'un ou l'autre. Lorsque les critères sont satisfaits, le statut de la commande client est défini comme fermé.
Envoyer une commande à votre client
Vous pouvez soit envoyer la commande client au moment où vous la créez en cliquant sur "Enregistrer et envoyer", soit l'envoyer plus tard depuis le bouton "E-mail" situé en haut de la fenêtre.
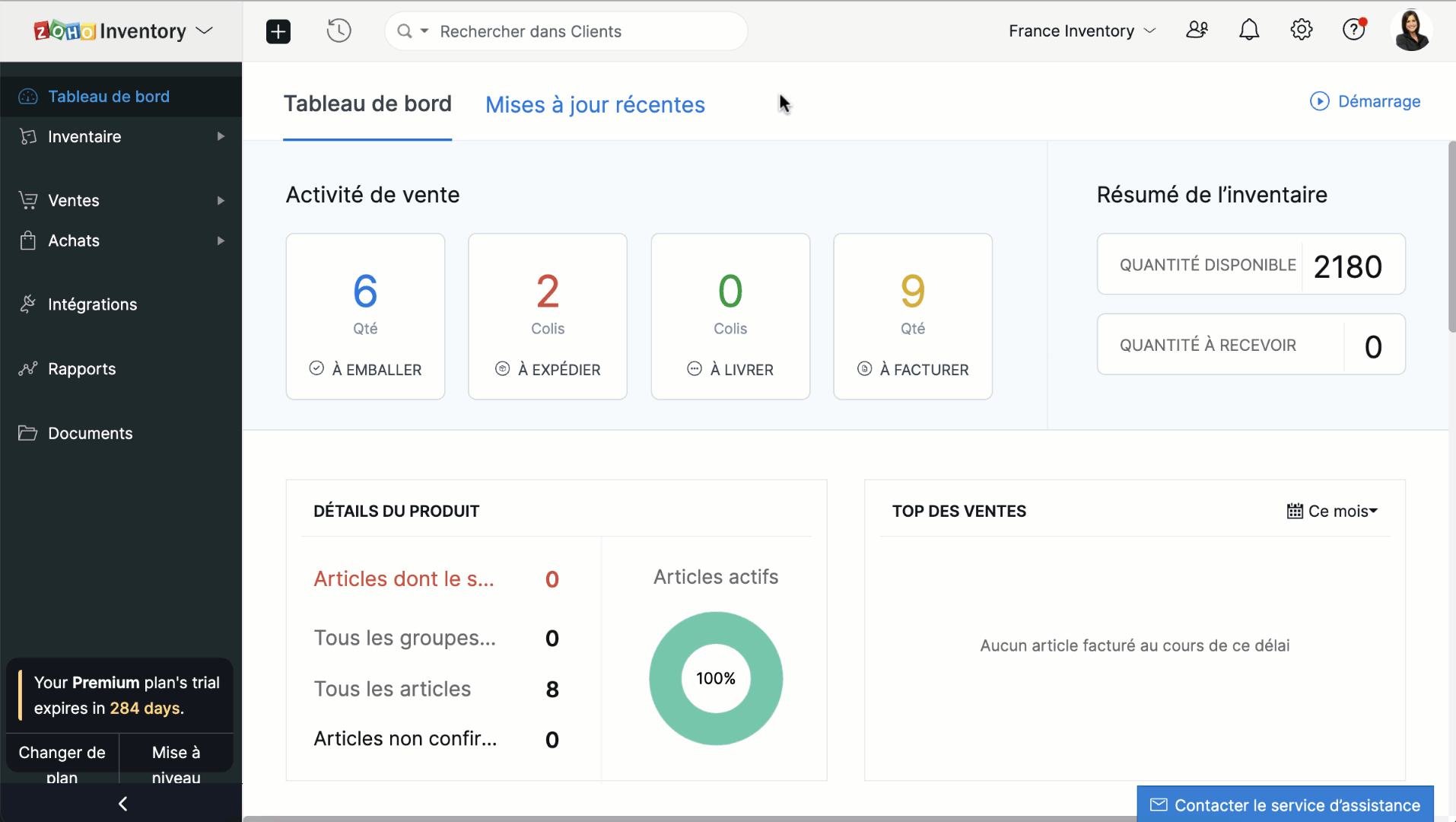
Fusionner les commandes client.
Si vous recevez deux commandes d'un même client, vous pouvez en regrouper les détails dans un seul document. Ainsi, vous pourrez préparer, expédier et facturer une seule commande au lieu de deux.
- Accédez au module "Commandes clients" depuis le panneau à gauche.
- Sélectionnez deux commandes clients à fusionner.
- Cliquez sur "Actions en bloc" et sélectionnez "Fusionner les commandes client".
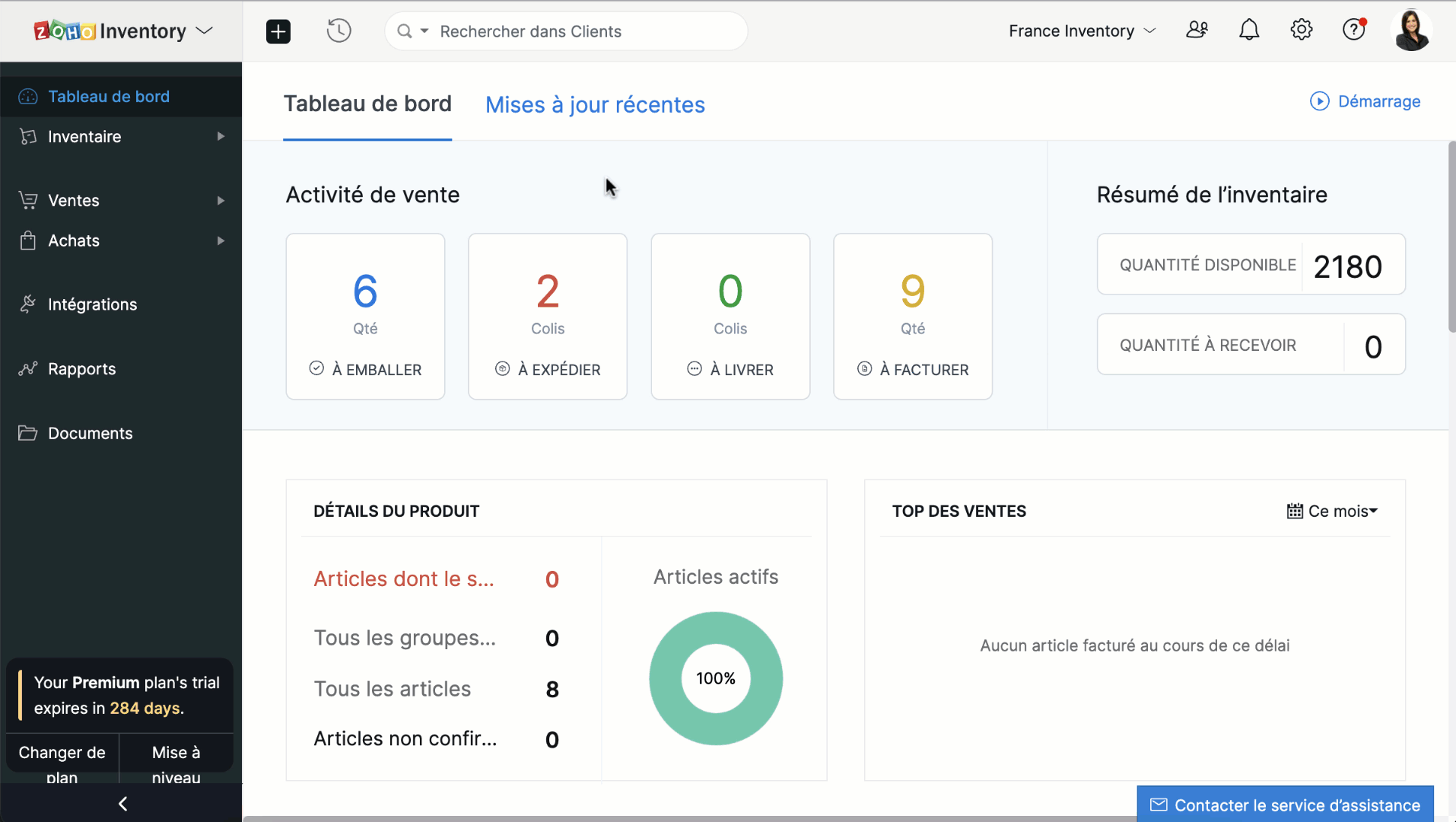
Conditions préalables :
- Vous ne pouvez fusionner que deux commandes clients à la fois.
- Les deux commandes clients doivent être adressées au même client avec la même adresse de facturation et de livraison.
- Les deux commandes clients doivent avoir le même statut (statut Brouillon ou Confirmé uniquement) sans forfaits ou factures associés.
- Vous ne pouvez pas fusionner de commandes client de marketplace.
Créer des factures à partir de commandes clients
- Depuis le panneau à gauche, sélectionnez une commande client que vous voulez convertir en facture.
- Vous pouvez directement convertir en facture depuis l'onglet "Convertir en facture" soit depuis l'onglet "Facture".
- Vous serez dirigé vers la page de création de la facture. Par défaut, tous les détails fournis dans la commande client seront remplis automatiquement.
- En fonction des besoins, vous pouvez soit choisir de facturer partiellement la commande client et cliquer sur "Enregistrer", soit envoyer la facture immédiatement à vos clients en cliquant sur "Enregistrer et envoyer".
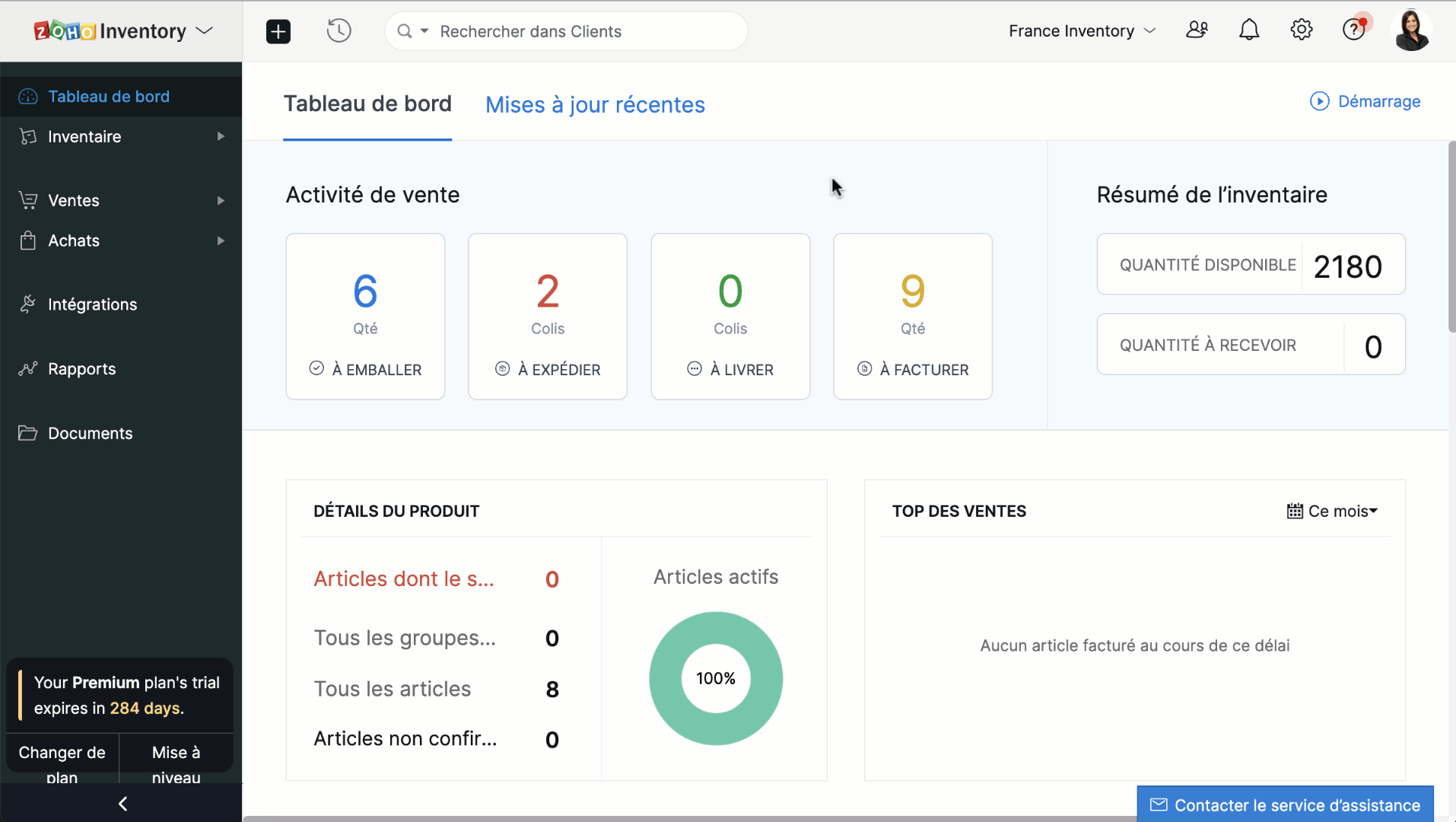
Merci
L'équipe Zoho France
New to Zoho Recruit?
Zoho Developer Community
New to Zoho LandingPage?
Zoho LandingPage Resources
New to Bigin?
Topic Participants
Kinjal Lodaya
renaud.laurent
Sticky Posts
Collaboration sans faille avec Zoho One
Bonjour à tous, Dans cet article nous allons voir comment Zoho One permet une collaboration à différents niveaux . La façon dont nous travaillons évolue. À mesure que les entreprises se mondialisent, la plupart des activités sont menées en équipe.
New to Zoho TeamInbox?
Zoho TeamInbox Resources
Zoho CRM Plus Resources
Zoho Books Resources
Zoho Subscriptions Resources
Zoho Projects Resources
Zoho Sprints Resources
Qntrl Resources
Zoho Creator Resources
Zoho CRM Resources
Zoho Show Resources
Get Started. Write Away!
Writer is a powerful online word processor, designed for collaborative work.
Zoho CRM コンテンツ
-
オンラインヘルプ
-
Webセミナー
-
機能活用動画
-
よくある質問
-
Ebook
-
-
Zoho Campaigns
- Zoho サービスのWebセミナー
その他のサービス コンテンツ
Nederlandse Hulpbronnen
ご検討中の方
Recent Topics
Bigin Android app update: Zoho Books integration
Hello everyone! We’re excited to introduce Zoho Books integration on the Bigin Android App. Once the integration is completed in the web(bigin.zoho.com), the Zoho Books tab will be visible in detail View of Contacts, Companies, and Pipeline records. TheIMAP Migration from Gmail
I have been trying to import my email from a Gmail server and keep receiving the following error. I have reduced the security, activated imap and no improvement. The link to the Google support item has not helped. Unable to connect to your account. PleaseYour Incoming has been blocked and the emails will not be fetched in your Zoho account and POP Accounts Click here to get unblocked.
When entering my account, this error is thrown at me, and I deleted a good part of my deleted messages, but I still can not unblock it, I would appreciate your help. reservas@lineasperutravel.comEmail login error
Login successfully but email page errorI want to add my other zoho account in same pc
why does zoho restrict me doing many things as i also want to add my second mail account bit its not allowing me to do thatRequest for Creating Multiple Email Accounts on One Mobile Number
Dear Zoho Team, I am planning to shift all my work-related communication to Zoho Mail because of its reliability and features. For my work, I need to create 3–4 separate email accounts for different purposes. Could you please confirm if it is possibleAutomatically Add Recurring Zoho Meeting Events to Zoho Calendar / Zoho Meeting Calendar
Hello Zoho Meeting Team, Hope you are doing well. We would like to request an enhancement regarding recurring meetings created inside Zoho Meeting. At the moment, when we schedule a recurring meeting in Zoho Meeting, it does not appear in Zoho CalendarSignature issue
Problem: The signature does not appear when replying or forwarding an email. solve issue: settintgs/Signature Check option place a signature above the content with quotation marksUnable to Receive Emails on Zoho Mail After Office 365 Coexistence Setup – Error: 553 Relaying Disallowed
Hello, My domain name is bigniter.com, and I’ve been using Zoho Mail as my email service provider without any issues. Recently, I followed the steps outlined in the Zoho documentation to enable Coexistence with Office 365: 🔗 https://www.zoho.com/mail/help/adminconsole/coexistence-with-office365.html#multi-servermail admin not loading
i am trying to login to mailadmin ... gears keeps rotating forever... its not a password issue whats so ever ... not cookies issues whatsoever from android app i can login but there so few things to do from there .. i changed ip address the same... iUnify All Zoho Video Meeting Experiences into One Standardized Platform
Hi Zoho Team, We would like to share an important user experience concern regarding the current state of video meeting functionality across the Zoho ecosystem. The Problem Within Zoho, there are multiple ways to initiate or schedule a video meeting: ZohoUnify All Zoho Video Meeting Experiences into One Standardized Platform
Hi Zoho Team, We would like to share an important user experience concern regarding the current state of video meeting functionality across the Zoho ecosystem. The Problem Within Zoho, there are multiple ways to initiate or schedule a video meeting: ZohoUnify Overlapping Functionalities Across Zoho Products
Hi Zoho One Team, We would like to raise a concern about the current overlap of core functionalities across various Zoho applications. While Zoho offers a rich suite of tools, many applications include similar or identical features—such as shift management,Zoho One Backup of entire account
Hello, When using Zoho one is there a way to backup your entire account of all apps that you are using \ activively using in a single step or do you have to backup each applications data individually? Thanks,CRM Mobile reports
When our engineers finish a job they like to email the customer a job report. This is best done todate as an email template but we can find no way to include an image field from that module. Is there any other options?why cant i access my email account. it keeps asking me for reverifiying my account by entering my password.
I cant access my account. it keeps asking me for reverifcaton by entering my password. once its entered it asks for it over and over.Issue with “CC” and “Subject Details” of the initial mail when reply / replied all / forward using Zoho Mail Client (Desktop / Web Mail / Mobile App)
It is observed that when I reply / reply all / forward a mail using Zoho Mail Client (Desktop / Web Mail / Mobile App), the “CC” and “Subject Details” are omitted from the mail which was replied/forwarded. However this is not the case with outlook mailUnable to send Emails - 452 4.3.1 Temporary System Error
Whene ever i request smtp server to send the email (without attachment). i recieve error "452 4.3.1 Temporary System Error"I can't receive email
I cannot receive any email sent to my Zoho email after the free upgrade plan trial is finished.Help for the alisa adding
Sorry, I would like to add a paypal alias on my domain email address. However, the system blocked it. How can I do it?Problem with Writer and Workdrive
Hi team, I’m the super admin for our Zoho One org. WorkDrive is active, and Zoho Docs is deprecated for our org. However, Zoho Writer cannot connect to WorkDrive at all — we’ve cleared cache, tried incognito, and restarted several times. I was able toLite plan attachment said 250mb but actually 25mb ?
Lite plan attachment said 250mb but actually 25mb ? I can't attach over 25mb files, and can't receive mails has attached files over 25mb tooHow to change a BAS that has been filed
I have discovered that a group of expense transactions were accidentally placed in a asset account rather than an expense account. As a result I need to adjust the transaction and consequently most of my BAS to correct the error. Because the BAS haveZoho Books | Product updates | August 2025
Hello users, We’ve rolled out new features and enhancements in Zoho Books. From the right sidebar where you can manage all your widgets, to integrating Zoho Payments feeds in Zoho Books, explore the updates designed to enhance your bookkeeping experience.Closing Accounting Periods - Invoice/Posting dates
Hi, I have seen in another thread but I'm unsure on how the 'transaction locking' works with regards to new and old transactions. When producing monthly accounts if I close December 24 accounts on 8th Jan 25 will transaction locking prevent me from postingFeature Request: Email Follow-Up Sequences Similar to Zoho CRM
I’m wondering if Zoho Recruit is planning to introduce a feature similar to the Email Automation – Follow-Up Sequences that is available in Zoho CRM. In CRM, this allows users to send a series of timed follow-up emails triggered by specific actions (forZoho Projects - Visual improvement to parent and sub-task relationship
Hi Projects Team, My feature request is to improve sub-task visibility. Please see screenshot below. I really think parent child relationships could be visually improved. Even if the first letter of the parent task was inline with other same level tasksZoho Projects - Task Owner filter at Project level
Hi Projects Team, The feature requests I would like to raise is the ability to create a custom view at the project level for projects with tasks owned by a user or users. For example "Ashley's Projects" custom view might contain a list of project in whichGood news! Calendar in Zoho CRM gets a face lift
Dear Customers, We are delighted to unveil the revamped calendar UI in Zoho CRM. With a complete visual overhaul aligned with CRM for Everyone, the calendar now offers a more intuitive and flexible scheduling experience. What’s new? Distinguish activitiesCreate an Eye-Catching Announcement Widget for Your Help Center
Hello Everyone! In this week’s edition, let’s explore how to keep your customers updated with exciting news in the Help Center. See how ZylkerMobile wowed their customers by bringing updates right to their portal. ZylkerMobile, the renowned brand forOption to Customize Career Site URL Without “/jobs/Careers”
Dear Zoho Recruit Team, I hope you are doing well. We would like to request an enhancement to the Career Site URL structure in Zoho Recruit. In the old version of the career site, our URL was simply: 👉 https://jobs.domain.com However, after moving toAPI Pagination Error: 'from' Parameter Limit
Hello, I am encountering an error while paging through the Zoho Desk API results: Status code: 422 - {"errorCode":"UNPROCESSABLE_ENTITY","message":"The value passed for field 'from' exceeds the range of '0-4999'."} Is 5000 the maximum number of recordsChanging Account in Quote form does not update address information.
I am trying to update the address information in a quote I've created. I corrected the address in the "Account" but that did not change in the quote. If I re-enter the Account Name in the Quote form, nothing updates. How do I fix this?Old vs New Value for Deleted Lookup Values
Suppose the following scenario, where a value in a lookup is deleted: 1. User has countries form 2. Form A has a lookup to countries form 3. User selects Italy in Form A and saves it with the Italy ID 4. Form A report shows Italy 5. Italy is inadvertentlySend mass email using my secondary email
Hello, When I send an email to just one person from Zoho CRM, a complete email editor appears, where I can choose which of my email addresses I want to use in the From field. When I send a mass email, there is not such option. I can only select the email template. When I configure an email template, I can choose who is in the From field, but I can't set it to use my secondary address. The only way to send a mass email using my secondary address that I can think of is swapping my two addresses inList of hidden features
Hi Friends, I had another support chat today and low and behold the feature that I wanted just simply needed to be "enabled". I thought I'd share, and maybe see if others had some similar experiences. 1. This one is from 5 ish years ago. I asked if thereItems Below Reorder Point Report?
Is there a way to run a report of Items that are below the Reorder Point? I don't see this as a specific report, nor can I figure out how to customize any of the other stock reports to give me this information. Please tell me I'm missing something scustomize payment page
Is there a way to customize, other than the theme colour, the payment page that customers are taken to from invoices? I can't seem to find a way. I just don't like the formatting of the current page and would like to make it look better. I've looked atAre Environments Worth It?
In concept, Environments in ZC is a great idea. I think the flow is pretty smart when you compare it to GitHub, especially for a low code audience. However, in practice, I've found it to be unpredictable, and I've only used it a few times. Aside fromEnhanced duplicate check for Leads in CRM
Hello Everyone, We are excited to announce that you can now check for duplicate entries in leads by comparing them with similar records in the Contacts Module. Previously, when you added a lead, only the converted leads were checked for duplicates. ThisNext Page












