Tip #23- Enhancing security during remote support sessions- 'Insider Insights'
Hello Zoho Assist Community!
We are back again this week with another setting from Preferences: Security. Ensuring the security of remote support sessions is crucial, especially when sensitive data is frequently accessed during these interactions. It’s important to implement robust security measures to protect both the technician and the customer. In this post, we will discuss essential security settings that can significantly enhance the safety of your remote support sessions.
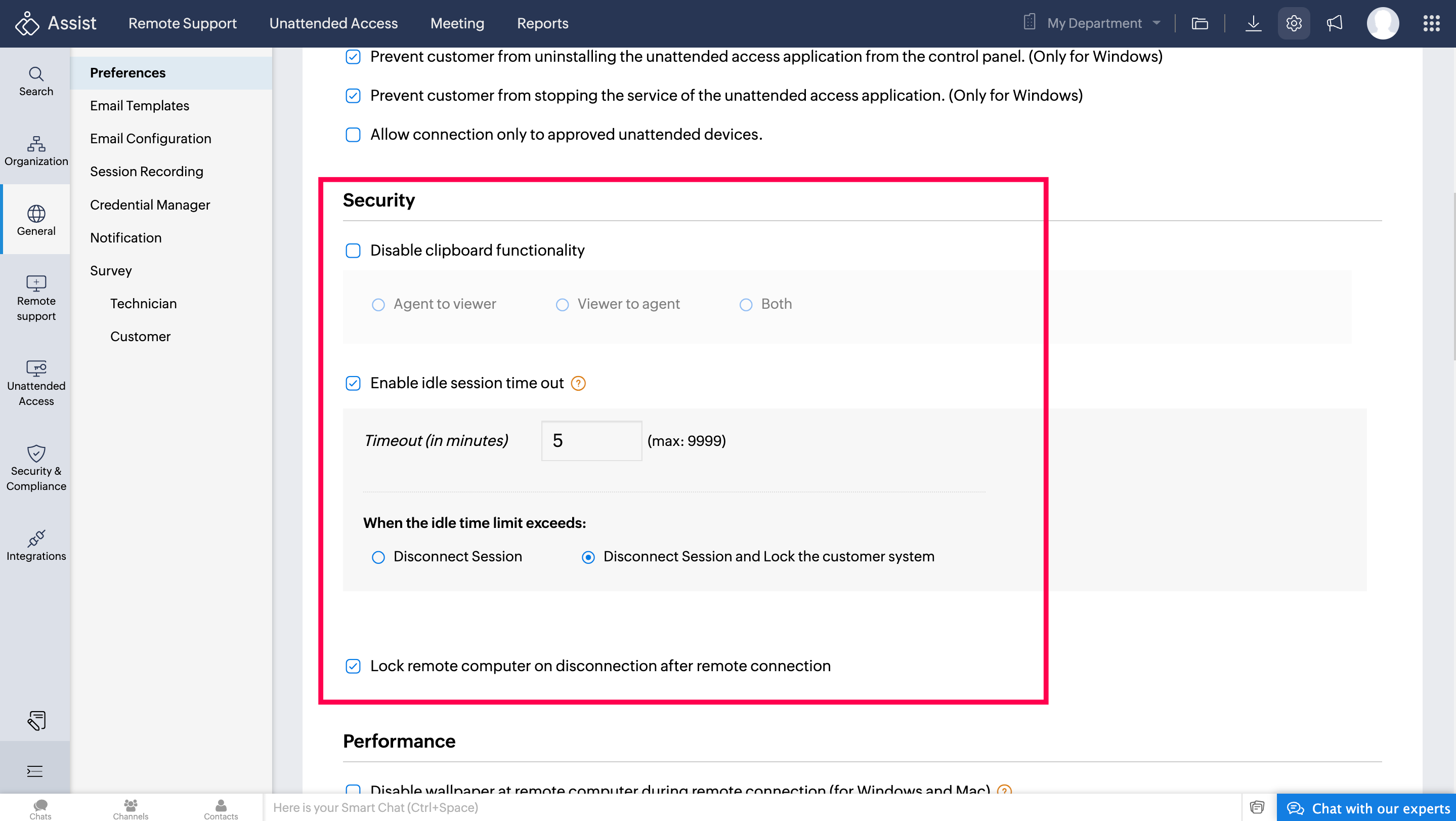
Disabling clipboard sharing
Clipboard sharing can be a potential security risk as it allows the technician or customer to copy and paste information between computers. Imagine you are providing support to a client handling confidential financial data. By disabling clipboard sharing, you ensure that sensitive information cannot be inadvertently or maliciously transferred to or from the client's system. To implement this:
Click the checkbox next to Disable Clipboard Sharing.
Enabling idle session timeout
Picture a situation where a technician is remotely working on a client’s server to perform routine maintenance. Another client steps in with an urgent requirement, and the technician gets caught up with the other device, leaving the session unattended. Enabling the idle session timeout ensures that if the session remains inactive for too long, it will automatically end, protecting the server from any unauthorized access during the client's absence.
An idle session can be a significant security vulnerability. You can enable an idle session timeout to automatically terminate a session if the technician's computer is left idle for a specified duration. A reminder will pop up 90 seconds before the session ends, giving the technician the option to continue or end the session. To enable this:
Click the checkbox next to Enable Idle Session Timeout.
Fill in the desired timeout period in minutes in the space provided. Choose Disconnect session to terminate the session or Disconnect session and lock the remote computer to lock the remote computer also.
Locking the remote computer post-session
To add an extra layer of security, you can configure the remote computer to lock automatically at the end of every support session. After finishing a remote troubleshooting session, locking the remote computer ensures that no one can access it until a legitimate user logs back in, maintaining the security of the client's system. By configuring these settings, you can provide secure and efficient remote support, ensuring that your client's data remains protected.To enable this:
Click the checkbox labeled Lock remote computer on disconnection after remote connection.
Zoho Developer Community
Topic Participants
Amali Steffi Raj J
Zoho TeamInbox Resources
Zoho CRM Plus Resources
Zoho Books Resources
Zoho Subscriptions Resources
Zoho Projects Resources
Zoho Sprints Resources
Qntrl Resources
Zoho Creator Resources
Zoho CRM Resources
Zoho Show Resources
Get Started. Write Away!
Writer is a powerful online word processor, designed for collaborative work.
-
オンラインヘルプ
-
Webセミナー
-
機能活用動画
-
よくある質問
-
Ebook
-
-
Zoho Campaigns
- Zoho サービスのWebセミナー
その他のサービス コンテンツ
Nederlandse Hulpbronnen
ご検討中の方
Recent Topics
Experience effortless record management in CRM For Everyone with the all-new Grid View!
Hello Everyone, Hope you are well! As part of our ongoing series of feature announcements for Zoho CRM For Everyone, we’re excited to bring you another type of module view : Grid View. In addition to Kanban view, List view, Canvas view, Chart view andZoho Books | Product updates | October 2025
Hello users, We’ve rolled out new features and enhancements in Zoho Books. From iOS 26 updates to viewing reports as charts, explore the updates designed to enhance your bookkeeping experience. Zoho Books Updates for Apple Devices At WWDC 2025, AppleImproved RingCentral Integration
We’d like to request an enhancement to the current RingCentral integration with Zoho. RingCentral now automatically generates call transcripts and AI-based call summaries (AI Notes) for each call, which are extremely helpful for support and sales teams.Has anyone integrated SMS well for Zoho Desk?
Our company does property management and needs to be able to handle inbound sms messages which create a ticket for Zoho Desk. We then need to be able to reply back from Zoho desk which sends the user an sms message. This seems like a fairly common thingCannot reject empty expense report
Hello, We are currently having issues with two empty expense reports where if we try to reject them, either manually or through the REST API, we get error 114016, which says some of the expenses have already been billed and must be removed. I'd appreciateHaving Trouble Opening The Candidate Portal
Recently am having trouble opening the Candidate Portal. It keeps loading but cannot display any widgets. Tried Safari, Chrome and Edge. Non of them work. Please solve the problem ASAP.Checkboxes not adhering to any policy in mail merge - data from CRM
I want checkboxes to appear depending on whether the checkbox in the CRM module is ticked or not. However, the tickboxes that appear are either ticked or not, but don't correlate to the actual selections in the CRM module. This is is despite updatingItems Landed Cost and Profit?
Hello, we recently went live with Zoho Inventory, and I have a question about the Landed Cost feature. The FAQ reads: "Tracking the landed cost helps determine the overall cost incurred in procuring the product. This, in turn, helps you to decide thePosibility to add Emoticons on the Email Subject of Templates
Hi I´ve tried to add Emoticons on the Subject line of Email templates, the emoticon image does show up before saving the template or if I add the Emoticon while sending an Individual email and placing it manually on the subject line. Emoticons also showCC and/or BCC users in email templates
I would like the ability to automatically assign a CC and BCC "User (company employee)" into email templates. Specifically, I would like to be able to add the "User who owns the client" as a CC automatically on any interview scheduled or candidate submittedAll new Address Field in Zoho CRM: maintain structured and accurate address inputs
The address field will be available exclusively for IN DC users. We'll keep you updated on the DC-specific rollout soon. It's currently available for all new sign-ups and for existing Zoho CRM orgs which are in the Professional edition. Managing addressesRequest for Clarity on Timeline for True GPT/Zia Auto-Response Capabilities
I appreciate Zoho’s steady innovation, but I’m concerned that Desk and Zia remain well behind modern AI capabilities. For years, GPT-based tools have been able to generate and send contextual responses, yet Zoho Desk only supports summarization or suggestedCreate Contract API Endpoint Unclear "inputfields" Requirements
Hello, I'm trying to create a Deluge function that accepts inputs from a form in Zoho Creator and creates a barebones contract of a given type. See below for the current code, cleaned of authentication information. // Fetch form data // Hidden field client_nameCreate custom rollup summary fields in Zoho CRM
Hello everyone, In Zoho CRM, rollup summary fields have been essential tools for summarizing data across related records and enabling users to gain quick insights without having to jump across modules. Previously, only predefined summary functions wereKaizen #46 - Handling Notes through Zoho CRM API (Part 1/2)
Hello everyone! Welcome back to another week of Kaizen! This week, we will discuss Handling Notes through Zoho CRM API. What will you learn from this post? Notes in Zoho CRM Working with Notes through Notes APIs 1. Notes in Zoho CRM 1a. Why add Notes to records? Notes are a great way to summarize your observations on customer and prospect interactions and outcomes. By saving notes as CRM data, a sales rep will always be able to keep track of how a sale is progressing. To know more about notes inMarketer's Space - Why email marketing matters in ecommerce (and how to get started with Zoho Campaigns)
Hello Marketers, Welcome to this week's Marketer's space post. Today, we'll discus why email marketing matters in ecommerce businesses. Running an online store is exciting but challenging. If you're running an online store, you've probably experiencedZoho Campaigns Event timestamps do not propagate to Zoho CRM
We have integrated Zoho CRM and Zoho Campaigns. But when looking at Contact records, the Campaign event data is missing the actual timestamps: especially when a particular email was sent. They're not in the Campaigns related list, and the cannot be foundKaizen #121 : Customize List Views using Client Script
Hello everyone! Welcome back to another interesting Kaizen post. In this post, we can discuss how to customize List Views using Client Script. This post will answer the questions Ability to remove public views by the super admin in the Zoho CRM and IsEnable / show scroll bar when Mega Menu is opened
Hey there I am using the mega menu add-on and experience a "flicker" whenever the mega menu opens. The reason is, that the scrollbar, which has a width of a few pixels, stops showing when the mega menu opens. As the scrollbar disappears the whole pageTransitioning to API Credits in Zoho Desk
At Zoho Desk, we’re always looking for ways to help keep your business operations running smoothly. This includes empowering teams that rely on APIs for essential integrations, functions and extensions. We’ve reimagined how API usage is measured to giveSetting default From address when replying to request
At the moment, if I want to reply to a request, the From field has three options, company@zohosupport.com, support@company.zohosupport.com, and support@company.com. The first two are really internal address that should never be seen by the customer andIn place field editing for candidates
Wondering about any insight/best practices for efficiently updating candidate records while reviewing them in a Job Opening pipeline. We can do in-field editing (e.g. update job title or City) only when we have the full candidate record open, howeverExplore Your Support Reach with Zoho Assist’s Geo Insights
Understanding where your remote support sessions are happening can help you make smarter decisions, allocate resources effectively, and improve overall customer satisfaction. In this week's Zoho Assist's community post we will be exploring Geo InsightsFormula fields not refreshing until page is reloaded
I need help/advice about the formula fields and how I can refresh the information in real-time. We have two formula fields on our deals page which show calculated prices: One formula is in a subform which calculates the subform total + 1 other field amountEnhancements to finance suite integrations
Update: Based on your feedback, we’ve updated the capabilities for integration users. In addition to the Estimates module, they can now create, view, and edit records in all the finance modules including Sales Order, Invoices, Purchase Order. We're alsoDirect Integration Between Zoho Cliq Meetings and Google Calendar
Dear Zoho Team, We’d like to submit the following feature request based on our current use case and the challenges we’re facing: 🎯 Feature Request: Enable meetings scheduled in Zoho Cliq to be automatically added to the host's Google Calendar, not justChange text in help desk
Hi, Please let me know how can i change the this text, see screenshot.Add additional features to Zoho Tables
Zoho Tables is a really great tool, why not add features like diagramming capability into the tool from applications like Draw.io which I believe is open source, you should be able to do wireframes, process flow diagrams, network design, etc. Please noteThe Social Wall: August 2025
Hello everyone, As summer ends, Zoho Social is gearing up for some exciting, bigger updates lined up for the months ahead. While those are in the works, we rolled out a few handy feature updates in August to keep your social media management running smoothly.The Social Wall: July 2025
Hello everyone! July has brought some exciting new updates to Zoho Social. From powerful enhancements in the Social Toolkit to new capabilities in the mobile app, we’ve packed this month with features designed to help you level up your social media presence.Two factor authentication for helpdesk users
The company i work for wants use the helpdesk site in Zoho desk, as a place for their distribution partners to ask question and look for information about our product. The things there is suppose to go up there is somewhat confidential between my companyHow to get the Dashboard page to be the first page when you open the app
So when it opens on a tablet or phone it opens on the welcome page, thanks.Use Zoho Creator as a source for merge templates in Zoho Writer
Hello all! We're excited to share that we've enhanced Zoho Creator's integration with Zoho Writer to make this combination even more powerful. You can now use Zoho Creator as a data source for mail merge templates in Zoho Writer. Making more data fromTagged problem !!!
Damn it, we're one of dozens of construction companies in Africa, but we can't link purchasing invoices to projects. Why isn't this feature available?Enable Password Import option in ulaa browser
Dear Ulaa Team, I noticed that the Ulaa Password Manager currently offers an option to export passwords, but not to import them. This limitation poses a challenge for users like me who have stored numerous credentials in browsers like Chrome. ManuallyLimited review (/questions) for Bookings 2.0
Hi all, I'm writing this review of Bookings 2.0 for two reasons: 1) it may be of interest to others, and 2) I'd like to be corrected if I'm wrong on any points. It's a very limited review, i.e. the things that have stood out as relevant, and particularlySyntax for URLs in HTML Snippets
What are some best practices for inserting a URL in an HTML snippet? I've looked at Zoho Help articles on navigation-based and functional-based URLs, but I'm still unclear on how to incorporate them in an HTML snippet. For example, 1. How do I link toThe Social Wall: June 2025
Hello everyone, We’re back with June Zoho Social highlights. This month brought some exciting feature updates—especially within the Social Toolkit—to enhance your social media presence. We engaged with several MSME companies through community meet-upsMake panel configuration interface wider
Hi there, The same way you changed the custom function editor's interface wider, it would be nice to be able to edit panels in pages using the full width of the screen rather than the currently max-width: 1368px. Is there a reason for having the configuration panel not taking the full width? Its impossible at this width to edit panels that have a lot of elements. Please change it to 100% so we can better edit the layouts. Thanks! B.Tip 7: How to fetch data from another application?
Hi everyone, Following our Zoho Creator - Tips and Tricks series every fortnight, we are back today with a tip based on one of the most popular questions asked in our forum. This tip would help you fetch data from another application(App B) and use itNext Page












