Tip #27: Keeping your notes private in Writer documents
Hello,
While creating a document, you would have often felt the need to add notes that you wished should be visible only to you. For example, you would have wanted to add a note to add more details to a section, to quote the source of a data, to verify a statement with your team, to use a table from the document in your presentation, and so on.
Many a time, while coauthoring or collaborating on a document with your team, you might have wanted to jot down a few points to add in your part of the document, add a note to remind you to ask the author to check a specific statement, etc.
Why private notes?
Notes are usually for personal consumption. So, when you are collaborating on a document or working on a document that you will share with your team, you generally don't want your notes to be visible to others. To keep them private, the only option that you had was to jot them down in a separate document that isn't shared with anyone. And, you might also have been wondering if there will be a way to create private notes, within a document.
Rest easy for you can now add private notes in any document, even if it is a shared one, with the Visibility option in Writer's Comments.
How to add a private note?
- In the document that you are working on, switch to REVIEW mode by clicking the COMPOSE option in the top right corner, and choosing REVIEW.
- Highlight the sentence or portion of the text for which you wish to add a private note.
- Click the Add Comment button.
- Enter your note in the comment box.
- Click the
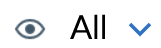 icon located at the bottom of the comment box and choose Only me.
icon located at the bottom of the comment box and choose Only me.
Note: In case you want to keep this note to be private or visible to not only you but also a few of your team members or peers, click the Custom option instead of Only me and add the required users. - Click Add. You will see the
 icon in your comment, indicating that it is private and will be visible only to you.
icon in your comment, indicating that it is private and will be visible only to you.
Keep following this space for more articles on the many hidden gems in Writer. Need any assistance or info, just drop an email to support@zohowriter.com
Happy Writing!
New to Zoho Recruit?
Zoho Developer Community
New to Zoho LandingPage?
Zoho LandingPage Resources
New to Bigin?
Topic Participants
Shri Rakkshaa Gk
Sticky Posts
8 Neat Tricks in Writer You Should Know About
Want to get the most out of Writer and speed up your work? You've come to the right place. We've compiled some productive shortcuts in Writer that can help you get work done more quickly: 1. Look up synonyms No more need for a bulky thesaurus! Use Writer's synonym suggestions to explore different word choices, and find the one that fits your style and tone the best. All you have to do is right-click on a word, and select Synonyms from the dropdown list. 2. Insert images, tables and more TypingTip #26: Filter your records before merging a document
Tom is an HR executive who has to send onboarding emails every month to newly joined employees. He has a master spreadsheet with all the employee details, and new employees are added to them as they join. It's the month of March and Tom has to send onboarding emails to employees who've joined this month. But, how is Tom going to go through a big spreadsheet with multiple new and past information, and send onboarding emails to the set of newly joined employees? Simple, by filtering and mergingTip: #11 Collaboratively fill documents with your colleagues and clients
Last week we talked about how Fillable Fields can help you create contracts and proposal templates you can repurpose across your processes. This week, we'll talk in detail about how to collaboratively fill those templates with your clients and team. Say you've entered into a contract with multiple clients but the final contract amount is still under negotiation. Using fillable fields, partners can quote their contract fee directly in the template document without affecting other areas of the document. YouTip #07: Five best defaults in Writer you can change to complement the way you work
Find yourself adjusting settings to the way you like every time you create a new document? Try tweaking the default settings instead. From font styles to auto correct options and more, here are the five best defaults settings you can control. 1. Default font style Use your favorite typography across all your documents. You can customize a font style by adding a color, adjusting its size and more, and then set it as default. To do this, go to More Options > Format > Font. Choose a font styleTip #06: Make the best use of Zia in Writer
About to share your work with your team? Looking to get a second opinion quickly before that? Let Zia do it. Zia, Zoho's AI-powered intelligent assistant is now part of Writer. She's trained to check and polish your work. She doesn't just read, she understands. So apart from grammar and spelling checks, she'll let you know when you've used a wrong adjective, or have missed out words based on the context of your piece. Every time you write, Zia makes a scorecard after carefully assessing your
New to Zoho TeamInbox?
Zoho TeamInbox Resources
Zoho CRM Plus Resources
Zoho Books Resources
Zoho Subscriptions Resources
Zoho Projects Resources
Zoho Sprints Resources
Qntrl Resources
Zoho Creator Resources
Zoho CRM Resources
Zoho Show Resources
Get Started. Write Away!
Writer is a powerful online word processor, designed for collaborative work.
Zoho CRM コンテンツ
-
オンラインヘルプ
-
Webセミナー
-
機能活用動画
-
よくある質問
-
Ebook
-
-
Zoho Campaigns
- Zoho サービスのWebセミナー
その他のサービス コンテンツ
Nederlandse Hulpbronnen
ご検討中の方
Recent Topics
Mapping a new Ticket in Zoho Desk to an Account or Deal in Zoho CRM manually
Is there any way for me to map an existing ticket in Zoho desk to an account or Deal within Zoho CRM? Sometimes people use different email to put in a ticket than the one that we have in the CRM, but it's still the same person. We would like to be ableZOHO TEAM INBOX Calendar Integration
The Problem: Clients send meeting invitations to our TeamInbox address. TeamInbox receives these invites, but we cannot accept them. We do not use individual inboxes for transparency purposes. Ideal Solution: A way to accept calendar invites sent to ourEmpowered Custom Views: Cross-Module Criteria Now Supported in Zoho CRM
Hello everyone, We’re excited to introduce cross-module criteria support in custom views! Custom views provide personalized perspectives on your data and that you can save for future use. You can share these views with all users or specific individualsHelp Center and SEO: Any Benefit to My Domain-Mapped Website Ranking?
First of, I love the Help Center which I've just decided to integrate into my website to replace its old-fashioned FAQs. So much more to achieve there now! Lots of new benefits to the site visitors and to me in terms of organizing and delivering all theBlueprint status change
I want to change the Blueprint status of a workflow. The status is completed automatically when I added the record through API call. But I want to make it active, I don't see any options for this. Even if I draw transition from any stage , it is not visibleSupport french language options
Greetings, I want to use Zoho with the french language portal, however the supplied translation is not very good (google translate). There are many basic mistakes on the main most important sections (my requests, submit a request). Is there a way forAutomation #7 - Auto-update Email Content to a Ticket
This is a monthly series where we pick some common use cases that have been either discussed or most asked about in our community and explain how they can be achieved using one of the automation capabilities in Zoho Desk. Email is one of the most commonlyfilter broke my data
I uploaded a file recently from Sheets and it has top 2 rows frozen, with table headers in second row and each one is filterable. somehow my first 2 columns became unfiltered and no matter what I do I cannot reapply the filter?? also didn't realize theyIntroducing the Workflow and Actions APIs for Zoho CRM
We are absolutely thrilled to announce the release of Workflow APIs and Actions APIs in Zoho CRM’s v8 API suite! This powerful new set of endpoints gives developers unprecedented programmatic control over business automation. For years, Workflow RulesAdding anchor links in Zoho CRM email templates
I know you can add anchor link in Campaigns, but I dont see the option to that in the CRM email template. Am I missing something?How to apply customized Zoho Crm Home Page to all users?
I have tried to study manuals and play with Zoho CRM but haven't found a way how to apply customized Zoho CRM Home Page as a (default) home page for other CRM users.. How that can be done, if possible? - kipi Moderation Update: The option to mark a customizedZoho CRM Analytics - Allow To Reorder Dashboards
I would like to suggest that you add the ability to reorder dashboards in the Analytics Module. I can see that this has been requested some time ago, the latest 9 years ago. I am not sure if this is a big or small endeavor, but such a small fix can goZoho Form URL displays incorrect name
Hi, I have a form I created called "Design Request form". It displays this way everywhere I look. However, in the URL, it shows up as "DesignJobRequestFormFINAL011325PROOFV1B" and I'm not sure why. I can't find where to fix this. Does anyone have anyConsumers are talking about your business. Are you listening?👂
A loyal customer might be praising your product in a forum. A frustrated user could be posting a harsh review on a public site. An excited partner may have left a comment on your campaign. A domain expert might be deconstructing your product. A prospectWhat counts as a Temp for Billing Purposes in Workerly
I'm considering trying this product but am not sure how the temp count is used for billing purposes. For example, if we keep a large data base of 500 potential workers.....are we billed for that or only if they are assigned to a client at a given pointUnable to Receive Emails on Zoho Mail After Office 365 Coexistence Setup – Error: 553 Relaying Disallowed
Hello, My domain name is bigniter.com, and I’ve been using Zoho Mail as my email service provider without any issues. Recently, I followed the steps outlined in the Zoho documentation to enable Coexistence with Office 365: 🔗 https://www.zoho.com/mail/help/adminconsole/coexistence-with-office365.html#multi-serverForm name incorrectly displayed in URL
Hi, I have a form I created called "Design Request form". It displays this way everywhere I look. However, in the URL, it shows up as "DesignJobRequestFormFINAL011325PROOFV1B" and I'm not sure why. I can't find where to fix this. Does anyone have anyI can't receive mail
Hello, I can't receive e-mail. I no longer receive e-mails to the e-mail I received for my site. I also edited the DNS settings, but it doesn't work at all.1‑to‑1 invite missing post-setup (needs re-invite) vs channel invite auto-joins without business prompt
1. Zoho Cliq 1‑to‑1 external invite The inviter sent a 1‑to‑1 invite to an invitee who didn’t have a Cliq account. After the invitee completed account setup and created a business/organization, the website redirected them to Cliq, where they opened Cliq【開催報告】東京 ユーザー交流会 Vol.3 2025/10/17 Zoho サービスの活用促進を外部ツールとの連携で実現!
ユーザーの皆さま、こんにちは。コミュニティチームの藤澤です。 10月17日(金)に新橋で「東京 ユーザー交流会 Vol.3」を開催しました。ご参加くださったユーザーの皆さま、ありがとうございました! この投稿では、当日のセッションの様子や使用した資料を紹介しています。残念ながら当日お越しいただけなかった方も、ぜひチェックしてみてください😊 ユーザー活用事例セッション:Zoho Flowと決済システムの連携 あみろくの岡島さんに、Zoho サービスの活用事例として、Zoho Flow を活用した外部サービスとの連携事例をご共有いただきました。received email opens in a new tab every time I log in
as per the title: since about when I first made my email account, every single time Ive logged in to view my inbox, a new tab opens for an email I viewed once as if restoring a closed session. I thought I just didnt understand the "starting up" settingsEngage with your customers at scale using WhatsApp Marketing Template messages
Hi everyone, To make it easier for organizations to communicate with customers, Desk now allows you to send individual, mass, and bulk WhatsApp template messages from both the Ticket and Contact modules. How is this going to benefit your business? WhatsAppZoho Desk iOS and Android app update: AI powered: Reply Assistance and Refine Messages on IM module.
Hello everyone! We are excited to introduce new AI powered features on the IM module of the Zoho Desk app. Reply Assistance: Reply Assistance generates suggested responses for incoming chat messages, which you can directly insert into the conversationImportation Tickets error
Hi, I'm newbie here 🤓 So, i'm importing data from csv, but when I try advance to mapping fields the importer tool show this message: Previously I try import, other data, and not show errors in this step. Some ideas? Best Regards,Missing information data Zoho inventory
there some missing data in Zoho inventory connection. pick list stock counts bin location we have requested it via mail and the support team doesn’t gove feedback. has anyone achieve to get these info or to ask other ya lesGlobal Search placement in the new UI
Having a hard time with the global search placement in the UI redesign. Surely I can't be the only one. Previously global search placement was perfect. A bar at the top/center of the page. Exactly where you would expect it to be. Since the new UI hasShowing description in timesheet and timelogs.
I am wondering if it’s possible in version 5 of Zoho People to have the description show by default or with a manipulation on the user’s part. Let me show you what I mean. As you can see this is the view for the users. Now if they want to see the fullDirect “Add to Google Calendar” Option in Zoho Meeting
Hello Zoho Meeting Team, Hope you are doing well. We would like to request an enhancement related to the “Add to Calendar” functionality in Zoho Meeting. Currently, when we open Zoho Meeting and view our meetings under My Calendar, there is an Add toAdd Flexible Recurrence Options for Meeting Scheduling in Zoho Cliq (e.g., Every 2 Weeks)
Hello Zoho Cliq Team, We hope you are doing well. Currently, when scheduling a meeting inside Zoho Cliq, the recurrence options are limited to Daily, Weekly, Monthly, and Yearly. There is no ability to set a meeting to occur every X weeks — for example,Sales Order, Invoice and Payment numbers
Hi zoho friends, it is me again, the slow learner. I'm wondering if there is a way to have it so the Sales order, invoice and payment numbers are all the same? It would be easier for me if they were the same number so there is not so many reference numbersEnhanced duplicate check for Leads in CRM
Hello Everyone, We are excited to announce that you can now check for duplicate entries in leads by comparing them with similar records in the Contacts Module. Previously, when you added a lead, only the converted leads were checked for duplicates. ThisAbility to Add YouTube Video to Playlist During Publishing
Hi Zoho Social Team, How are you? While publishing YouTube videos through Zoho Social, we noticed that the platform currently does not allow selecting a playlist at the time of publishing. Instead, we can only add the video to a playlist after it hasAbility to Change Visibility of Published YouTube Videos
Hi Zoho Social Team, How are you? We would like to request an enhancement in Zoho Social regarding the management of already published youtube videos. Currently, after publishing a youtube video through Zoho Social, there is no option to change its visibilityAll new Address Field in Zoho CRM: maintain structured and accurate address inputs
The address field will be available exclusively for IN DC users. We'll keep you updated on the DC-specific rollout soon. It's currently available for all new sign-ups and for existing Zoho CRM orgs which are in the Professional edition. Managing addressesAsk the Experts 24: Analytics, data administration, and mobile experience with Zoho Desk
Hello Everyone! Welcome back to the Ask the Experts(ATE) series! We were so focused on our Autumn 2025 release that we didn't host an ATE session last month. In this month's ATE, we'd like to expand our areas for discussion: we'd like to listen to yourUpdate on the client portal URL for Guest users
We’re updating the way Guest users access their Connect network. As part of this change, all client organization portals used by Guest users will now be accessible through a dedicated domain specific to each data center. The access URLs mentioned hereWorkaround: openURL in Blueprints - An alternate approach
There is a roundabout way to open a URL in blueprints after a save event. By using the 'onBeforeMandatoryFormSave' in Client Script, you can open an external URL. Now, the problem is, this is designed to be run BEFORE the blueprint is saved, not after,MTD SA in the UK
Hello ID 20106048857 The Inland Revenue have confirmed that this tax account is registered as Cash Basis In Settings>Profile I have set ‘Report Basis’ as “Cash" However, I see on Zoho on Settings>Taxes>Income Tax that the ‘Tax Basis’ is marked ‘Accrual'Migrate file from Single File Upload to Multi File Upload
Dears, I have created a new field Multi File Upload to replace the old Single File Upload field. I'd like to ask you guys what is the best way to migrate the files to the new field?Integration Request: Elementor
Integrating Zoho CRM forms with Elementor, the most popular page builder on Wordpress, would be great. I use it for our site, goenergylink.com, and I have had to use Zapier webhooks to be able to connect it with Elementor. The one issue I have run intoNext Page












