Pack débutant : vos premiers pas sur Zoho Desk

Qu'est ce qu'un ticket ?
Pour commencer à utiliser pleinement votre service client Zoho Desk, vous devez comprendre ce qu'est un ticket.
Les tickets sont des demandes d'assistances envoyées par les clients. Ils regroupent plusieurs informations comme l'historique des conversations, l'état de priorité, la catégorie de la demande, son statut ... Les tickets peuvent être un problème rencontré par le client, une question ou même un message de remerciement.
Voici une liste des différents moyens par lesquels vos clients peuvent vous soumettre un ticket :
- Par email à votre adresse mail de support client
- Directement depuis votre site web
- En remplissant un formulaire de contact sur votre site web
- En appelant votre service client
- A travers une fenêtre de chat sur votre site web
- Avec un poste sur votre forum
- A travers un tweet
- En postant un message sur votre mur Facebook
Toutes ces manières d'entrer en contact avec vous sont appelées des "Canaux" chez Zoho Desk. Vous pouvez en ajouter ou en supprimer selon les besoins de votre entreprise.
Les demandes soumises à travers ces différents canaux seront présentés à votre support sous la forme de tickets.
Créer un ticket manuellement
Maintenant que vous êtes familier avec les tickets, voici comment en créer un.
Une grande majorité des entreprises gèrent leur service client à travers un centre d'appel. Une fois qu'un agent à identifié les besoins du client, il doit généralement créer un ticket pour laisser une trace du problème rencontré.
Une grande majorité des entreprises gèrent leur service client à travers un centre d'appel. Une fois qu'un agent à identifié les besoins du client, il doit généralement créer un ticket pour laisser une trace du problème rencontré.
Zoho Desk permet de créer facilement un ticket, voici les différentes étapes à suivre :
- Allez sur le module Tickets, et cliquez sur le module "+ "en haut à droite
- Entrez le nom du Contact, que vous pouvez présélectionner s'il fait déjà parti des contacts existants dans votre support
- Entrez le nom du Compte. Il se peut qu'il soit automatiquement rempli si vous avez sélectionné un contact préexistant dans votre service support
- Entre l'adresse mail et le téléphone du Contact (pré-rempli si déjà dans le système)
- Renseignez l'objet du ticket pour avoir le plus d'informations sur le sujet
Le client recevra un email de confirmation pour l'informer que son ticket est en cours de traitement.
Bon à savoir :
- Un nouveau contact sera créé automatiquement si vous entrez de nouvelles coordonnées
- Vous pouvez attacher des pièces jointes au ticket mais elles ne doivent pas excéder 20 Mo
Lorsqu'un agent entre un nouveau ticket il est automatiquement désigné comme propriétaire. Si ce n'est pas le cas, il faut le modifier manuellement.
Utiliser pleinement la fonction ticket
Pour traiter un ticket il ne suffit pas d'envoyer une réponse, c'est pourquoi il existe différents onglets permettant aux équipes de collaborer et d'avoir une vue d'ensemble sur le traitement du ticket. Voici les différents éléments que vous avez à votre disposition pour résoudre efficacement un ticket :
Historique :
La partie Historique montre à l'équipe support l'ensemble des taches effectuées sur le ticket sélectionné. Elle regroupe à la fois les actions des agents mais aussi les tâches automatiques pour vous donner une vue d'ensemble.
Voici la liste des différentes actions comprises dans l'onglet Historique :
- Les actions effectuées par les agents : éditer un ticket, le modifier, envoyer une réponse, changement de propriétaire...
- Les actions clients : un envoi d'email, la réception d'une notification ...
- Actions automatiques : règles de workflow, notifications...
Approbation :
Il arrive parfois que l'agent du support n'est pas l'autorité pour accéder aux demandes des clients. Par exemple dans une entreprise n'offrant pas de remboursement, il se peut qu'un client ayant reçu un produit avec une malformation puisse être remboursé. Face à ces cas exceptionnels, l'agent a besoin de l'accord d'un supérieur, et c'est ce que permet l'onglet approbation.
Voici comment demander une approbation
- Ouvrez un ticket et allez dans la partie approbation
- Cliquez sur le "
" pour faire une demande
- E ntrez l'approbateur et le sujet
- Cliquez sur "Soumettre"
L'approbateur recevra automatiquement un email lui demandant d'accepter ou rejeter la demande de l'agent.
Résolution
Une fois qu'un ticket est fermé, l'agent peut ajouter des détails sur la résolution de ce dernier dans l'onglet Résolution. Cette documentation peut aider d'autres agents à résoudre des cas similaires. Une fois entrée la résolution peut aussi être ajoutée au centre d'aide.
Voici comment ajouter une résolution
- Ouvrez un ticket et allez dans la partie résolution
- Entrez les différents détails
- C hoisissez si vous voulez l'enregistrer ou l'ajouter en tant qu'article dans le centre d'aide
- Vous pouvez aussi notifier directement le contact de la résolution de son ticket en cochant la case en bas à gauche
A noter qu'il n'est possible d'ajouter qu'une résolution par ticket
Activité :
Cet onglet permet d'avoir une vision des tâches, appels et événements liés au ticket. 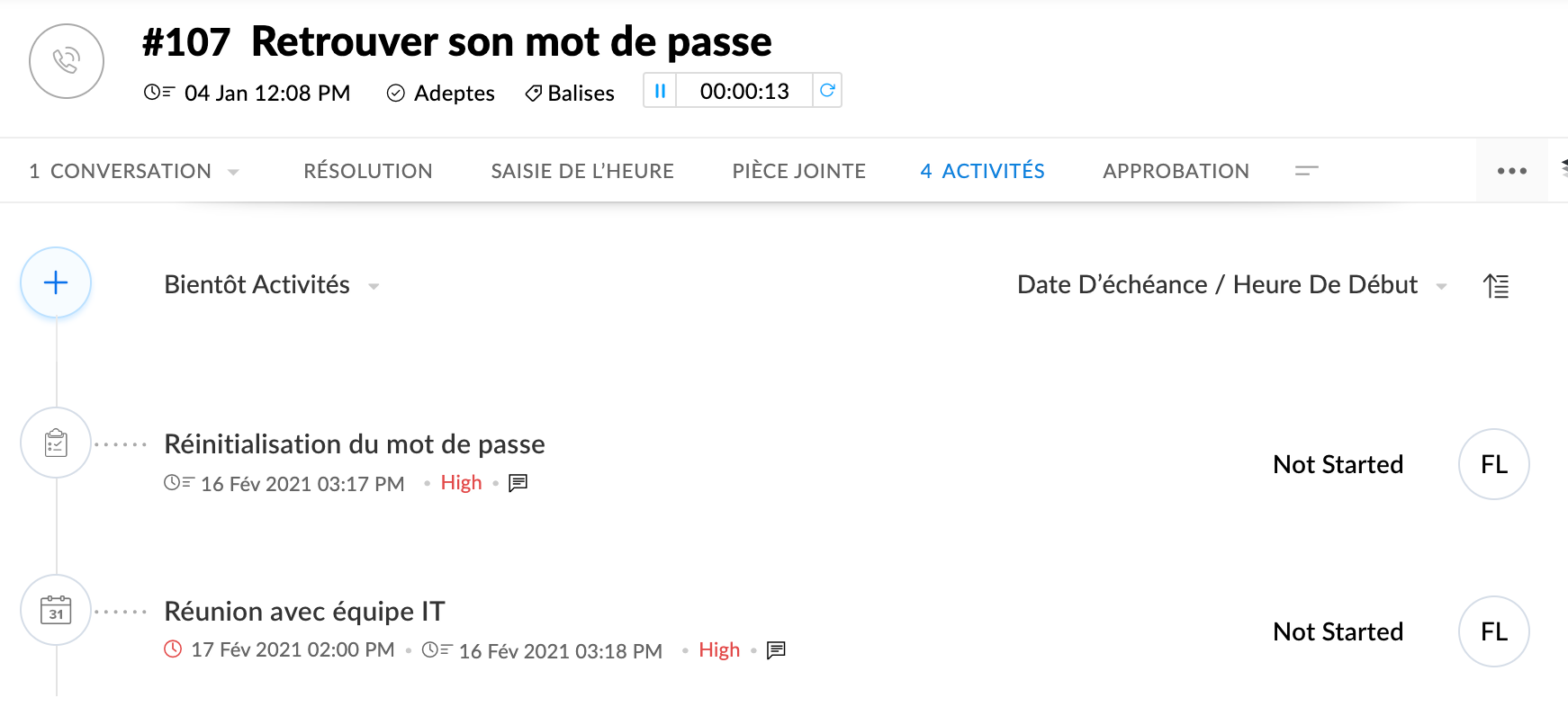
Voici comment ajouter une activité
- Ouvrez un ticket et allez dans la partie activité
- C liquez sur "
" et sélectionnez une tâche, un appel ou un événement
- Ajoutez les détails nécessaires
- Soumettez cette nouvelle activité
Bon à savoir :
- La personne qui crée l'activité est automatiquement désignée comme propriétaire. Toute modification de propriétaire est à faire manuellement
- Vous pouvez ajouter un rappel avec une notification par SMS, email ou Pop-Up. Pour cela vous devez donner à l'activité une date précise
- Seul les activités à venir peuvent avoir un rappel
Fermer une activité
Pour marquer l'activité comme terminée vous devez cocher le bouton à droite "Terminer nouvelle tache"
Saisie de l'heure
Cet onglet permet à vos équipes d'évaluer le temps passé sur chaque ticket. Il vous permettra par la suite d'analyser l'efficacité des équipes ou de facturer un client le temps passé à résoudre son ticket.
Voici comment ajouter une Saisie de l'heure
- Ouvrez un ticket et allez dans la partie saisie de l'heure
- C liquez sur "
" et renseignez les différents champs : temps horaire, durée, type de ticket...
- Cliquez sur "Envoyer"
Pièce Jointe
Les pièces jointes peuvent être différents documents comme des factures, SLAs, des réponses de supports...
Voici comment ajouter une pièce jointe :
- Ouvrez un ticket et allez dans la partie saisie Pièces jointe
- C liquez sur "
" et sélectionnez l'élément choisi
Il s'ajoutera automatiquement à l'onglet
Répondre à un ticket
Une fois que vous avez entré un ticket, il faut savoir y répondre. Pour cela il vous suffit de cliquer sur la flèche à droite (  ) en choisissant si vous voulez répondre à tous les participants, seulement au client ou bien le transférer.
) en choisissant si vous voulez répondre à tous les participants, seulement au client ou bien le transférer.
Vous allez ensuite pouvoir entrer votre message . Cliquez ensuite sur "Envoyer" en bas à droite ou sur "Envoyer et fermer" si votre message clôture le ticket.
Votre réponse sera automatiquement enregistrée dessous ce qui vous permettra d'avoir une vue d'ensemble des échanges.
Quels sont les champs par défaut ?
Voici les champs standards disponibles sur Zoho Desk :
Service : Ce champ permet d'orienter un ticket selon un service ou une business unit. Le client ou l'agent de service peut attribuer le ticket à un service en particulier, ou vous pouvez mettre une règle d'attribution automatique avec un workfow ou une macro.
Nom de Contact : C'est le nom de la personne ayant soumis le ticket, c'est un champ obligatoire et donc il sera rempli dans tous les tickets que vous recevrez. Pour un ticket reçu par email, le nom du contact sera l'adresse mail. Le nom peut aussi être renseigné manuellement lors de la création, par un agent, d'un nouveau ticket.
Nom du Compte : Ce sont les services ou les entreprises avec lesquelles vous échangez. Un compte peut regrouper plusieurs contacts, et lorsqu'un compte est renseigné, un contact est rempli automatiquement et inversement. Les contacts appartenant à un même compte peuvent voir les tickets adressés par leurs collègues.
Email : L'adresse email vous permet de communiquer avec vos utilisateurs finaux. Elle sera remplie automatiquement si le ticket est soumis par mail.
Téléphone : Le numéro de téléphone est utile lorsque vous êtes confronté à un ticket avec une priorité haute. Tout en étant au téléphone avec le client, l'agent peut ouvrir un ticket et remplir ce champ.
Objet : L'objet est un résumé du ticket. Lorsque le ticket est un mail, l'objet de Zoho Desk, sera l'objet du mail. Un objet bien renseigné permettra à vos règles d'attribution et de workflow de gagner en efficacité.
Description : Elle permet de donner plus de détails sur le ticket. Aussi si le ticket est soumis par mail, la description sera vide.
État : Regroupe le cycle de vie d'un ticket dans Zoho Desk. Il en existe 4 catégories qui peuvent être modifiées manuellement ou par des règles d'automatisation
- Open (Ouvert) : Indique que le ticket vient d'être reçu, et qu'un agent travaille dessus s'il est attribué. Un ticket "Open" peut être attribué à un agent en particulier ou non. Tous les nouveaux tickets créés dans Zoho Desk seront regroupés par défaut dans la partie "Open"
- On Hold (En pause) : Indique que l'agent ne travaille plus dessus car il attend une réponse d'une partie tierce pour avancer. Les tickets indiqués "On Hold" seront visibles par vos client comme "Open"
- Escalated (Urgent) : Indique que le ticket à dépassé sa date de résolution et qu'il est dont urgent d'y répondre. Généralement un ticket est "Escalated" quand il ne suit pas les règles d'un SLA. Par défaut les tickets indiqués "Escalated" seront visibles par vos client comme "Open"
- Closed (Fermé) : Indique que le ticket a été traité. Le ticket peut être "Closed" manuellement par un agent ou après une certaine période d'inactivité selon les caractéristiques définies. Un ticket "Closed" sera ré-ouvert si le client relance la discussion sur ce ticket.
En plus de ces 4 états vous pouvez rajouter des étapes entre "Open" et "Closed" selon les besoins de votre entreprise.
Nom du Produit : Vous pouvez lister tous les produits vendus par votre entreprise. Un agent peut associer un ticket à un produit en particulier, ce qui permet de l'associer au bon service ou fournir des détails important pour traiter le ticket.
Propriétaire de Ticket : C'est la personne qui est en charge de résoudre le ticket. Un nouveau ticket créé dans votre Zoho Desk ne sera pas assigné à un agent. C'est à vous de l'attribuer soit manuellement soit avec une règle d'automatisation. Le propriétaire du ticket peut être changé autant de fois que vous le souhaitez.
Date d'échange : Cette date vous permet de garder un service efficace. Elle est généralement renseignée suite à votre SLA, mais un agent peut aussi la rentrer manuellement.
Priorité : Quand vous devez vous occuper de centaines de tickets quotidiennement, il est impossible de savoir quel ticket choisir en premier. C'est pour cela qu'existe le système de priorité, divisé en 3 parties : High (Très Important), Medium (Important), Low (Normal). L'état de priorité peut être attribué par l'agent manuellement ou à l'aide de règles d'automatisation. De plus vous pouvez classer la priorité en vous appuyant sur les caractéristiques SLA par défaut.
Canal : ce sont les moyens avec lesquels les clients peuvent entrer en contact avec votre entreprise et surtout votre service support. Il en existe 7 au total : téléphone, email, formulaire web, Chat, forums, Twitter et Facebook.
Catégories et sous catégories : Ce sont des champs additionnels qui permettent d'assigner le ticket à la bonne personne au bon moment. Vous pouvez ajouter des sous catégories inter-connectées avec les catégories. Par exemple, quand un utilisateur sélectionne "Défaut" dans la catégorie, les sous-catégories proposées seront "garantie valide"; "garantie passée", garantie étendue".
Pièces jointes : Ajoutez des éléments à votre ticket pour le rendre plus compréhensible
En plus de ces champs vous pouvez en créer d'autres selon les besoins de votre entreprise.
New to Zoho Recruit?
Zoho Developer Community
New to Zoho LandingPage?
Zoho LandingPage Resources
New to Bigin?
Topic Participants
Florence Barbier
renaud.laurent
Sticky Posts
Desk - Astuce #5 : Déplacer les tickets entre les départements
Bonjour à tous, Il n'est pas rare que vos clients créent des tickets dans un département qui n'a pas l'expertise requise pour les traiter. Vous devez transférer ces tickets vers le département concerné, afin qu'ils ne passent pas à travers les maillesZoho Desk - Nouveautés 2023
Bonjour à tous, Comme vous le savez, Zoho cherche en permanence à vous proposer des logiciels complets et au plus proche de vos attentes. C'est pourquoi toute l'équipe Zoho Desk est fière de vous présenter la nouvelle version de votre logiciel de serviceDesk : Le cycle de vie d'un ticket - Introduction
Voici une nouvelle série en 3 chapitres, dans laquelle nous allons vous dévoiler comment Zoho gère l'intégralité de son service client sur Zoho Desk. Zoho compte plus de 60 millions d'utilisateurs à travers le monde et offre plus de 50 différentes solutions.Zoho Desk - Chapitre 1 : Anticipez vos besoins
Bonjour à tous, Continuons notre série de la rentrée et découvrons comment Zoho gère 60 millions de clients grâce à Zoho Desk. Contrairement à ce que l'on peut penser le cycle de vie d'un ticket commence bien avant qu'il arrive dans notre logiciel client.Desk Astuce #6 : Ajouter plusieurs comptes réseaux sociaux
Bonjour à tous, Découvrons dans cet article comment vous pouvez ajouter plusieurs pages d'un meme réseau social dans Zoho Desk. Pour cela suivez les étapes suivantes : Connectez-vous à Zoho Desk avec les privilèges d'administrateur. Cliquez sur les paramètres
New to Zoho TeamInbox?
Zoho TeamInbox Resources
Zoho CRM Plus Resources
Zoho Books Resources
Zoho Subscriptions Resources
Zoho Projects Resources
Zoho Sprints Resources
Qntrl Resources
Zoho Creator Resources
Zoho CRM Resources
Zoho Show Resources
Get Started. Write Away!
Writer is a powerful online word processor, designed for collaborative work.
Zoho CRM コンテンツ
-
オンラインヘルプ
-
Webセミナー
-
機能活用動画
-
よくある質問
-
Ebook
-
-
Zoho Campaigns
- Zoho サービスのWebセミナー
その他のサービス コンテンツ
Nederlandse Hulpbronnen
ご検討中の方
Recent Topics
Shortcut to fill a range of cells
Good evening: I'm writing because I haven't been able to find a feature that allows you to select a range of cells, type in one of them, and then use a key combination to type in all of them. In Excel, the keyboard shortcut is Ctrl+Enter. I haven't foundExternal User onboarding for zoho connect is not really intuitive.
So the external user is sent an invite, which has a button that directs them to login to zoho to view the invite, but if they don't have a zoho account, they cannot access that invite, which seems kinda silly, as there is not real way on for them to createPlayback and Management Enhancements for Zoho Quartz Recordings
Hello Zoho Team, We hope you're all doing well. We would like to submit a feature request related to Zoho Quartz, the tool used to record and share browser sessions with Zoho Support. 🎯 Current Functionality As of now, Zoho Quartz allows users to recordBigin Android app update: Zoho Books integration
Hello everyone! We’re excited to introduce Zoho Books integration on the Bigin Android App. Once the integration is completed in the web(bigin.zoho.com), the Zoho Books tab will be visible in detail View of Contacts, Companies, and Pipeline records. TheIMAP Migration from Gmail
I have been trying to import my email from a Gmail server and keep receiving the following error. I have reduced the security, activated imap and no improvement. The link to the Google support item has not helped. Unable to connect to your account. PleaseYour Incoming has been blocked and the emails will not be fetched in your Zoho account and POP Accounts Click here to get unblocked.
When entering my account, this error is thrown at me, and I deleted a good part of my deleted messages, but I still can not unblock it, I would appreciate your help. reservas@lineasperutravel.comEmail login error
Login successfully but email page errorI want to add my other zoho account in same pc
why does zoho restrict me doing many things as i also want to add my second mail account bit its not allowing me to do thatRequest for Creating Multiple Email Accounts on One Mobile Number
Dear Zoho Team, I am planning to shift all my work-related communication to Zoho Mail because of its reliability and features. For my work, I need to create 3–4 separate email accounts for different purposes. Could you please confirm if it is possibleAutomatically Add Recurring Zoho Meeting Events to Zoho Calendar / Zoho Meeting Calendar
Hello Zoho Meeting Team, Hope you are doing well. We would like to request an enhancement regarding recurring meetings created inside Zoho Meeting. At the moment, when we schedule a recurring meeting in Zoho Meeting, it does not appear in Zoho CalendarSignature issue
Problem: The signature does not appear when replying or forwarding an email. solve issue: settintgs/Signature Check option place a signature above the content with quotation marksUnable to Receive Emails on Zoho Mail After Office 365 Coexistence Setup – Error: 553 Relaying Disallowed
Hello, My domain name is bigniter.com, and I’ve been using Zoho Mail as my email service provider without any issues. Recently, I followed the steps outlined in the Zoho documentation to enable Coexistence with Office 365: 🔗 https://www.zoho.com/mail/help/adminconsole/coexistence-with-office365.html#multi-servermail admin not loading
i am trying to login to mailadmin ... gears keeps rotating forever... its not a password issue whats so ever ... not cookies issues whatsoever from android app i can login but there so few things to do from there .. i changed ip address the same... iUnify All Zoho Video Meeting Experiences into One Standardized Platform
Hi Zoho Team, We would like to share an important user experience concern regarding the current state of video meeting functionality across the Zoho ecosystem. The Problem Within Zoho, there are multiple ways to initiate or schedule a video meeting: ZohoUnify All Zoho Video Meeting Experiences into One Standardized Platform
Hi Zoho Team, We would like to share an important user experience concern regarding the current state of video meeting functionality across the Zoho ecosystem. The Problem Within Zoho, there are multiple ways to initiate or schedule a video meeting: ZohoUnify Overlapping Functionalities Across Zoho Products
Hi Zoho One Team, We would like to raise a concern about the current overlap of core functionalities across various Zoho applications. While Zoho offers a rich suite of tools, many applications include similar or identical features—such as shift management,Zoho One Backup of entire account
Hello, When using Zoho one is there a way to backup your entire account of all apps that you are using \ activively using in a single step or do you have to backup each applications data individually? Thanks,CRM Mobile reports
When our engineers finish a job they like to email the customer a job report. This is best done todate as an email template but we can find no way to include an image field from that module. Is there any other options?why cant i access my email account. it keeps asking me for reverifiying my account by entering my password.
I cant access my account. it keeps asking me for reverifcaton by entering my password. once its entered it asks for it over and over.Issue with “CC” and “Subject Details” of the initial mail when reply / replied all / forward using Zoho Mail Client (Desktop / Web Mail / Mobile App)
It is observed that when I reply / reply all / forward a mail using Zoho Mail Client (Desktop / Web Mail / Mobile App), the “CC” and “Subject Details” are omitted from the mail which was replied/forwarded. However this is not the case with outlook mailUnable to send Emails - 452 4.3.1 Temporary System Error
Whene ever i request smtp server to send the email (without attachment). i recieve error "452 4.3.1 Temporary System Error"I can't receive email
I cannot receive any email sent to my Zoho email after the free upgrade plan trial is finished.Help for the alisa adding
Sorry, I would like to add a paypal alias on my domain email address. However, the system blocked it. How can I do it?Problem with Writer and Workdrive
Hi team, I’m the super admin for our Zoho One org. WorkDrive is active, and Zoho Docs is deprecated for our org. However, Zoho Writer cannot connect to WorkDrive at all — we’ve cleared cache, tried incognito, and restarted several times. I was able toLite plan attachment said 250mb but actually 25mb ?
Lite plan attachment said 250mb but actually 25mb ? I can't attach over 25mb files, and can't receive mails has attached files over 25mb tooHow to change a BAS that has been filed
I have discovered that a group of expense transactions were accidentally placed in a asset account rather than an expense account. As a result I need to adjust the transaction and consequently most of my BAS to correct the error. Because the BAS haveZoho Books | Product updates | August 2025
Hello users, We’ve rolled out new features and enhancements in Zoho Books. From the right sidebar where you can manage all your widgets, to integrating Zoho Payments feeds in Zoho Books, explore the updates designed to enhance your bookkeeping experience.Closing Accounting Periods - Invoice/Posting dates
Hi, I have seen in another thread but I'm unsure on how the 'transaction locking' works with regards to new and old transactions. When producing monthly accounts if I close December 24 accounts on 8th Jan 25 will transaction locking prevent me from postingFeature Request: Email Follow-Up Sequences Similar to Zoho CRM
I’m wondering if Zoho Recruit is planning to introduce a feature similar to the Email Automation – Follow-Up Sequences that is available in Zoho CRM. In CRM, this allows users to send a series of timed follow-up emails triggered by specific actions (forZoho Projects - Visual improvement to parent and sub-task relationship
Hi Projects Team, My feature request is to improve sub-task visibility. Please see screenshot below. I really think parent child relationships could be visually improved. Even if the first letter of the parent task was inline with other same level tasksZoho Projects - Task Owner filter at Project level
Hi Projects Team, The feature requests I would like to raise is the ability to create a custom view at the project level for projects with tasks owned by a user or users. For example "Ashley's Projects" custom view might contain a list of project in whichGood news! Calendar in Zoho CRM gets a face lift
Dear Customers, We are delighted to unveil the revamped calendar UI in Zoho CRM. With a complete visual overhaul aligned with CRM for Everyone, the calendar now offers a more intuitive and flexible scheduling experience. What’s new? Distinguish activitiesCreate an Eye-Catching Announcement Widget for Your Help Center
Hello Everyone! In this week’s edition, let’s explore how to keep your customers updated with exciting news in the Help Center. See how ZylkerMobile wowed their customers by bringing updates right to their portal. ZylkerMobile, the renowned brand forOption to Customize Career Site URL Without “/jobs/Careers”
Dear Zoho Recruit Team, I hope you are doing well. We would like to request an enhancement to the Career Site URL structure in Zoho Recruit. In the old version of the career site, our URL was simply: 👉 https://jobs.domain.com However, after moving toAPI Pagination Error: 'from' Parameter Limit
Hello, I am encountering an error while paging through the Zoho Desk API results: Status code: 422 - {"errorCode":"UNPROCESSABLE_ENTITY","message":"The value passed for field 'from' exceeds the range of '0-4999'."} Is 5000 the maximum number of recordsChanging Account in Quote form does not update address information.
I am trying to update the address information in a quote I've created. I corrected the address in the "Account" but that did not change in the quote. If I re-enter the Account Name in the Quote form, nothing updates. How do I fix this?Old vs New Value for Deleted Lookup Values
Suppose the following scenario, where a value in a lookup is deleted: 1. User has countries form 2. Form A has a lookup to countries form 3. User selects Italy in Form A and saves it with the Italy ID 4. Form A report shows Italy 5. Italy is inadvertentlySend mass email using my secondary email
Hello, When I send an email to just one person from Zoho CRM, a complete email editor appears, where I can choose which of my email addresses I want to use in the From field. When I send a mass email, there is not such option. I can only select the email template. When I configure an email template, I can choose who is in the From field, but I can't set it to use my secondary address. The only way to send a mass email using my secondary address that I can think of is swapping my two addresses inList of hidden features
Hi Friends, I had another support chat today and low and behold the feature that I wanted just simply needed to be "enabled". I thought I'd share, and maybe see if others had some similar experiences. 1. This one is from 5 ish years ago. I asked if thereItems Below Reorder Point Report?
Is there a way to run a report of Items that are below the Reorder Point? I don't see this as a specific report, nor can I figure out how to customize any of the other stock reports to give me this information. Please tell me I'm missing something sNext Page












