Pré-recrutement - les premiers pas - Partie-2

Continuons avec notre série : dans cet article nous allons découvrir les différents modèles offerts par Zoho Recruit et comment les configurer.
Zoho Recruit vous permet de créer plusieurs types de modèles tels que les e-mails type, le publipostage, SMS, les modèles en fonction du poste et les modèles d'offres d'emploi.
Modèle e-mail
La communication par e-mail avec les candidats ou les contacts est une activité importante dans tout scénario de recrutement. Qu'il s'agisse d'informer les candidats s'ils ont franchi les différentes étapes du recrutement, leur communiquer les dates importantes pendant le recrutement, etc. Par exemple : lorsque vous envoyez des notifications d'entretien ou des e-mails de suivi aux candidats, vous pouvez utiliser ces modèles d'e-mails plutôt que réécrire le même contenu chaque fois qu'un nouveau candidat s'inscrit. Vous pouvez également concevoir des modèles d'e-mails pour les rendre plus attrayants au lieu d'envoyer des e-mails en texte brut.
Créer un modèle e-mail
- Allez sur l'onglet "Paramètres" et sélectionnez "Modèles" sous "Personnalisation". Ici, en haut, vous allez trouver plusieurs sous-onglets, et parmi eux sélectionnez "Modèles d'e-mail".
- Cliquez sur l'onglet "+ Nouveau modèle" pour créer un nouveau modèle d'e-mail. Saisissez les informations demandées, rédigez l'e-mail, fusionnez les champs appropriés et enregistrez.
- Lorsque vous voulez regrouper plusieurs modèles sous un dossier, cliquez sur "Nouveau dossier de modèles". Saisissez le nom du dossier, configurez avec qui vous voulez le partager et enregistrez.
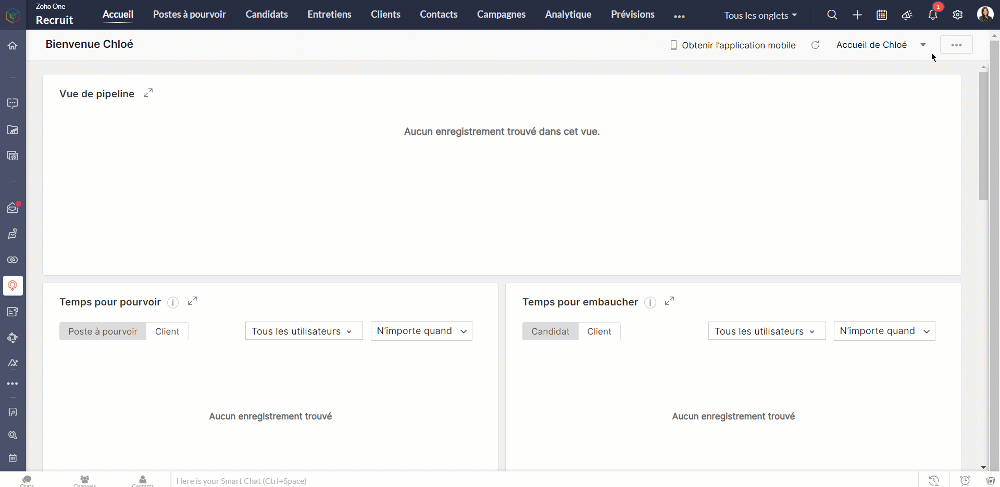
Modèle de fusion d'e-mail
Le modèle de fusion d'e-mail contient des champs à fusionner ; il convient de l'utiliser pour fusionner les données de Zoho Recruit et créer des documents fusionnés. Par exemple, vous devez envoyer des lettres personnalisées aux candidats ou à créer des modèles d'accords de niveau de service ou d'autres documents juridiques. Dans ces cas, vous n'avez pas besoin de saisir manuellement les détails de chaque piste pour personnaliser les lettres ou les accords. Au contraire, vous créez un modèle avec les champs de fusion du module Candidats et fusionner les données pour obtenir toutes les lettres personnalisées.
Créer un modèle de publipostage
- Allez à Paramètres >> Personnalisation >> Modèles >> Publipostage
- Sélectionnez " + Créer un modèle dans Zoho Writer".
- Saisissez le nom du modèle.
- Reliez le module en question et cliquez sur créer. Recruit va vous amener vers un nouveau document Writer. Rédigez-y votre e-mail et glissez-déposez les champs à fusionner à partir du plateau de construction de module sur la gauche.
- Lorsque l'e-mail est prêt, cliquez sur "Exécuter". Votre modèle de publipostage est prêt.
- Vous pouvez aussi importer un modèle créé dans Microsoft Word dans Zoho Recruit depuis l'onglet "Importer un modèle". Pour utiliser cette fonction, vous devez acheter le plug-in Zoho Recruit pour Microsoft Office.
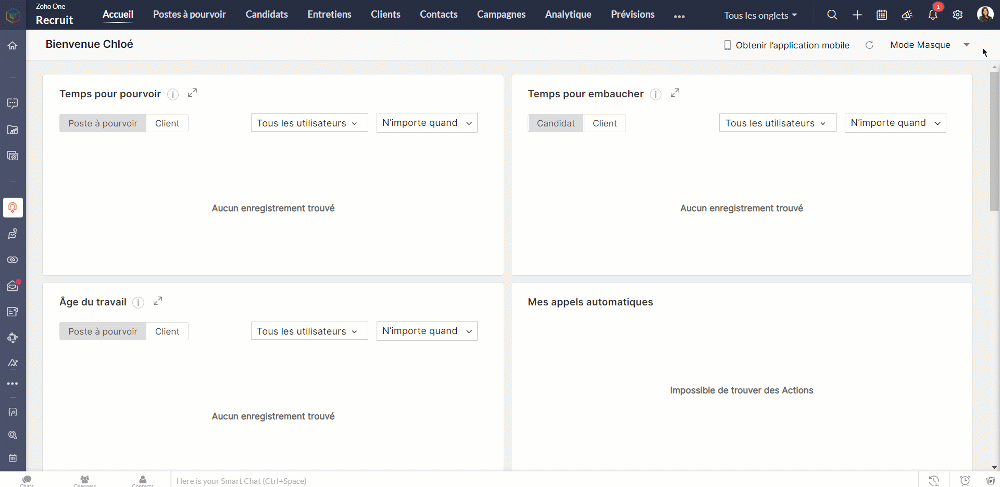
Modèles de postes
Les modèles de postes dans Zoho Recruit vous permettent de créer et d'utiliser rapidement différents modèles pour un large éventail d'offres d'emploi dans votre entreprise. Par défaut, Zoho Recruit vous propose un ensemble de modèles pour les offres d'emploi les plus courantes. Cependant, vous pouvez également créer vos propres modèles pour divers postes.
Créer un modèle de poste
- Allez à Paramètres >> Personnalisation >> Modèles >> Modèles de postes
- Cliquez " + Nouveau modèle de poste ".
- Saisissez le nom du modèle et sélectionnez le dossier à enregistrer celui-ci.
- Rédigez la description du poste, les exigences et les autres informations sous la section "Description du poste".
- Les champs de fusion sont utilisés dans les cas où la valeur de ce texte particulier change constamment. Par exemple, lorsque vous ajoutez le nom d'un client dans la description du modèle de poste, le nom du client sera différent selon le poste à pouvoir.
- Pour ajouter un champ de fusion, il suffit de sélectionner les valeurs appropriées dans la liste déroulante et de les copier à l'endroit voulu dans la description du poste. Les modules supportés sont Contacts, Organisation et Clients.
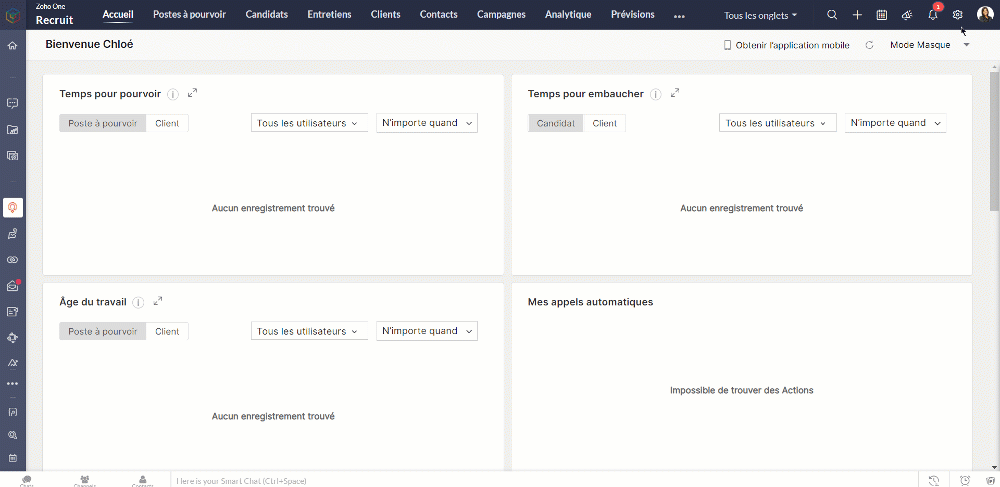
Modèles d'offres
Lorsqu'un candidat est embauché, envoyer la lettre d'offre est l'étape prochaine. Dans ce but, la fonctionnalité "modèle d'offre" offre les recruteurs un moyen simple de gérer et d'envoyer des offres au candidat.
Créer un modèle d'offre
- Allez à Paramètres >> Personnalisation >> Modèles >> Modèles d'offre.
- Sélectionnez "+ Créer un modèle d'offre".
- Saisissez le nom du modèle, choisissez un modèle de conception et cliquez sur "Créer".
- Si le modèle est déjà prêt sur votre bureau, importez celui-ci depuis l'option "Importer un document du bureau".
- Rédigez la lettre d'offre et ajouter les champs à fusionner et sélectionnez "Exécuter" le document. Voici votre modèle d'offre prêt à être utilisé.
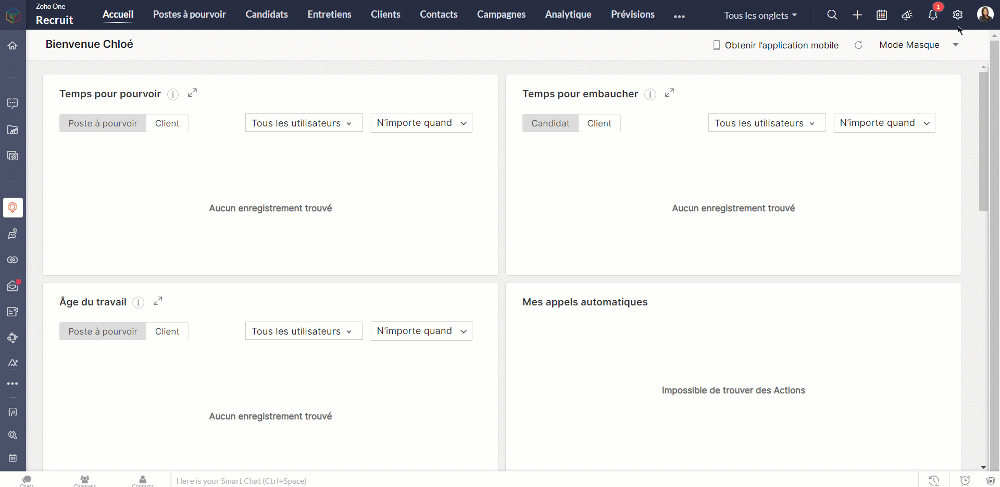
Modèle SMS
Vous pouvez créer des modèles de SMS pour envoyer des messages prédéfinis aux candidats et aux contacts concernant les offres d'emploi et les entretiens. Les modèles créés peuvent être stockés dans des dossiers particuliers pour une catégorisation facile.
Bon à savoir
- Le SMS est une fonctionnalité supplémentaire et vous devez l'activer pour créer des modèles et des dossiers de SMS.
Créer un modèle SMS
- Allez à Paramètres >> Personnalisation >> Modèles >> Modèles de SMS
- Sélectionnez " + Nouveau modèle"
- Choisissez le module à attribuer à ce modèle dans la liste déroulante.
- Saisissez les informations demandées, rédigez le SMS, ajoutez les champs à fusionner. Voici votre modèle de SMS prêt à être utilisé.
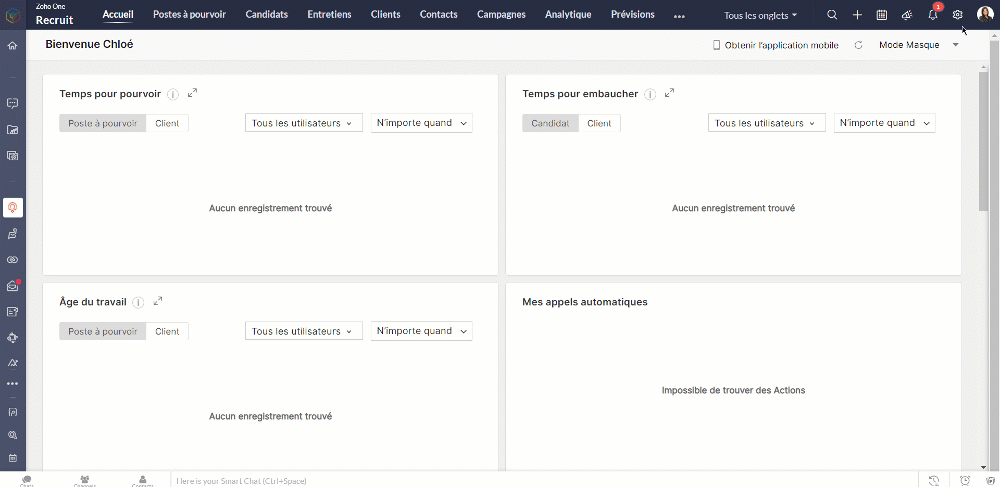
Personnaliser l'adresse d'expéditeur
Par défaut, l'e-mail de l'expéditeur est affichée en tant qu'adresse de départ. L'envoi d'e-mails aux candidats ou aux clients en utilisant un e-mail d'expéditeur permet à votre équipe de rester dans la boucle de communication et vous aide à gérer plusieurs comptes de messagerie dans Zoho Recruit.
Créer un modèle d'expéditeur
- Allez dans Paramètres >> Personnalisation >> Modèles >> Personnaliser une adresse d'expéditeur.
- Sélectionnez " + Ajouter l'adresse personnalisée"
- Saisissez les informations demandées comme le nom d'affichage de l'e-mail.
- Créez la signature selon votre choix et cliquez sur "envoyer une notification". Lorsque l'adresse e-mail est vérifiée, le nouveau e-mail expéditeur sera affiché.
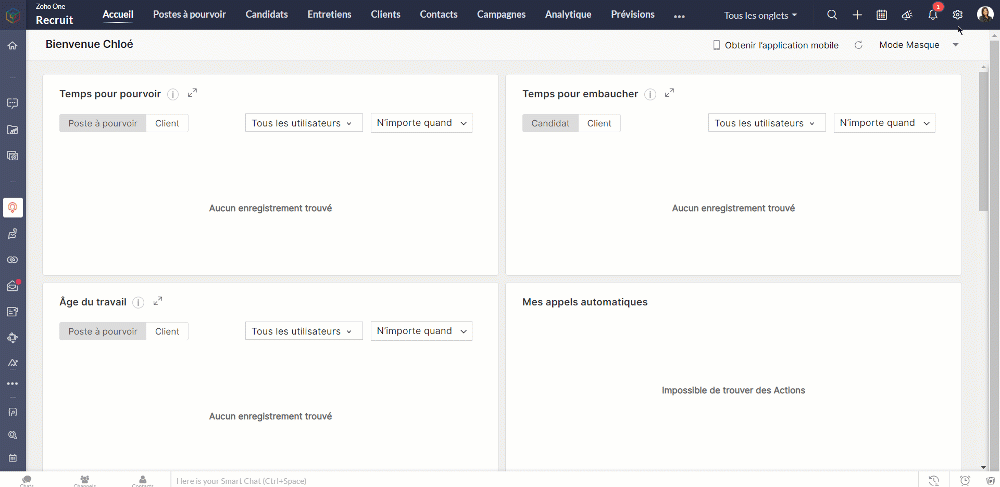
Bon à savoir
- Les gens sous le rôle "Administrateur recruteur" peuvent ajouter une adresse e-mail expéditeur personnalisée.
- Par défaut, l'e-mail de l'utilisateur qui envoie l'e-mail sera utilisée comme adresse de départ.
- Les e-mails vérifiés seront uniquement répertoriées.
Nous continuerons d'en découvrir plus dans nos articles suivants. En attendant, nous vous invitons à poser vos questions en commentaire.
L'équipe Zoho France
New to Zoho Recruit?
Zoho Developer Community
New to Zoho LandingPage?
Zoho LandingPage Resources
New to Bigin?
Topic Participants
Kinjal Lodaya
Sticky Posts
Collaboration sans faille avec Zoho One
Bonjour à tous, Dans cet article nous allons voir comment Zoho One permet une collaboration à différents niveaux . La façon dont nous travaillons évolue. À mesure que les entreprises se mondialisent, la plupart des activités sont menées en équipe.
New to Zoho TeamInbox?
Zoho TeamInbox Resources
Zoho CRM Plus Resources
Zoho Books Resources
Zoho Subscriptions Resources
Zoho Projects Resources
Zoho Sprints Resources
Qntrl Resources
Zoho Creator Resources
Zoho CRM Resources
Zoho Show Resources
Get Started. Write Away!
Writer is a powerful online word processor, designed for collaborative work.
Zoho CRM コンテンツ
-
オンラインヘルプ
-
Webセミナー
-
機能活用動画
-
よくある質問
-
Ebook
-
-
Zoho Campaigns
- Zoho サービスのWebセミナー
その他のサービス コンテンツ
Nederlandse Hulpbronnen
ご検討中の方
Recent Topics
CRM Mobile reports
When our engineers finish a job they like to email the customer a job report. This is best done todate as an email template but we can find no way to include an image field from that module. Is there any other options?why cant i access my email account. it keeps asking me for reverifiying my account by entering my password.
I cant access my account. it keeps asking me for reverifcaton by entering my password. once its entered it asks for it over and over.Issue with “CC” and “Subject Details” of the initial mail when reply / replied all / forward using Zoho Mail Client (Desktop / Web Mail / Mobile App)
It is observed that when I reply / reply all / forward a mail using Zoho Mail Client (Desktop / Web Mail / Mobile App), the “CC” and “Subject Details” are omitted from the mail which was replied/forwarded. However this is not the case with outlook mailUnable to send Emails - 452 4.3.1 Temporary System Error
Whene ever i request smtp server to send the email (without attachment). i recieve error "452 4.3.1 Temporary System Error"I can't receive email
I cannot receive any email sent to my Zoho email after the free upgrade plan trial is finished.Help for the alisa adding
Sorry, I would like to add a paypal alias on my domain email address. However, the system blocked it. How can I do it?Problem with Writer and Workdrive
Hi team, I’m the super admin for our Zoho One org. WorkDrive is active, and Zoho Docs is deprecated for our org. However, Zoho Writer cannot connect to WorkDrive at all — we’ve cleared cache, tried incognito, and restarted several times. I was able toLite plan attachment said 250mb but actually 25mb ?
Lite plan attachment said 250mb but actually 25mb ? I can't attach over 25mb files, and can't receive mails has attached files over 25mb tooHow to change a BAS that has been filed
I have discovered that a group of expense transactions were accidentally placed in a asset account rather than an expense account. As a result I need to adjust the transaction and consequently most of my BAS to correct the error. Because the BAS haveZoho Books | Product updates | August 2025
Hello users, We’ve rolled out new features and enhancements in Zoho Books. From the right sidebar where you can manage all your widgets, to integrating Zoho Payments feeds in Zoho Books, explore the updates designed to enhance your bookkeeping experience.Closing Accounting Periods - Invoice/Posting dates
Hi, I have seen in another thread but I'm unsure on how the 'transaction locking' works with regards to new and old transactions. When producing monthly accounts if I close December 24 accounts on 8th Jan 25 will transaction locking prevent me from postingFeature Request: Email Follow-Up Sequences Similar to Zoho CRM
I’m wondering if Zoho Recruit is planning to introduce a feature similar to the Email Automation – Follow-Up Sequences that is available in Zoho CRM. In CRM, this allows users to send a series of timed follow-up emails triggered by specific actions (forZoho Projects - Visual improvement to parent and sub-task relationship
Hi Projects Team, My feature request is to improve sub-task visibility. Please see screenshot below. I really think parent child relationships could be visually improved. Even if the first letter of the parent task was inline with other same level tasksZoho Projects - Task Owner filter at Project level
Hi Projects Team, The feature requests I would like to raise is the ability to create a custom view at the project level for projects with tasks owned by a user or users. For example "Ashley's Projects" custom view might contain a list of project in whichGood news! Calendar in Zoho CRM gets a face lift
Dear Customers, We are delighted to unveil the revamped calendar UI in Zoho CRM. With a complete visual overhaul aligned with CRM for Everyone, the calendar now offers a more intuitive and flexible scheduling experience. What’s new? Distinguish activitiesCreate an Eye-Catching Announcement Widget for Your Help Center
Hello Everyone! In this week’s edition, let’s explore how to keep your customers updated with exciting news in the Help Center. See how ZylkerMobile wowed their customers by bringing updates right to their portal. ZylkerMobile, the renowned brand forOption to Customize Career Site URL Without “/jobs/Careers”
Dear Zoho Recruit Team, I hope you are doing well. We would like to request an enhancement to the Career Site URL structure in Zoho Recruit. In the old version of the career site, our URL was simply: 👉 https://jobs.domain.com However, after moving toAPI Pagination Error: 'from' Parameter Limit
Hello, I am encountering an error while paging through the Zoho Desk API results: Status code: 422 - {"errorCode":"UNPROCESSABLE_ENTITY","message":"The value passed for field 'from' exceeds the range of '0-4999'."} Is 5000 the maximum number of recordsChanging Account in Quote form does not update address information.
I am trying to update the address information in a quote I've created. I corrected the address in the "Account" but that did not change in the quote. If I re-enter the Account Name in the Quote form, nothing updates. How do I fix this?Old vs New Value for Deleted Lookup Values
Suppose the following scenario, where a value in a lookup is deleted: 1. User has countries form 2. Form A has a lookup to countries form 3. User selects Italy in Form A and saves it with the Italy ID 4. Form A report shows Italy 5. Italy is inadvertentlySend mass email using my secondary email
Hello, When I send an email to just one person from Zoho CRM, a complete email editor appears, where I can choose which of my email addresses I want to use in the From field. When I send a mass email, there is not such option. I can only select the email template. When I configure an email template, I can choose who is in the From field, but I can't set it to use my secondary address. The only way to send a mass email using my secondary address that I can think of is swapping my two addresses inList of hidden features
Hi Friends, I had another support chat today and low and behold the feature that I wanted just simply needed to be "enabled". I thought I'd share, and maybe see if others had some similar experiences. 1. This one is from 5 ish years ago. I asked if thereItems Below Reorder Point Report?
Is there a way to run a report of Items that are below the Reorder Point? I don't see this as a specific report, nor can I figure out how to customize any of the other stock reports to give me this information. Please tell me I'm missing something scustomize payment page
Is there a way to customize, other than the theme colour, the payment page that customers are taken to from invoices? I can't seem to find a way. I just don't like the formatting of the current page and would like to make it look better. I've looked atAre Environments Worth It?
In concept, Environments in ZC is a great idea. I think the flow is pretty smart when you compare it to GitHub, especially for a low code audience. However, in practice, I've found it to be unpredictable, and I've only used it a few times. Aside fromEnhanced duplicate check for Leads in CRM
Hello Everyone, We are excited to announce that you can now check for duplicate entries in leads by comparing them with similar records in the Contacts Module. Previously, when you added a lead, only the converted leads were checked for duplicates. ThisPause(1);
I'm using scheduler to invoke an interaction via http post with an external service. The schedule code uses a for-each loop that runs so fast my external application's log files get messed-up (they are named by date-time stamp). What I'm suggesting isAll new Address Field in Zoho CRM: maintain structured and accurate address inputs
The address field will be available exclusively for IN DC users. We'll keep you updated on the DC-specific rollout soon. It's currently available for all new sign-ups and for existing Zoho CRM orgs which are in the Professional edition. Managing addressesIntegration Request: Elementor
Integrating Zoho CRM forms with Elementor, the most popular page builder on Wordpress, would be great. I use it for our site, goenergylink.com, and I have had to use Zapier webhooks to be able to connect it with Elementor. The one issue I have run intoAbility to Change Visibility of Published YouTube Videos
Hi Zoho Social Team, How are you? We would like to request an enhancement in Zoho Social regarding the management of already published youtube videos. Currently, after publishing a youtube video through Zoho Social, there is no option to change its visibilityPublished Course Not Reflecting In Hub
Hi! I am trying to create micro-learning courses for our team to be available for self-guided learning. I have published the courses with enrollment settings open to all users of the hub, but they don't appear to be available for enrollment. Am I missingAdding anchor links in Zoho CRM email templates
I know you can add anchor link in Campaigns, but I dont see the option to that in the CRM email template. Am I missing something?Support “Never End” Option for Recurring Meetings in Zoho Meeting
Hello Zoho Meeting Team, Hope you are doing well. We would like to request support for creating recurring meetings with no end date in Zoho Meeting. Currently, when scheduling a recurring meeting, Zoho Meeting requires us to select a specific end date.openUrl in blueprints
My customer wants to open a URL at the end of a blueprint transition. Seems this isn't possible right now but it would be very useful. In this thread, https://help.zoho.com/portal/en/community/topic/openurl-not-working the Zoho agent said that it's logicallyIs it possible to pull the Zoho desk data into Zoho analytics in real time
Hi - I am looking to add more dashboards and reports of Zoho Desk in analytics. I see there is a schedule to pull the data into analytics, but I'm wondering if there is an option to pull the data in real time instead of a specific interval?Item Details Field - New Barcode / Document option?
Is this a new feature??? its in both books and inventory.CRM x WorkDrive: File storage for new CRM signups is now powered by WorkDrive
Availability Editions: All DCs: All Release plan: Released for new signups in all DCs. It will be enabled for existing users in a phased manner in the upcoming months. Help documentation: Documents in Zoho CRM Manage folders in Documents tab Manage filesIntroducing the revamped What's New page
Hello everyone! We're happy to announce that Zoho Campaigns' What's New page has undergone a complete revamp. We've bid the old page adieu after a long time and have introduced a new, sleeker-looking page. Without further ado, let's dive into the mainAbility to Add YouTube Video to Playlist During Publishing
Hi Zoho Social Team, How are you? While publishing YouTube videos through Zoho Social, we noticed that the platform currently does not allow selecting a playlist at the time of publishing. Instead, we can only add the video to a playlist after it hasNouveauté dans Zoho Writer - Création de documents et de modèles assistée par l'IA
Zia, l’assistant IA de Zoho Writer, soutient les utilisateurs dans l’amélioration de leur écriture et la création de contenus : correction orthographique et grammaticale en temps réel, suggestions adaptées au contexte, détection du plagiat, révisionsNext Page












