Report of the Week - Leads to Deals Conversion Cohort

- Lead Conversion Percent Report using Formula Column
- Lead Conversion Cohort Analysis using Query Tables
Lead Conversion Percent using Formula Column
|
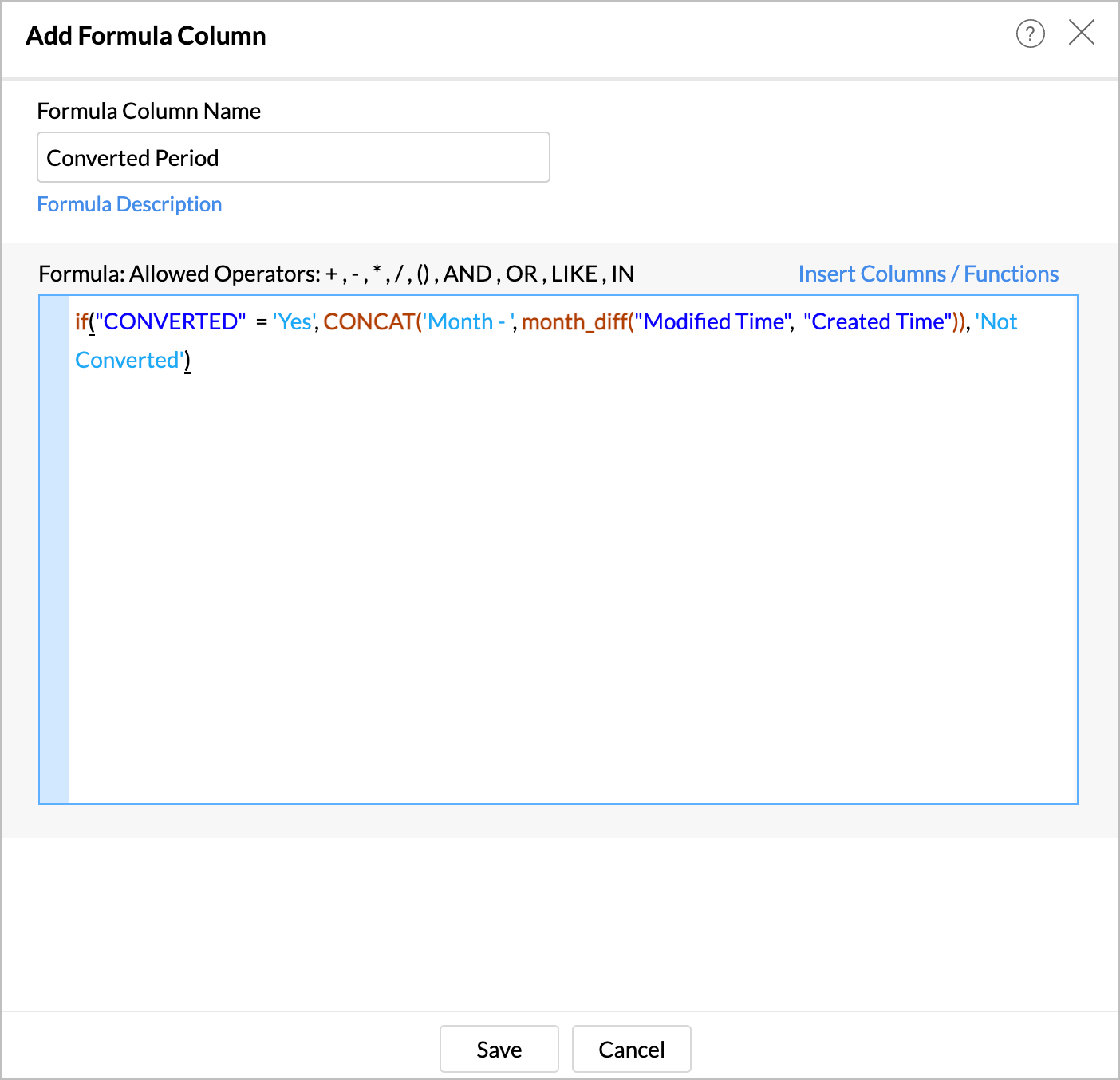
- Open Pivot Designer over the Leads table.
- Add the columns as follows.
- Columns: Converted Period formula column with Actual.
- Rows: Created Time with Month & Year .
- Data: LEADID with Count > % of Row.
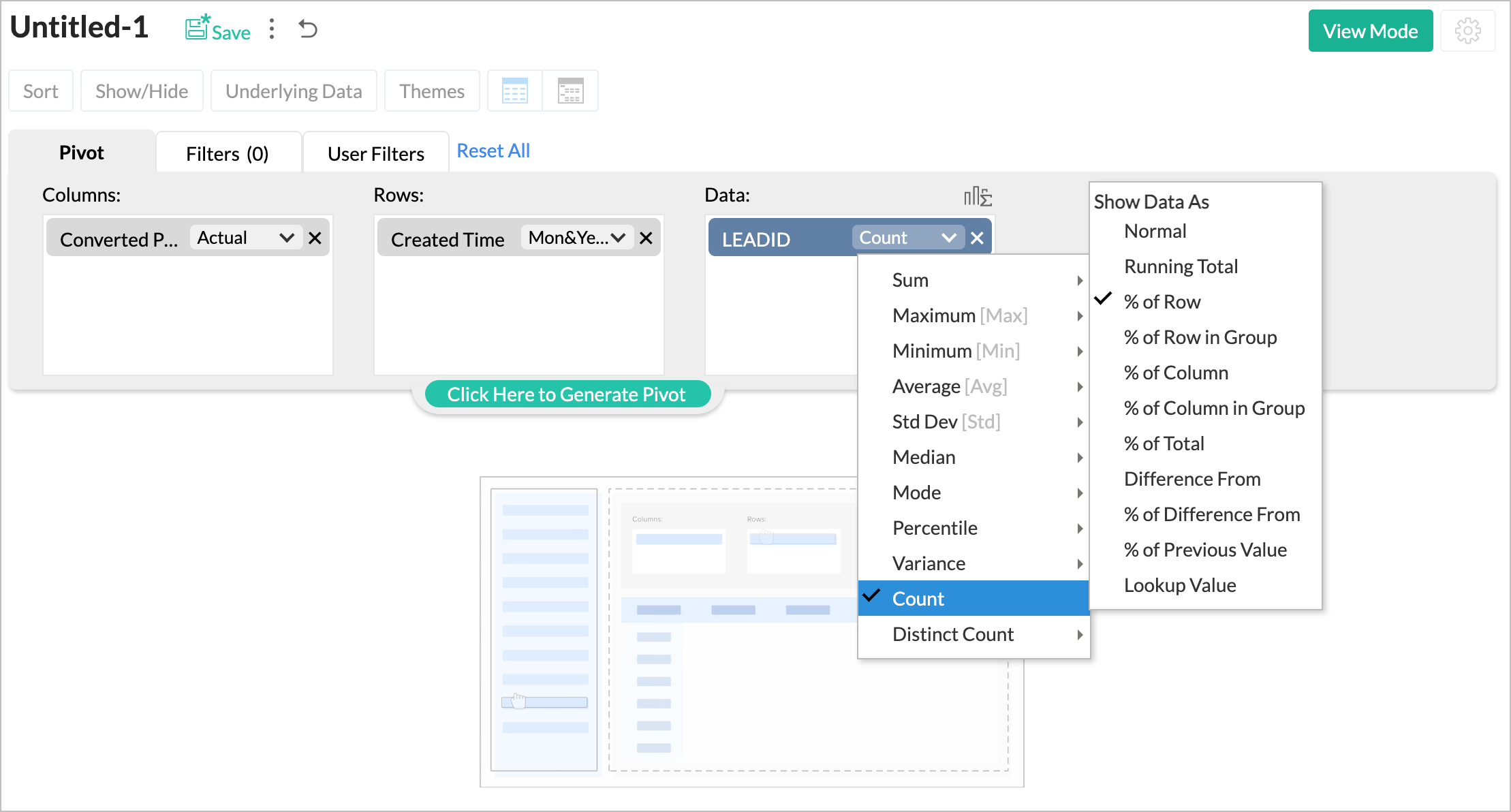
- The pivot will be generated as shown below. Hide the total.
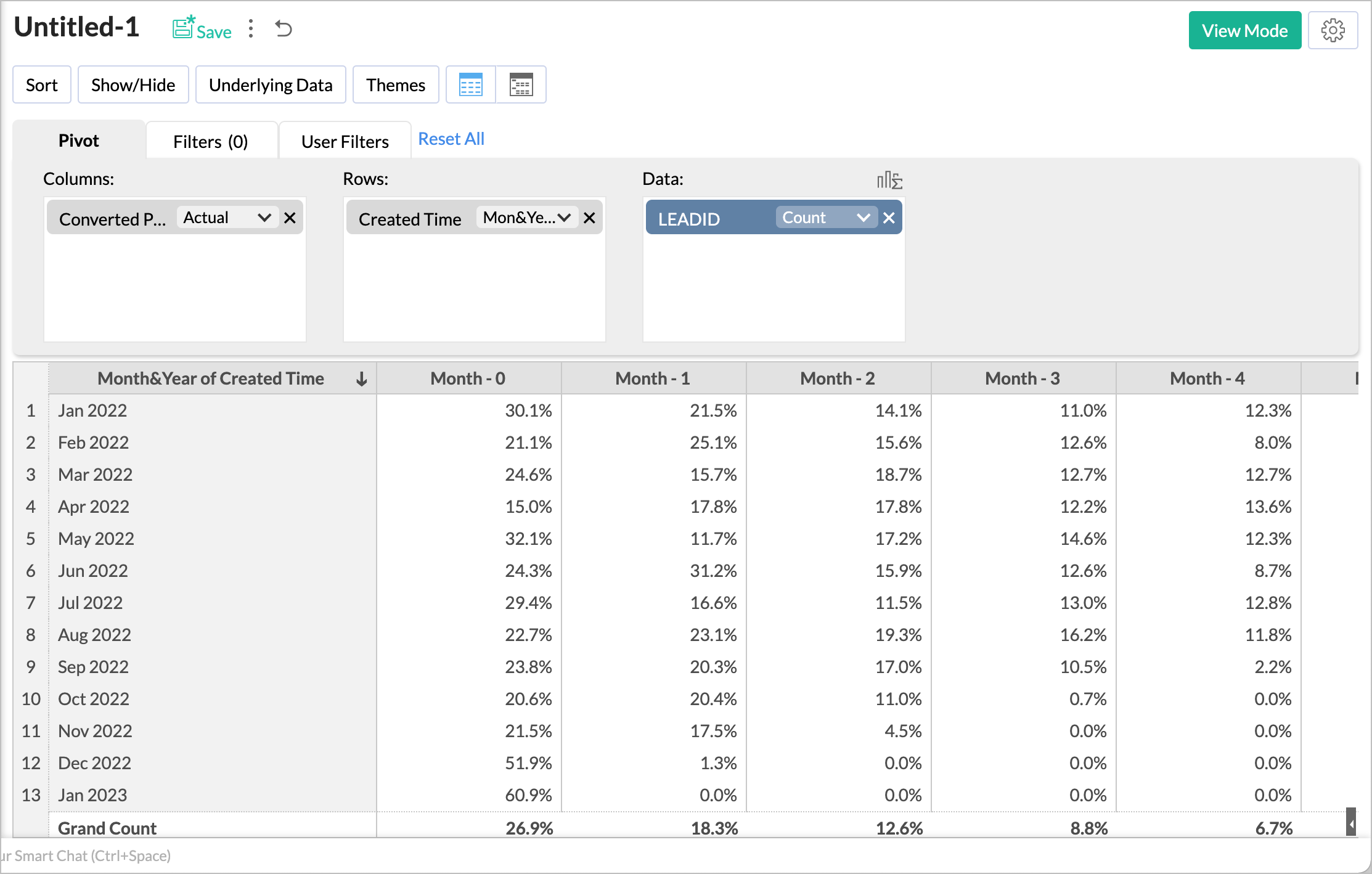
- Apply Theme.
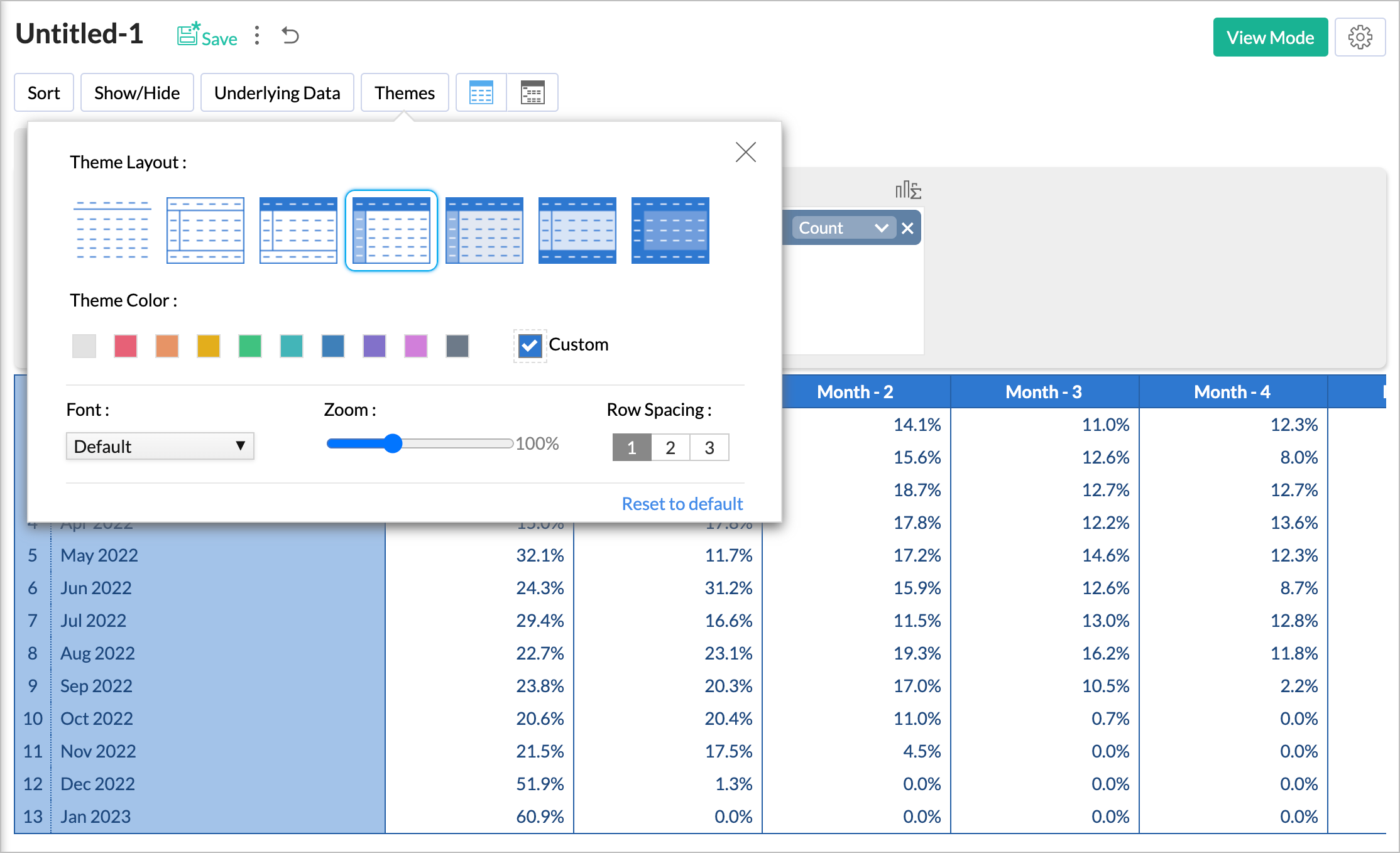
- You can apply Conditional Formatting to highlight the conversion trend. Lead conversion rates vary across industries. Specify the conditions as per your industry's standard.
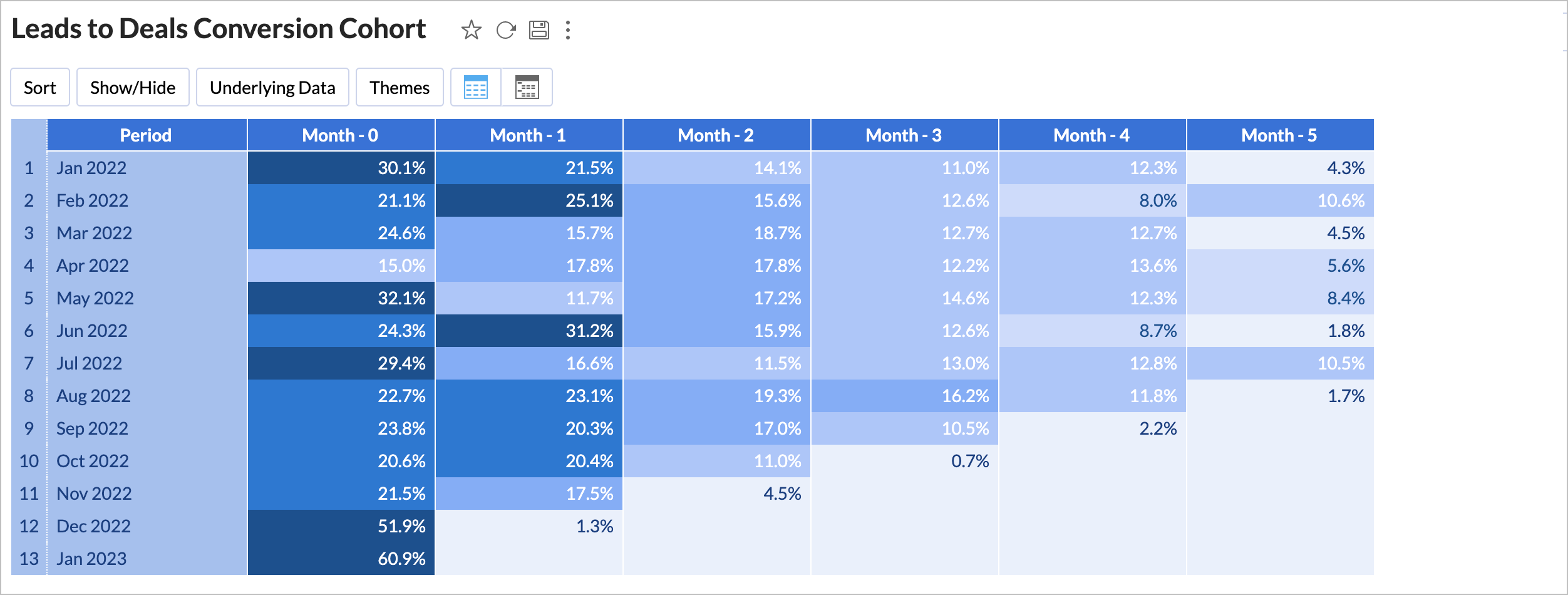
Lead Conversion Cohort using Query Tables
- Query Table: Leads Tracking
- Query Table: Leads Count - Month & Year wise
- Join Query Tables
- Creating Leads Conversion Cohort
Query Table: Leads Tracking
SELECT *, /*Gets all columns form Leads table*/ CONCAT(LEFT(MONTH_NAME("Created Time"), 3), ' ', YEAR("Created Time")) "Month & Year", /*Gets the month and year of created time as a group to calculate the leads for each month*/ if("CONVERTED" = 'Yes', CONCAT('Month - ', period_diff(date_format("Modified Time", '%Y%m'), date_format("Created Time", '%Y%m'))), 'Not Converted') "Month Diff" FROM "Leads" /*Identifies whether a lead is converted or not and groups them based on how long it takes to get converted. This period is assumed based on the time difference between lead created and last modified time. */
|

Query Table: Leads Count - Month & Year wise
SELECT "Month & Year", COUNT("LeadId") FROM "Leads Tracking" GROUP BY "Month & Year"
|
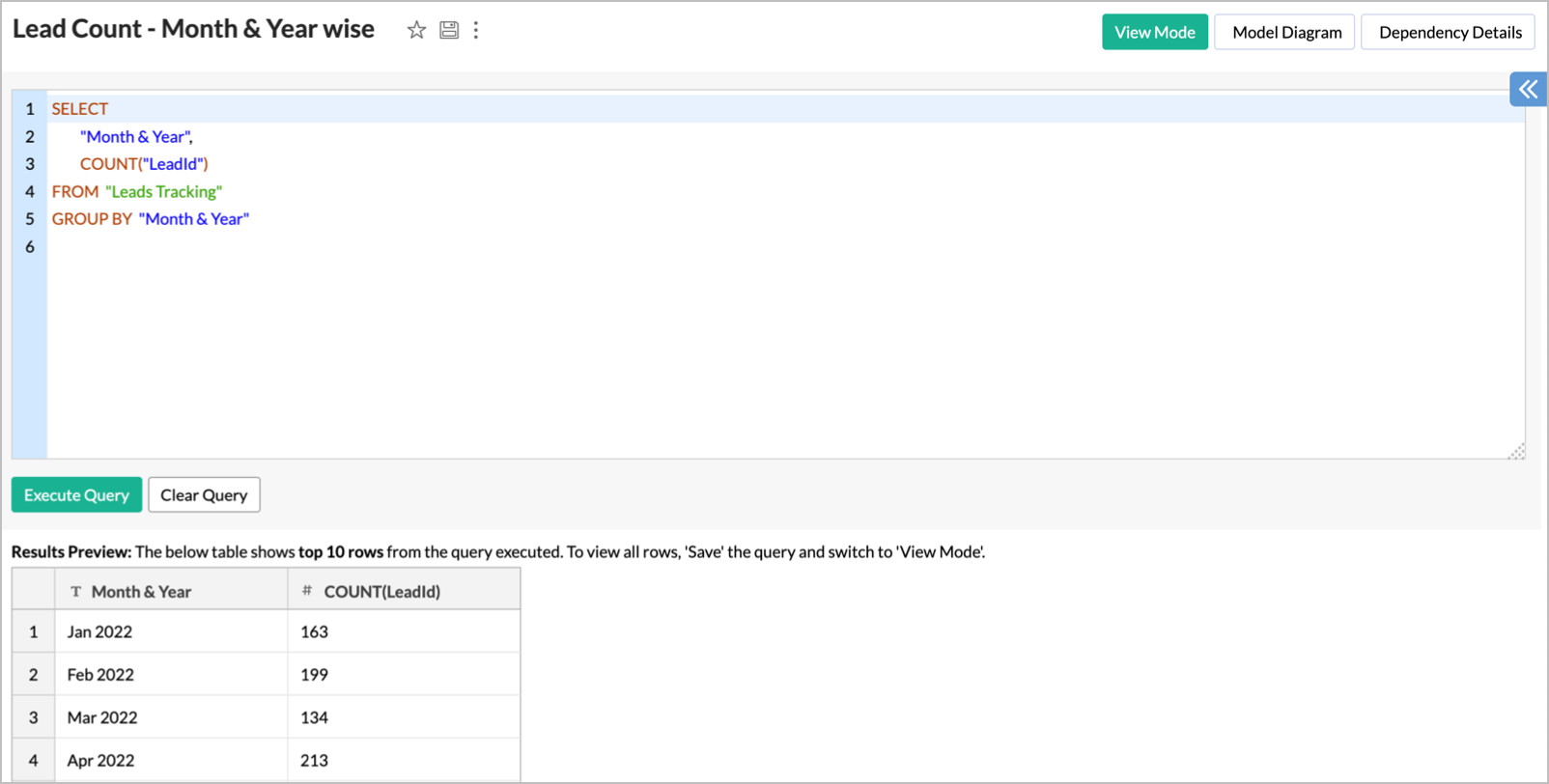
Join Query Tables
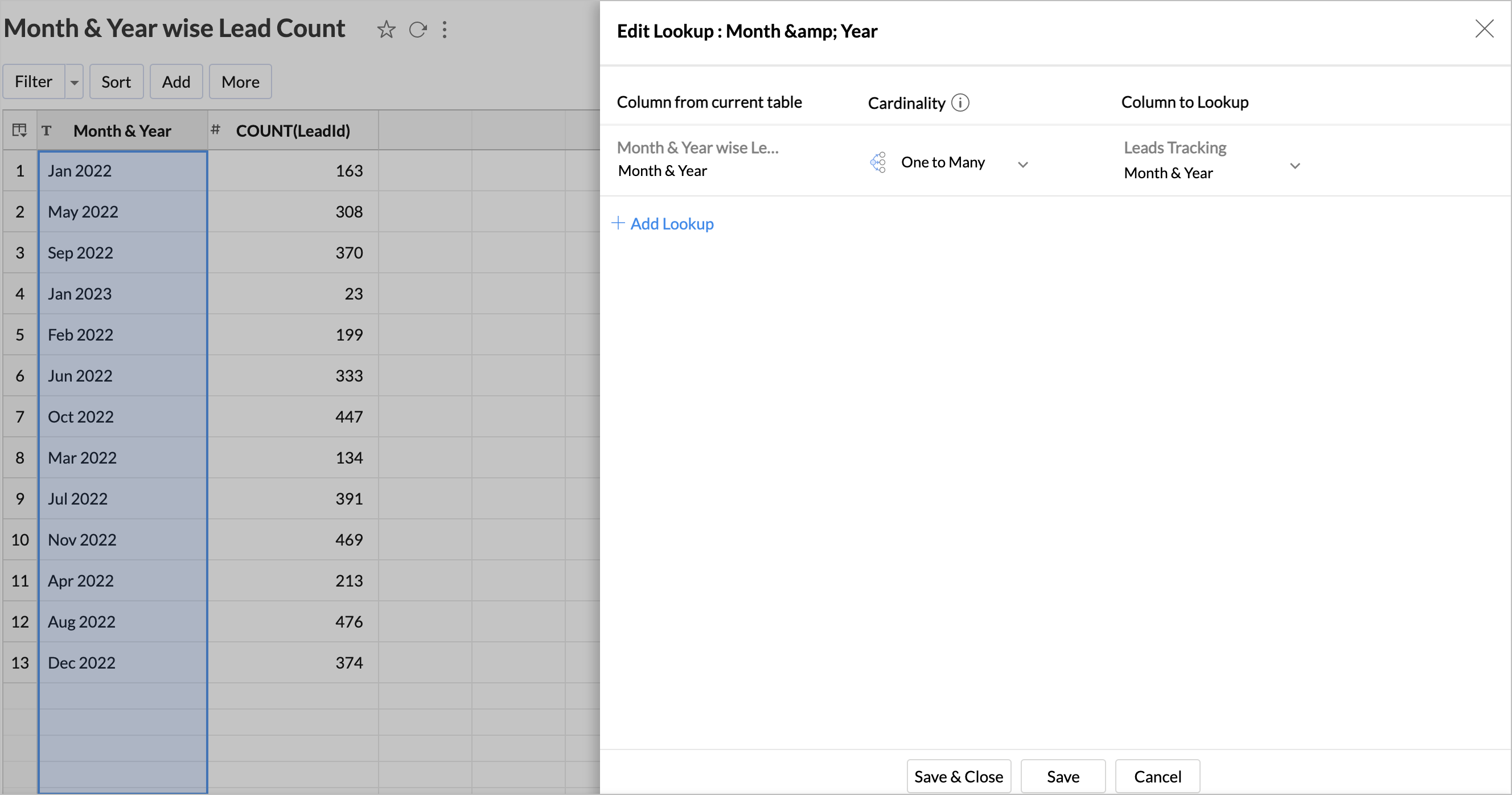
Creating Leads Conversion Cohort
- Open Pivot Designer.
- Add the columns as follows.
- Columns: Month Diff from Leads Tracking query table with Actual.
- Rows: Created Time from Leads Tracking query table with Month & Year and Count(Lead) from Month & Year wise Lead Count with Actual Dimension.
- Data: LEADID from Leads Tracking query table with Count > % of Row.
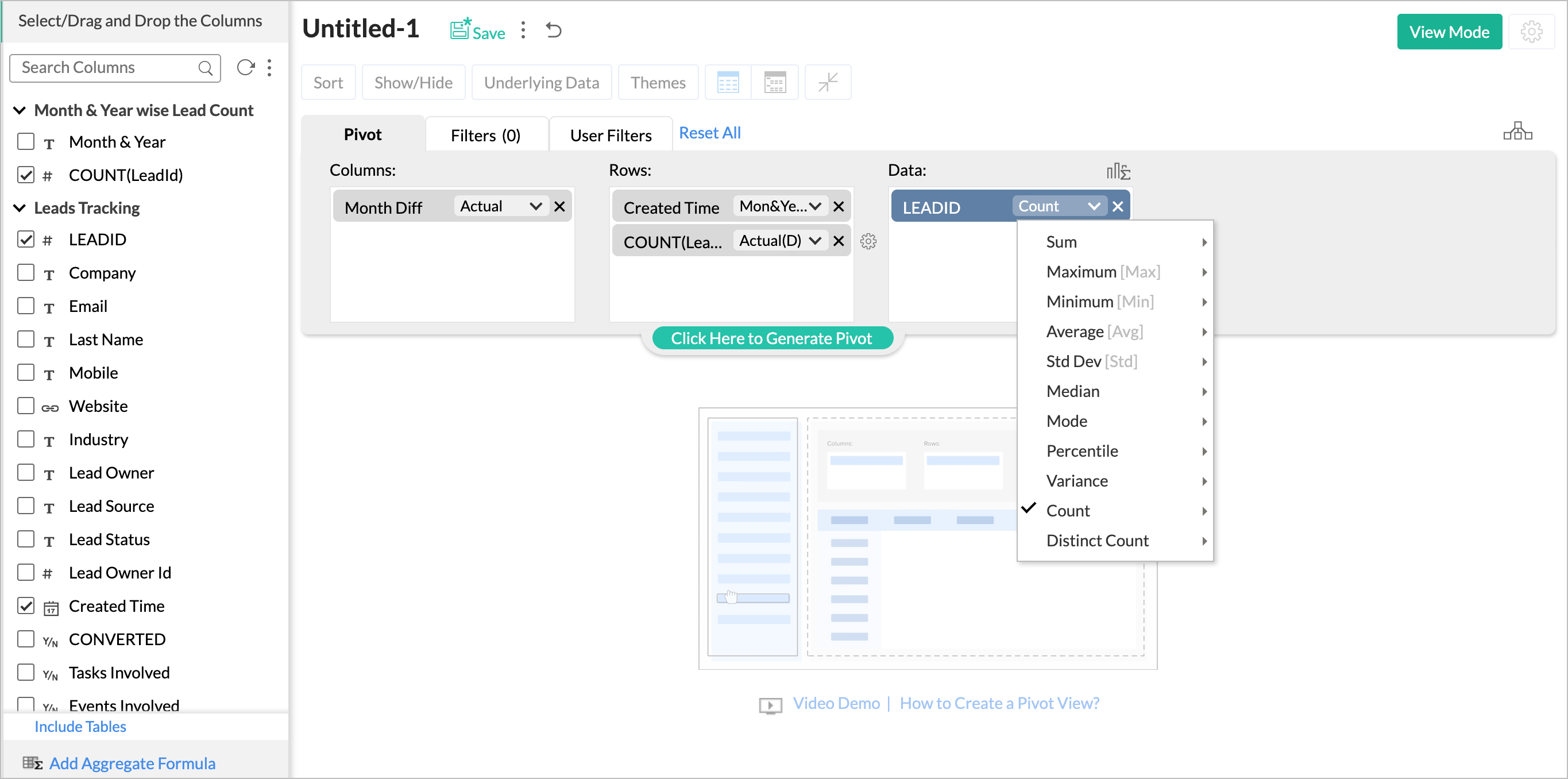
- Generate the report using Click Here to Generate Pivot.
- Click Show/Hide and hide the totals.
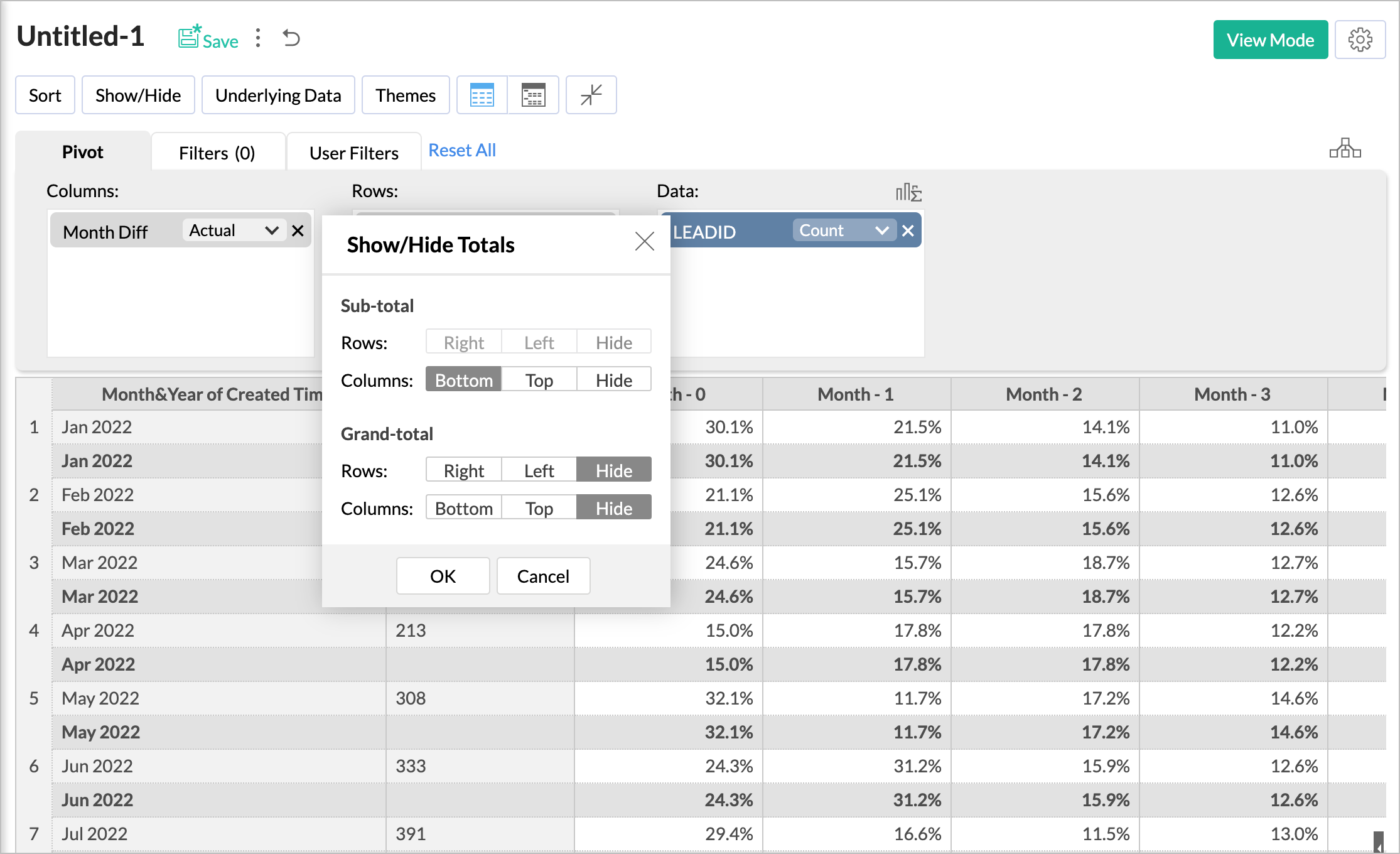
- You can choose to hide the Not Converted Column by clicking Show/Hide > Columns.

- Double-click the column header to rename it.
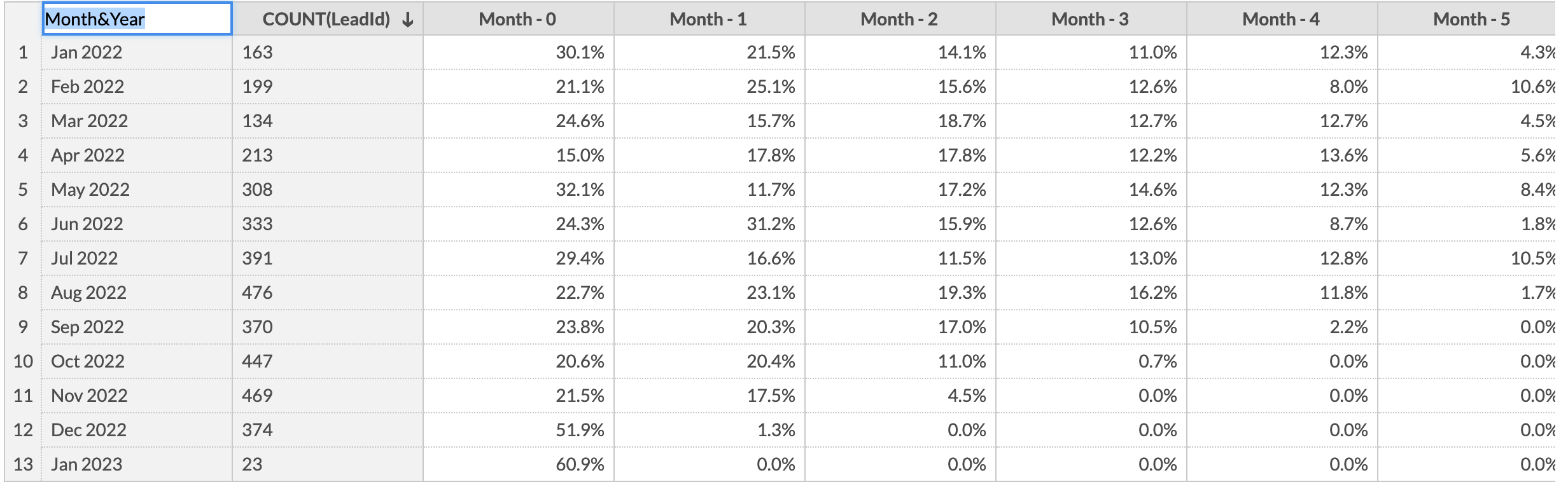
- Apply Theme.
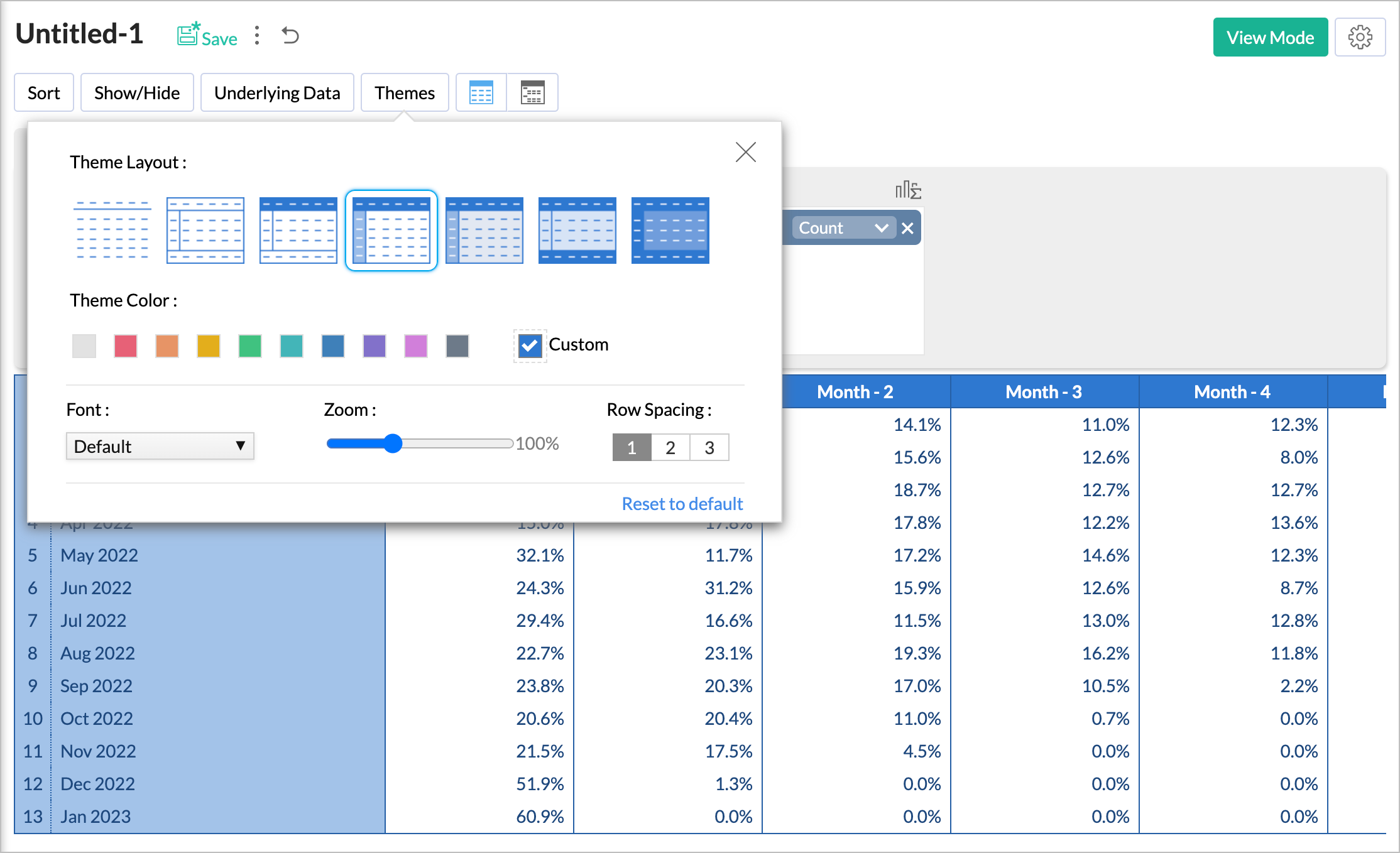
- Apply Conditional Formatting.
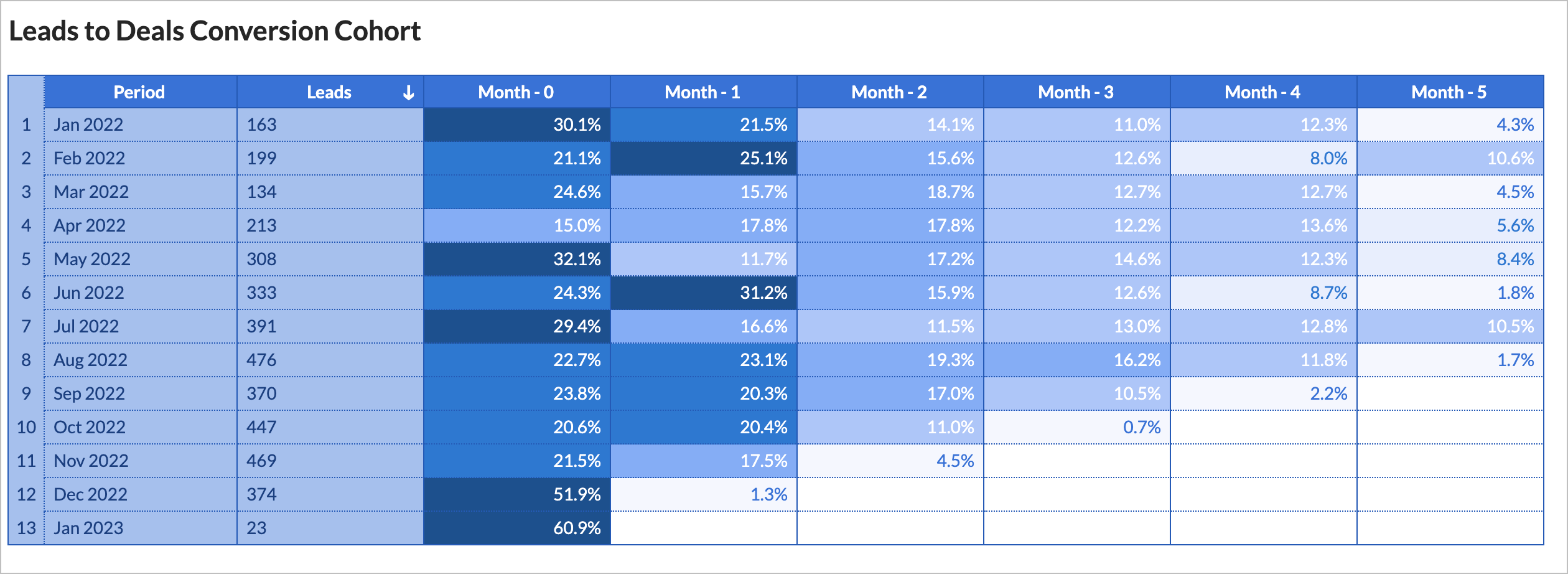
Zoho Developer Community
Topic Participants
Janani Thakshayani
Ramki | Nexivo | Zoho Premium Partner
amadou.camara
Data Sailing
Sticky Posts
Tip of the Week - Spot Risky Sales with Conditional Formatting
In Zoho Analytics, small tweaks can lead to big insights. One such feature is Conditional formatting based on other columns, your key to instantly spotting where sales success is overshadowed by product returns. Our tip this week shows you how to apply
Zoho TeamInbox Resources
Zoho CRM Plus Resources
Zoho Books Resources
Zoho Subscriptions Resources
Zoho Projects Resources
Zoho Sprints Resources
Qntrl Resources
Zoho Creator Resources
Zoho CRM Resources
Zoho Show Resources
Get Started. Write Away!
Writer is a powerful online word processor, designed for collaborative work.
-
オンラインヘルプ
-
Webセミナー
-
機能活用動画
-
よくある質問
-
Ebook
-
-
Zoho Campaigns
- Zoho サービスのWebセミナー
その他のサービス コンテンツ
Nederlandse Hulpbronnen
ご検討中の方
Recent Topics
How to copy value from a single line field into a picklist field within a module's subform?
Hello there, I have a single line field in a module's subform. I would like the value in the field to automatically update a picklist field within the same subform (both have items with the same names). Is this possible via function? Unfortunately, workflowsImplementing a Self-Invoicing/Vendor Portal in Zoho Creator
Hello Zoho Community / Creator Experts, We would like to build a Self-Invoicing Portal (Vendor Portal) in Zoho Creator for our external contractors. Our goal is to allow approved contractors to log in, submit their invoice details (hours worked, projectLink to images
I have added images in pages. I would like to link those images with linked in URL so that they open in new window. There is an option of image -> link but I am not able to use the same to open URL in new window. Please check the attached image. Can youENTER key triggering Submit
Is it possible to stopped the ENTER key from the mandatory triggering of the Submit button on Creator form? I want forms submitted "ONLY" when the Submit button is pressed.Categorise Attachments
We take ID, proof of address, right to work documentation and more. I can upload a single file in to field, but we often receive multiple files for each category e.g. someone may send a separate file for the front and back of their national ID card. My team don't have time to manipulate the files in order to upload them as a single file. The options, as far as I can tell, would be to create additional fields on attachments in order to categorise what the file is, or to be able to upload singleCanvas View - Print
What is the best way to accomplish a print to PDF of the canvas view?Blocked Email
We are a Zoho One subscriber and use Yahoo as our MX provider. A few times each year, for the past four years, CRM blocks one or more of my Zoho One users from receiving internal email from CRM. This includes "@mentions" in all modules, and emails fromAble to change project on timelog entries
Ability to move the timesheet entry from one project to another. When a user adds a wrong entry a manager can change/update the timesheet entry to the correct project.What formula to use in computing total hrs and decimal hrss
So , my data includes log im column , 2 breaks with 2 columns that says back and lunch and 1 column that says back and logged out. What formula should i use to be able to automatically have my total hours as I input time in each column? Thankyoui cannot use <b></b> to bold the message in Creator C6!!!!???What?
Dear experts and friends, Now Creator 6 blocking us from using <b></b> Anyone facing this issue? I faced it on Creator C6 Previously, it used to work. Now failed to work. Faint~ Seek guidance from everyone on how to bold the message. The super simpleKnowledge base: The nitty-gritty of SEO tags
A well-optimized knowledge base with great SEO can benefit your company by allowing customers to find help articles and support resources using search engines. This enables customers to quickly and efficiently find the information they need without directBilling Preferences per Account
Hello, We are trying to setup Billing Preferences in Zoho Desk to set up a different pricing per account. We charge different pricing per hour per customer/account. Account A = 100 per hour Account B = 125 per hour In the Billing Preferences in Time EntryContent Security Policy
Is there a place in ZOHO CRM to add a Content Security Policy to allow for a call to a google.com map, from inside our current app? Or, how do I resolve the issue below?? jquery.js:1 Refused to load the script 'https://maps.google.com/maps/api/js?v=3.41&libraries=places&sensor=true&key=AIzaSyAyQzKeKSbLci4LwZhn9oXvtCkbUo1Ae4g&callback=map_loader'Option to select location?
As a business coach, I meet with clients at various public locations. I have two or three pre-determined locations that I meet at. I would like the client to choose the location when booking an appointment. Is there a way to do that with a single service, or is the best way to accomplish this by creating one service for each location offered?Time entry preview for custom time entry templates.
Our company needed time entries in a specific format to document our client interactions. Since we are using a custom time entry layout, we have lost the "preview" on the time entry tab. Using the default time entry layout, you get a small preview ofRetainer invoice in Zoho Finance modlue
Hello, Is there a way of creating retainer invoices in the Zoho Finance module? If not can I request this is considered for future updates please.Unified WhatsApp Number Management in Zoho Desk and SalesIQ
Dear Zoho Desk Support Team, We are currently utilizing both Zoho Desk and Zoho SalesIQ for our customer support operations. While both platforms offer WhatsApp integration, we are facing challenges due to the requirement of separate WhatsApp numbersProvide a standard structure to your content using article templates
Hello everyone, When multiple writers work on different documents, maintaining a standard structure can be challenging as each of the writer follows a different writing style. However, when the structure, tone, and format of every document is different,How to update custom multi-user field in Zoho Projects?
I'm trying to update custom multi-user fields in Zoho Projects via a Deluge function in CRM. The code I have so far is below. It works for updating standard project fields and single-line custom fields, but it does not work to update multi-user fields.Accessibility Spotlight Series - 1
Every user interacts with products differently, what feels intuitive to one may be challenging for another. Addressing this, accessibility is built into Zoho Project's design philosophy. This helps users navigate and perform actions with ease irrespectiveProjects Tasks Not Showing Dependencies
I'm clicking on tasks and the popup to add dependencies isn't showing. I can't disconnect the nodes either. For some reason when I slide a task backwards it says it cannot go before a predecessor, even though there is not predecessor. Double clickingDeprecation of C4 endpoint URLs
Note: This post is only for users who are still using the C4 endpoints. Hello everyone, At Zoho Creator, we're committed to continuously enhancing the security, performance, and capabilities of our platform. As part of this ongoing effort, we'll be deprecatingIntroducing AWS authentication for connections in Deluge
Hello everyone, We're incredibly excited to announce the all-new AWS authentication for connections in Deluge! This highly anticipated feature simplifies connecting to Amazon Web Services, opening up a world of possibilities and allowing you to seamlesslyTimeline Tracking Support for records updates via module import and bulk write api
Note: This update is currently available in Early Access and will soon be rolled out across all data centers (DCs) and for all editions of Zoho CRM. The update will be available to all users within your organization, regardless of their profiles or roles.Paste issues in ZOHO crm notes
Hi, since a week or so I have issues with the paste function in ZOHO CRM. I use "notes" to copy paste texts from Outlook emails and since a week or so, the pasting doesnt function as it should: some text just disappears and it gives a lot of empty lines/enters.....Bug Report and Suggestions for Improvement in Zoho Applications
Hi Zoho Team, I’d like to report a few bugs and improvement suggestions I’ve noticed while using Zoho products: Zoho Cliq Video Call: The camera sometimes turns off automatically during video calls. This seems to be a bug — please check and fix it. ZohoCustomize User Invites with Invitation Templates
Invitation Templates help streamline the invitation process by allowing users to create customized email formats instead of sending a one-size-fits-all email. Different invitation templates can be created for portal users and client users to align withZoho CRM Workflow and Function Backup Options
Hi everyone! I have been able to make several backups of my CRM data and noticed that the Workflows and Functions are not included in these backups. To my knowledge, there is no backup feature for workflows and functions, which is problematic in of itself.ListObjects is recognized by VBA
Sub addNewRow() Dim ws As Worksheet ' Set your worksheet name Set ws = ThisWorkbook.Sheets("Invoice") ' Set your table name (change "Table1" to your actual table name) ws.ListObjects("InvItems").ListRows.Add End Sub I am getting Unknown function: LiKPI Widget dashboard select periods
I have a problem with selecting periods as a user filter. In the beste scenario I would like to have to have a period filter like Google Analytics has of Datastudio (see attachment). In the KPI widget I "Group by "inquiry_date" on week&Year". It selectsNeed a way to secure Prefill URLs in Zoho Forms (hide or encrypt prefilled values)
Hi everyone, I often use Zoho Forms with prefilled URLs to simplify the user experience — for example: https://forms.zohopublic.com/.../form?Name=David&Amount=300 However, the problem is that all prefilled values are visible and editable in the link.Can’t send emails from Zoho CRM after adding a new user — verification codes not received
Hi everyone, We recently added a new user to our Zoho CRM account and purchased an additional license. Since then, we haven’t been able to send any emails from Zoho CRM. Our Zoho Mail accounts are working perfectly, we can send and receive emails directlyCan I add Conditional merge tags on my Templates?
Hi I was wondering if I can use Conditional Mail Merge tags inside my Email templates/Quotes etc within the CRM? In spanish and in our business we use gender and academic degree salutations , ie: Dr., Dra., Sr., Srta., so the beginning of an email / letterCRM for email in Outlook: how to ignore addresses?
We’re using the "Zoho CRM for email" add-in for Outlook. When opening an email, the add-in displays all email addresses from the message and allows me to add them to the CRM or shows if they’re already contacts. However, sometimes people listed in ToScheduling Calls in CommandCenter / Blueprints
I would love it if you could add a function to schedule a call in the lead's record for a future date. I know you can add a Task by going to Instant Actions > Task and completing the form: These tasks go into the lead's record under Open Actions. ButWorkflow Creation with Zia gets stuck
It gets stuck here:Quickly send emails and sync conversations with custom email addresses in CRM
Editions: All editions DCs: All DCs Release plan: This enhancement has been released for customers in all DCs except IN and US. We will be enabling it for IN and US DC customers soon. [Update on 22 May 2024] This enhancement has been released for allZoho製品と生成AIツールの活用について
いつもありがとうございます。 弊社では、Zoho Oneを契約し、CRMを軸として、見込み客の管理から商談、その後の受注や請求の管理、サポート業務(Desk)、業務データのレポーティング(Analytics)などを行っております。 Zohoサービス自体には、Ziaというツールが搭載されているかと存じますが、それ以外の外部の生成AIツールと連携した活用などもできるのでしょうか?具体的には、CopilotなどがZohoに登録されているデータや情報を見て、対話型で必要なデータを提示してくれたり、商談や蓄積されたメモなどを分析してユーザが知見を得られるような活用ができないか、と考えております。File Field Validation
Hello all, We are tracking our customer NDA agreements in our CRM and have created 2 fields to do so, an execution date field and a file upload field. I want to create a validation rule to ensure that when the execution date field is populated that theWork with Contacts who use multiple Emails / Manage obsolete Email addresses without loosing Emails in Context
Hello List Work with Contacts who use multiple Emails Only after 1 week in using Zoho CRM productively we have contacts which randomly use 2 different email addresses. From the concept I've understood that Zoho CRM offers two email fields which are recognizedNext Page












