Spotlight series #4: Efficiently collaborate with your team using Zoho Show
Hello everyone!
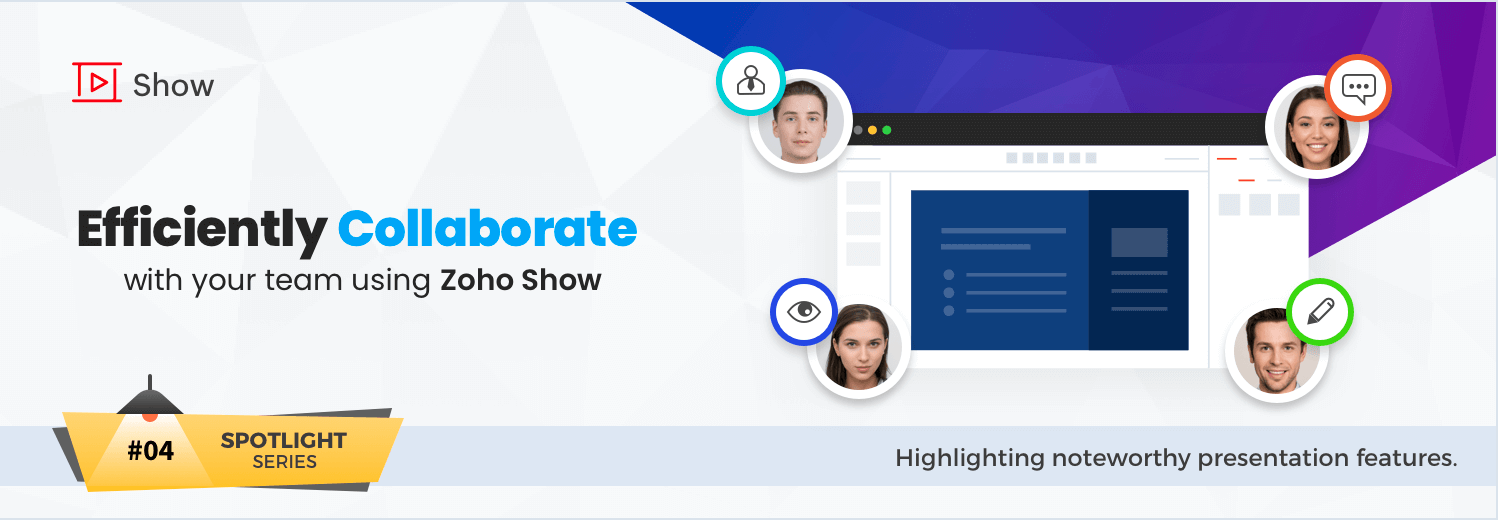
We're back with another Zoho Show feature in the spotlight.
Online collaboration has become a necessity. Even with the way the pandemic has changed working environments, collaboration helps save time and ensure that tasks are completed seamlessly. With Zoho Show you can work with your team on presentations in real time. Show's "Invite Collaborator" feature helps you overcome the limitations of your work environment and efficiently create slide decks with your team.
What is Invite Collaborator?
The Invite Collaborator feature helps you share your presentation with your team so you can work on it together, at the same time, regardless of where you're located.
How do you share a presentation with your team?
Open the presentation. From the top right of the main interface click Share, and select Invite Collaborator. You can either add the email addresses of your team members or copy the permalink and share it with them. They will now be able to access your presentation.
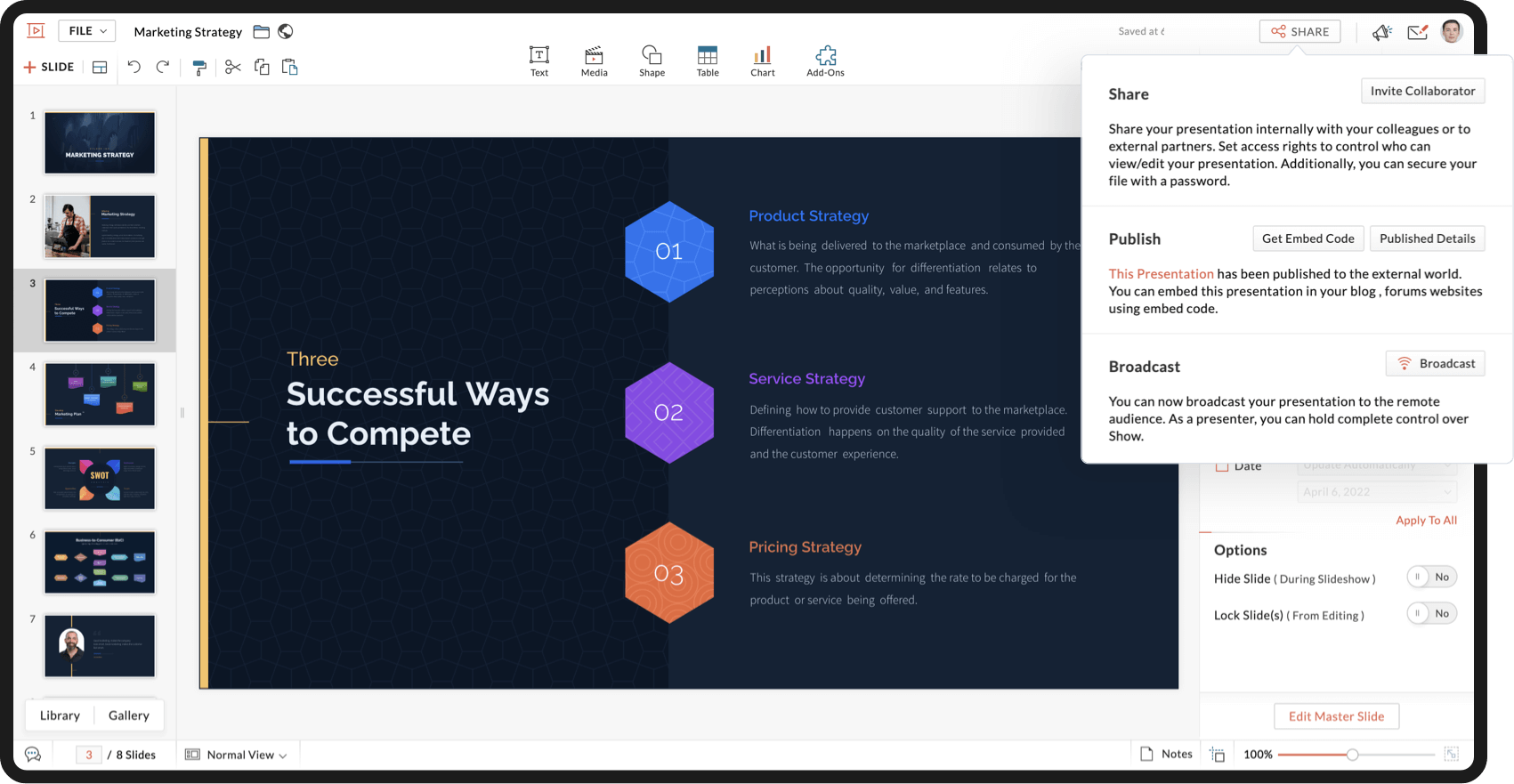
Can you set permissions for your team?
With Show, you can assign different access levels to collaborators at the time of sharing your presentation. The access levels are:
Share: The collaborator can share, edit, and comment on the presentation.
Edit: The collaborator can edit and comment on the presentation.
View and comment: The collaborator can view and comment on the presentation.
View: The collaborator can only view the presentation.
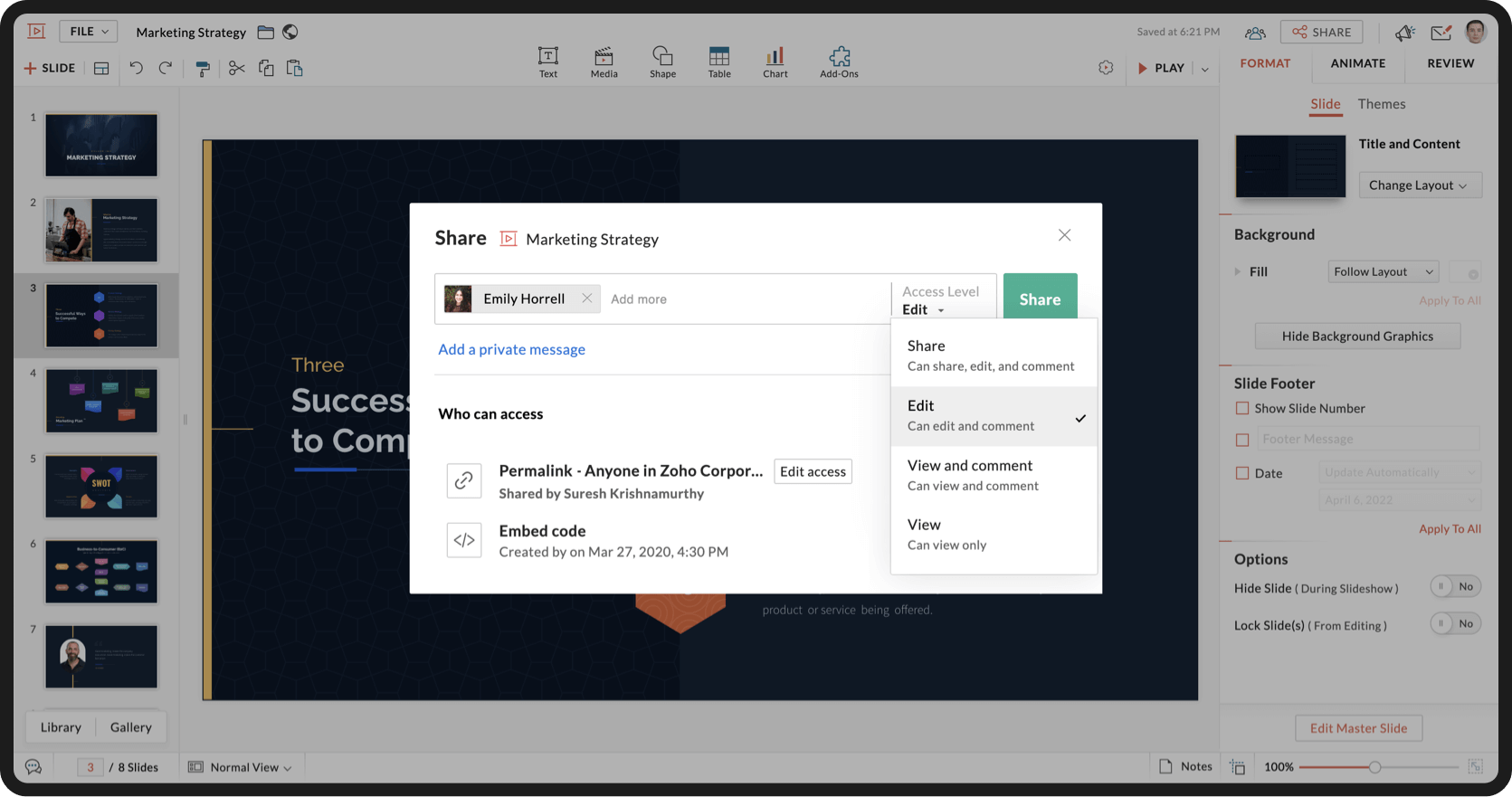
How do you know who is working on a slide?
Zoho Show offers real-time collaboration. You'll be able to view changes as they're made by collaborators.
Can you have discussions about a slide?
You can discuss ideas and suggest changes for every element of a slide with Show's contextual commenting.
Let's say you want to recommend changes to a certain image on a slide. You can either:
Click the image, choose REVIEW from the right pane, and select Comments (or)
Click the REVIEW tab, choose Comments, and click on the image (or)
Right click the image and select Add Comment.
You can notify your collaborators using the @ symbol followed by their name or email address. You can change your font color and add emojis to your comments.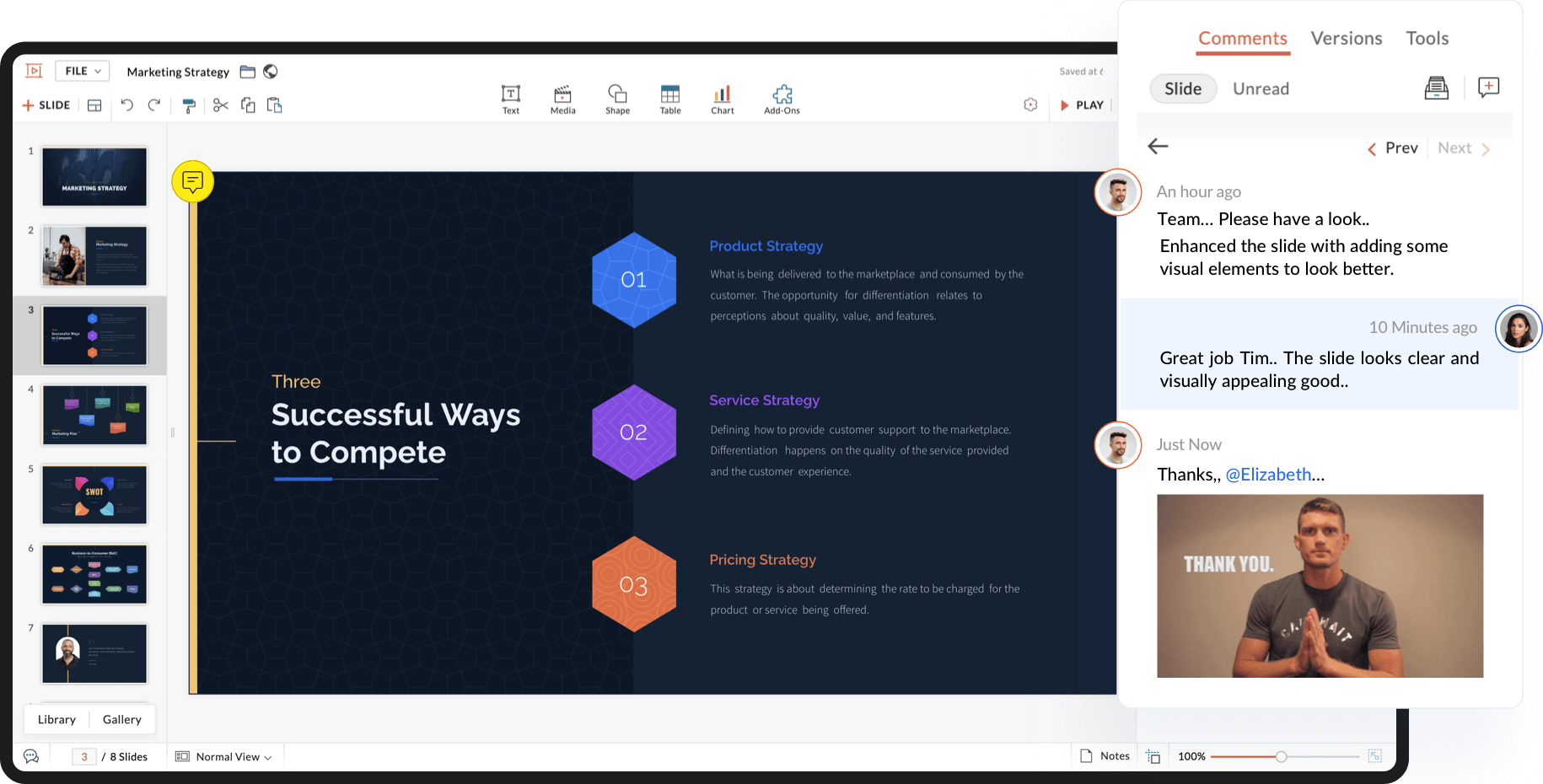
What if you do not want your team to access a slide that you are working on?
You can lock your slide! Collaborators will not have access to the slide until you choose to unlock it.
In the left pane of the editor interface, you will be able to view the slides as thumbnails. Right click on a thumbnail and choose Lock Slide. To unlock it, click on the lock icon in the bottom-right corner of the thumbnail.
You can also go to the right pane, select FORMAT, and check the Lock Slide switch to lock and unlock the selected slide.
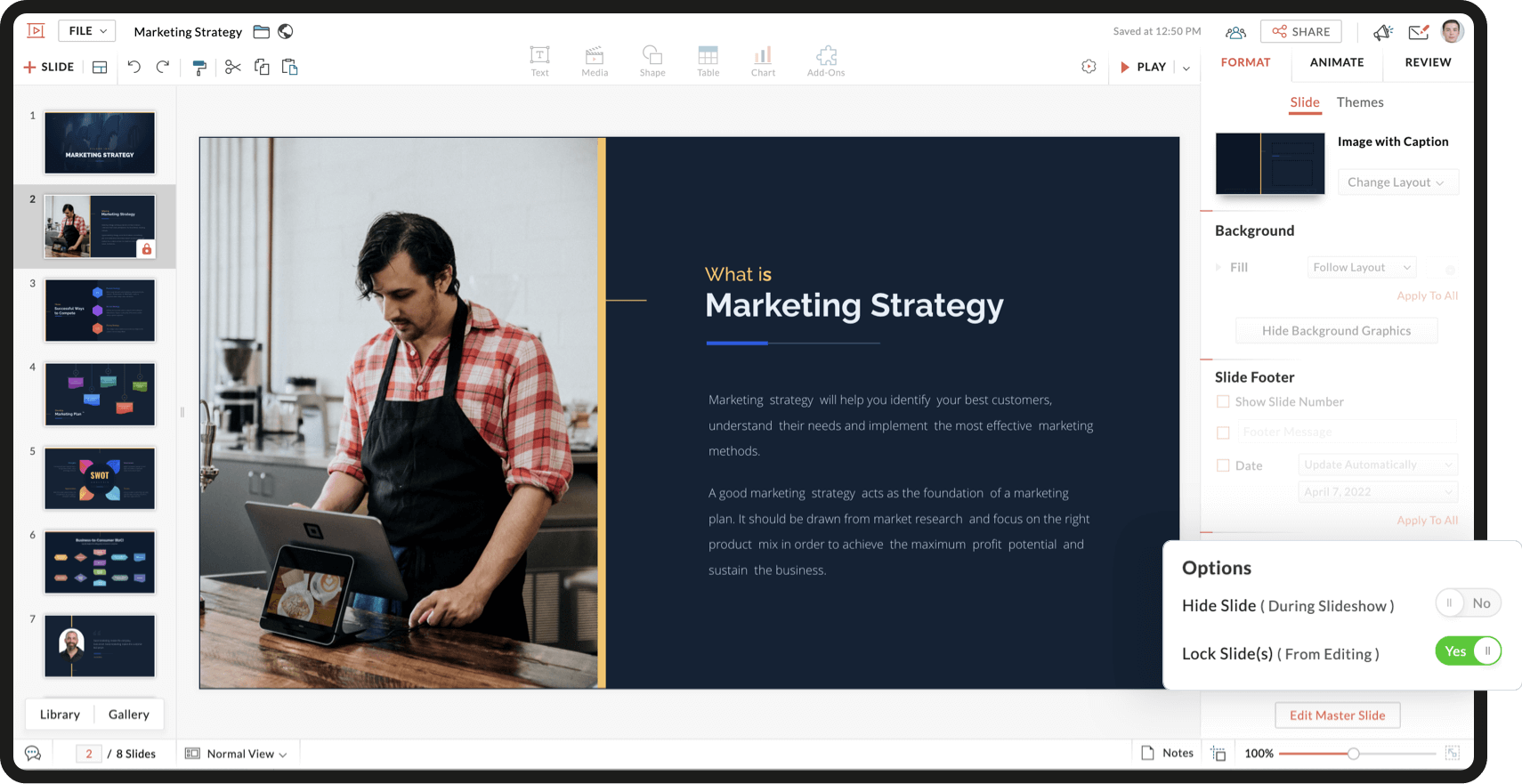
Can you lock an entire presentation?
Collaborators with Share access can lock an entire presentation with the Check Out option. When you check out, your collaborators will be able to view the latest version of your presentation, but not make changes. You can use the Check In option to make the presentation available for collaborators to work on.
To lock and unlock your presentation, select Share and choose Check Out to lock your presentation and Check In to unlock it.
When collaborators open a presentation, they will receive an alert if it is locked, and another alert when it is made available for collaboration.
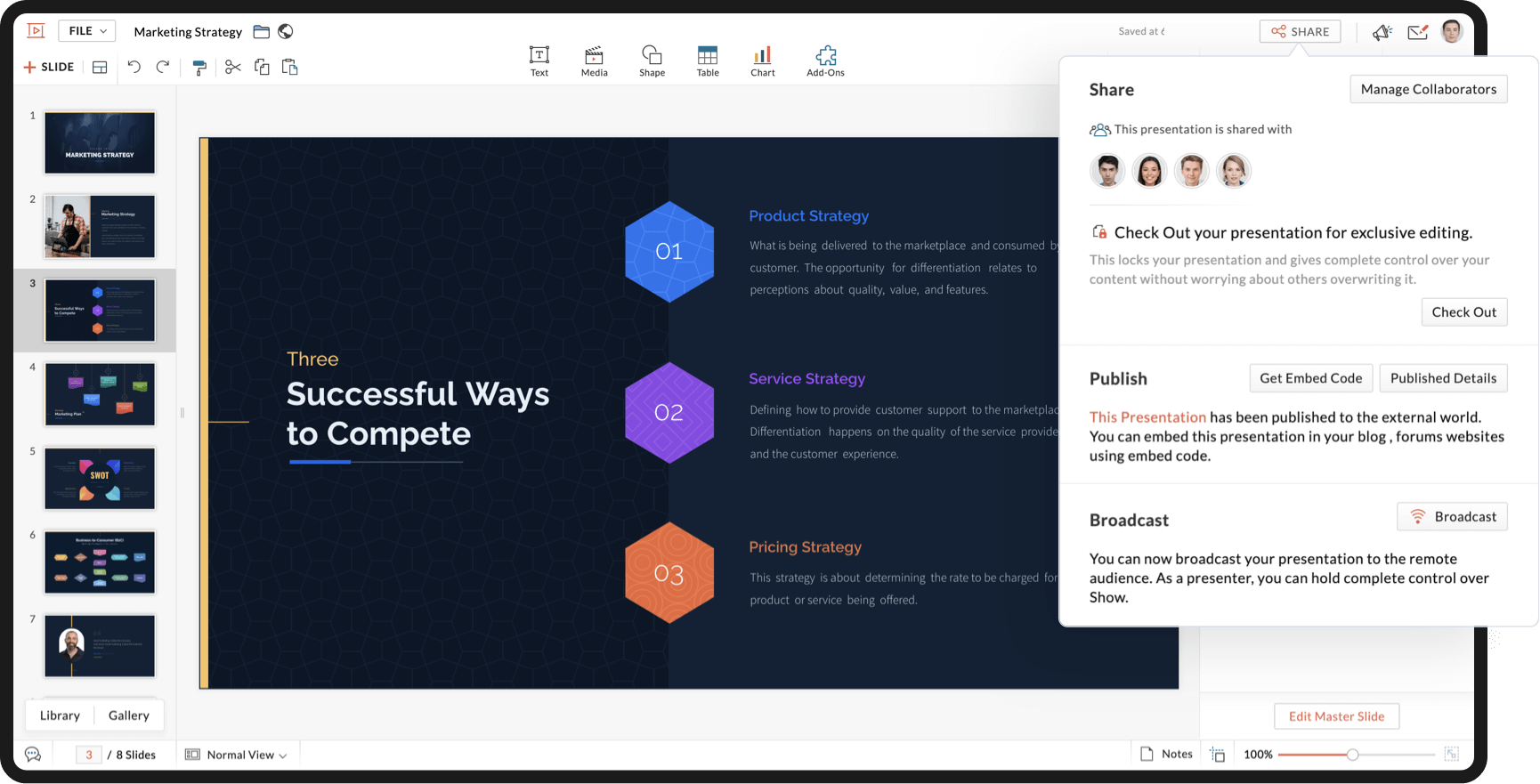
Is there anything else you should know?
To see if your team members are online or offline, click the Collaborators icon next to SHARE.
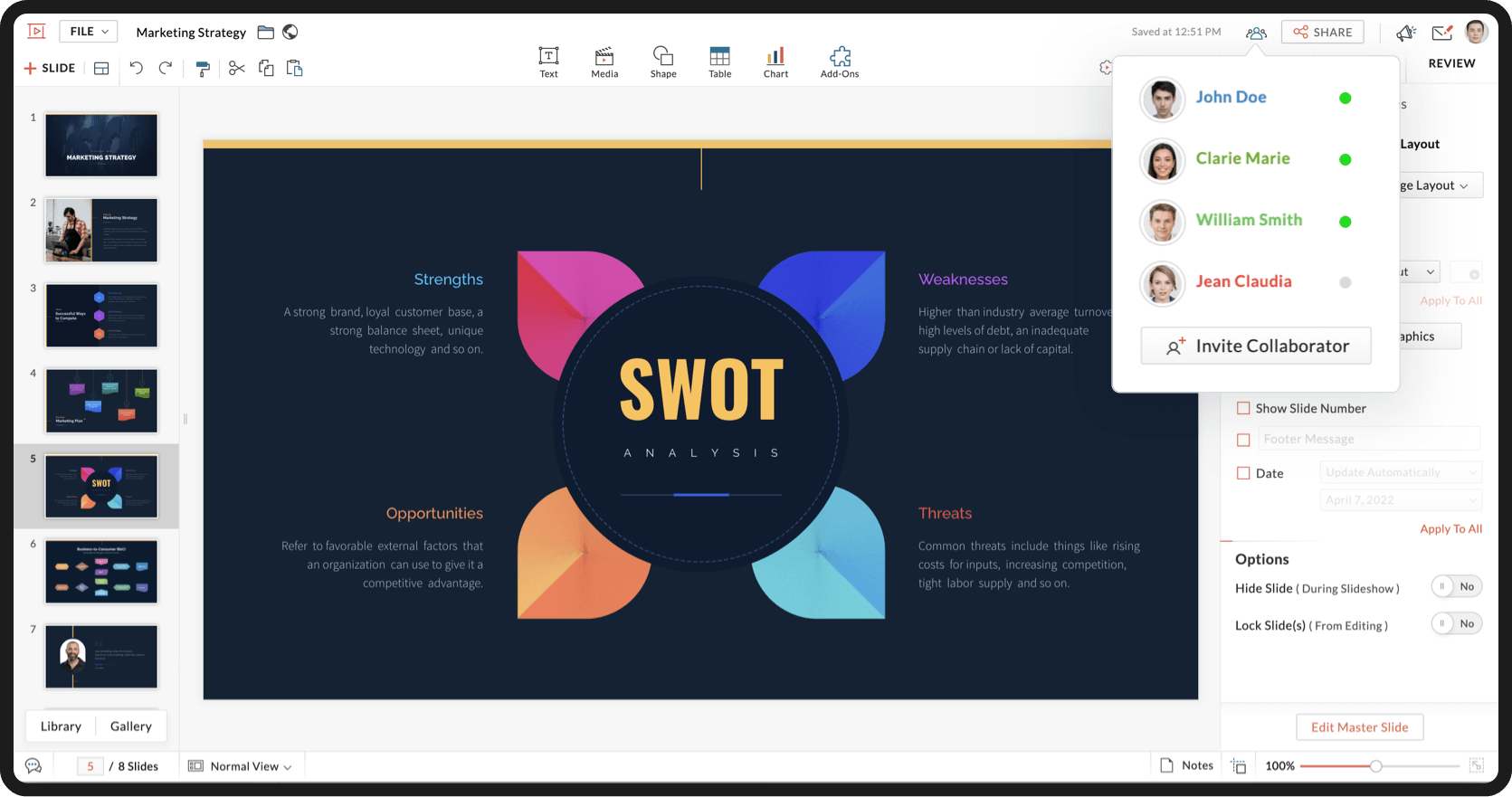
When you work together, you work faster!
We hope you found this article helpful. Watch this space for interesting product updates, tips and tricks, and more!
To create engaging slides with Zoho Show, click here.
Zoho Developer Community
Topic Participants
Gowthami Boominathan
Zoho TeamInbox Resources
Zoho CRM Plus Resources
Zoho Books Resources
Zoho Subscriptions Resources
Zoho Projects Resources
Zoho Sprints Resources
Qntrl Resources
Zoho Creator Resources
Zoho CRM Resources
Zoho Show Resources
Get Started. Write Away!
Writer is a powerful online word processor, designed for collaborative work.
-
オンラインヘルプ
-
Webセミナー
-
機能活用動画
-
よくある質問
-
Ebook
-
-
Zoho Campaigns
- Zoho サービスのWebセミナー
その他のサービス コンテンツ
Nederlandse Hulpbronnen
ご検討中の方
Recent Topics
Urgent Security Feature Request – Add MFA to Zoho Projects Client Portal Hello Zoho Projects Team,
Hello Zoho Projects Team, We hope you are doing well. We would like to submit an urgent security enhancement request regarding the Zoho Projects Client Portal. At this time, as far as we are aware, there is no Multi-Factor Authentication (MFA) availableHow to retreive the "To be received" value of an Item displayed in Zoho inventory.
Hi everyone, We have our own Deluge code to generate a PO according to taget quantity and box quantity, pretty usefull and powerful! However, we want to reduce our quantity to order according to "To be received" variable. Seems like this might not evenAdd Support for Authenticator App MFA in Zoho Desk Help Center
Hello Zoho Desk Team, We hope you are doing well. We would like to request an enhancement related to security for the Zoho Desk Help Center (customer portal). Currently, the Help Center supports MFA for portal users via SAML, JWT, SMS authentication,Payment on a past due balance
Scenario: Customer is past due on their account for 4 months. We suspend their billing in Zoho books. Customer finally logs into the portal and enters a new credit card. We associate that cardwith their subscription, which will permit the card to be usedInstant Sync of Zoho CRM Data?
With how valuable Zoho Analytics is to actually creating data driven dashboards/reports, we are surprised that there is no instant or near instant sync between Zoho CRM and Zoho Analytics. Waiting 3 hours is okay for most of our reports, but there areKaizen #211 - Answering your Questions | Using Canvas and Widgets to Tailor CRM for Mobile
Howdy, tech wizards! We are back with the final post in addressing the queries you shared for our 200th milestone. This week, we are focusing on a couple of queries on Zoho CRM mobile configurations and custom payment gateway integration. 1. Mobile SDKRemove "Invalid entries found. Rectify and submit again" modal
Following up on a post from a few years back, but can the Zoho team consider either removing the 'Invalid entries found. Rectify and submit again' modal that displays for empty mandatory fields OR allow an admin to change it? I've built a custom errorValidation function not preventing candidates under 18 or over 30 from submitting the web form
Hello everyone, I’m trying to create a validation rule for the Candidate Webform in Zoho Recruit. I added a custom field called “Date of Birth”, and I want to make sure that candidates cannot submit the form unless their age is between 18 and 30 years.Remember all the ways we've posted?
The world celebrates World Postal Day in 2025 with the theme “#PostForPeople: Local Service. Global Reach". The story of the “post” is a story of human connection itself, evolving from simple handwritten notes carried over long distances to instant digitalCustom domain issue
I recently changed records for my support area custom domain for a few months, I then wanted to come back to Zoho, but now I can't connect it and I can't login as it's having an SSL issue. I cannot get a good response from support, as I've been notifiedCadence reports as front-end reports
Hello everyone, We have built a cadence which is connected to the Leads module. There are 11 steps in total, 7 are automatic emails and 4 are tasks for the Lead owners. As admins, we have access to this (very nicely made) 'View Reports' tab where we canZoho Commerce in multiple languages
When will you be able to offer Zoho Commerce in more languages? We sell in multiple markets and want to be able to offer a local version of our webshop. What does the roadmap look like?Show elapsed time on the thank-you page?
Is it possible to display the total time a user spent filling out a Zoho Form on the thank-you? I’d like to show the difference between the `form submission timestamp` and the `start time` (currently have a hidden Date-Time field set to autofill the dateThe present is a "present"
The conversation around mental health has been gaining attention in recent years. Even with this awareness, we often feel stuck; the relentless pace of modern life makes us too busy to pause, reflect, and recharge. In the world of customer support, thisCliq iOS can't see shared screen
Hello, I had this morning a video call with a colleague. She is using Cliq Desktop MacOS and wanted to share her screen with me. I'm on iPad. I noticed, while she shared her screen, I could only see her video, but not the shared screen... Does Cliq iOS is able to display shared screen, or is it somewhere else to be found ? RegardsKaizen# 209 - Answering Your Questions | All About Client Script
Hello everyone! Welcome back to another exciting Kaizen post! Thanks for all your feedback and questions. In this post, let's see the answers to your questions related to Client Script. We took the time to discuss with our development team, carefullyEmail Integration - Zoho CRM - OAuth and IMAP
Hello, We are attempting to integrate our Microsoft 365 email with Zoho CRM. We are using the documentation at Email Configuration for IMAP and POP3 (zoho.com) We use Microsoft 365 and per their recommendations (and requirements) for secure email we haveSearch in Zoho Community Not Working
I realize this is a bit of a meta topic, but the search for the various Zoho Communities appears to not be working. I'm under the impression that they run on some version of the Zoho Desk platform, so I'm posting this here.I need to do crud with snippet html
I need to implement a form with an improved user interface. I would like to use snippets to build a CRUD that allows me to create and update records. How could I achieve this using snippets?Allow Stripe Credit Card and Stripe ACH payment methods to be enabled separately on an invoice.
I need to be able to pick at the invoice level whether Stripe Credit Card and/or Stripe ACH payment methods are available. Currently, I'm not able to select from the two Stripe payment methods individually on an invoice. However, there are some largerEnhancements to finance suite integrations
Update: Based on your feedback, we’ve updated the capabilities for integration users. In addition to the Estimates module, they can now create, view, and edit records in all the finance modules including Sales Order, Invoices, Purchase Order. We're alsoMeeting impossible to use when sharing screen
he Meeting tool in Brazil is practically unusable when sharing anything, whether it’s a presentation or simple navigation. When accessed via Cliq, the situation gets even worse: even basic calls fail to work properly, constantly freezing. And as you areConnecting two modules - phone number
Hi, I’d like some guidance on setting up an automation in Zoho CRM that links records between the Leads module and a custom module called Customer_Records whenever the phone numbers match. Here’s what I’m trying to achieve: When a new Lead is createdResume Harvester: New Enhancements for Faster Sourcing
We’re excited to share a set of enhancements to Resume Harvester that make sourcing faster and more flexible. These updates help you cut down on repetitive steps, manage auto searches more efficiently, and review candidate profiles with ease. Why we builtIncorrect “correct” password on email client apple mail
I have troubleshot this account several times. I have deleted and re added account. It keeps saying incorrect password. Can you check that it is not locked on your end?Is it possible to lock editing subform rows?
Ideally editing would only be locked after the form has been updated but I still want them to be able to add new subform records at any time and they should be able to delete rows from the subform. It is a named subform if that's relevant however the"Spreadsheet Mode" for Fast Bulk Edits
One of the challenges with using Zoho Inventory is when bulk edits need to be done via the UI, and each value that needs to be changed is different. A very common use case here is price changes. Often, a price increase will need to be implemented, andWhat is the maximum file size of a video upload in Zoho chat?
Can I upload a 20 mb video file and share it with my colleagues?The Social Wall: September 2025
Hello everyone, As we step into the fall season, some major updates are on the horizon. Meanwhile, here are the exciting updates we rolled out this September. Approvals in iOS Managing approvals just got more seamless on mobile. With this update, theUpdate a field in ALL all calls under a contact
HI guys! I have written some deluge code to update a field in my calls after i have comepleted the call, i need this field to update in all my scheduled calls as well that are comeing up. I just cant seem to get it to work, i have put teh code below,MS Teams Meeting to Zoho CRM
Has anyone figured out a good way to push MS Teams meeting info on a trigger of "meeting end" to Zoho CRM? We're looking for a way to take attendees of a meeting and meeting duration and push it into Zoho CRM after the meeting has ended. If I can justIn place field editing for candidates
Wondering about any insight/best practices for efficiently updating candidate records while reviewing them in a Job Opening pipeline. We can do in-field editing (e.g. update job title or City) only when we have the full candidate record open, howeverAutomatic Matching from Bank Statements / Feeds
Is it possible to have transactions from a feed or bank statement automatically match when certain criteria are met? My use case, which is pretty broadly applicable, is e-commerce transactions for merchant services accounts (clearing accounts). In theseVerifying Zoho Mail Functionality After Switching DNS from Cloudflare to Hosting Provider
I initially configured my domain's (https://roblaxmod.com/) email with Zoho Mail while using Cloudflare to manage my DNS records (MX, SPF, etc.). All services were working correctly. Recently, I have removed my site from Cloudflare and switched my domain'sFat Download of Ulaa Browser
I just observed that Ulaa Browser is offering an one-capsule big download. These days it is a custom to offer a small bootstrap downloader and based on user customization options an appropriate download completes. And this is particularly common withZoho Creator customer portal limitation | Zoho One
I'm asking you all for any feedback as to the logic or reasoning behind drastically limiting portal users when Zoho already meters based on number of records. I'm a single-seat, Zoho One Enterprise license holder. If my portal users are going to add records, wouldn't that increase revenue for Zoho as that is how Creator is monetized? Why limit my customer portal to only THREE external users when more users would equate to more records being entered into the database?!? (See help ticket reply below.)Changing the Default Search Criteria for Finding Duplicates
Hey everyone, is it possible to adjust the default search criteria for finding and merging duplicate records? Right now, CRM uses some (in my opinion nonsensical) fields as search criteria for duplicate records which do nothing except dilute the results.Billing Management: #8 Usage Billing in Logistics & Delivery Services
The logistics and delivery industry thrives on movement and precision. Every delivery completed, every kilometre driven, and every ton transported is a measurable activity. However, billing often lags behind. Many logistics companies still rely on fixed-rateCreate custom rollup summary fields in Zoho CRM
Hello everyone, In Zoho CRM, rollup summary fields have been essential tools for summarizing data across related records and enabling users to gain quick insights without having to jump across modules. Previously, only predefined summary functions wereZoho sheet for desktop
Hi is zoho sheets available for desktop version for windowsNext Page












