Bigin eWidget for Zoho Mail
Email is essential for business communication, whether with customers or prospects. If you are using Zoho Mail for managing interactions and Bigin as your CRM, this eWidget integration allows you to seamlessly access information from Bigin contacts within Zoho Mail. Even if someone is not on your Bigin contacts list, you can add them right from Zoho Mail using this eWidget. Here is what you can do with this eWidget:
- Contextually view all the information from Bigin related to an email sender like Pipeline records, Activities, Notes, etc without leaving Zoho Mail.
- Add someone as a Bigin contact from Zoho Mail
- Add a note to a Bigin record, edit it, or schedule activities with your Bigin contacts.
- Add Emails to Bigin and insert an email template from Bigin into your Zoho Mail composer.
Install Bigin eWidget for Zoho Mail
- Log in to your Zoho Mail account.
- The Bigin eWidget is enabled by default. You can find it under Settings > Integrations > Extensions > Bigin.
- To access the Bigin eWidget, click on the Toggle eWidget icon. By default, it is not pinned to the right-side tab. To pin the Bigin eWidget, follow these steps:
- Click on the Toggle eWidget icon.
- Search for 'Bigin'.
- Click on the pin icon.
- If you do not have a Bigin account, you will have the option to create one directly from the eWidget.
- If you already have a Bigin account, you can view all the details about the contact, including both the sender and the receiver.
Adding Contacts
When you receive an email from prospects who are not yet part of your Bigin account, you have the option to add them as contacts directly from the email. For example, if a potential client sends an inquiry via email, you can quickly add their information to your Bigin account to manage and track their details effectively.
To add a new contact in Bigin:
- Open the email and click on the Bigin eWidget icon.
- If the contact already exits, you will see a quick preview of their details.
- If it is a new contact, you can add them directly to your Bigin account:
- Click the Add as a Contact button.
- Enter the required details about the contact.
- Once you save the information, they will be added as a new contact in your Bigin account.
Viewing Contacts
When you open an email, if the email address matches an existing record in the Contacts module, the contact's information will be displayed. You will see a quick preview of the contact, and you can also update the contact's details.
Updating Contacts
You can not only view the details of the Contacts but also make changes if required. You can perform the below mentioned actions
- Edit Information
- Add Notes
- Create Activities
- Send Emails
- Use Bigin's Email Templates
- Pipeline Stages
- Delete Contact
Edit Information
Upon receiving updated contact details via email, you can directly update them using Bigin eWidget. You can make the changes accordingly, after which they will be reflected seamlessly in Bigin as well.
Add Notes
When you receive an email containing important points, you can add these details directly as notes. This allows you to jot down key information like action items, deadlines, or observations without leaving Zoho Mail. These notes are automatically synced to the corresponding contact’s record in your Bigin CRM.
To add notes, go to the Notes section in the related list, provide a title, and enter your notes. You can also add attachments if needed.
You will also have the option to edit or delete notes.
Create Activities
While checking your emails in Zoho Mail, you receive a message that prompts you to schedule an event with a client. Directly from the email, you can go to Open Activities and create new events, specifying the date, time, and purpose. You can also set a task to call the contact the day before the event or make a call. These activities are automatically synced to your Bigin account, appearing under the contact's record. This way, you can manage tasks, events, and calls directly from Zoho Mail, with everything instantly updated in Bigin, keeping you organized without needing to switch between applications.
Send Emails
If you need to follow up with a contact's email, you can go to Bigin's eWidget and click the Send Mail button, which opens Zoho Mail for composing the email. You select a suitable email template from Bigin. After previewing the templates, you can pick one, customize it with the necessary details, and send it directly from Zoho Mail. The email is automatically recorded in the contact’s profile in Bigin, making it easy to track and follow up without switching between applications.
To view emails from a contact in Bigin, sync your email accounts. If your Zoho Mail account is already connected to Bigin via IMAP, emails from contacts will automatically appear in Bigin. If you haven't configured IMAP or are using a different email client, you can manually sync emails by clicking the "Yes, add to Bigin" button.
This way, you can manage emails from multiple accounts directly within Bigin.
Once you link the accounts, you'll have a filter that allows you to view emails added from Widgets. Specifically, any email associated with the ZohoMail widget will be included in the "Added from Widgets" filter as well.
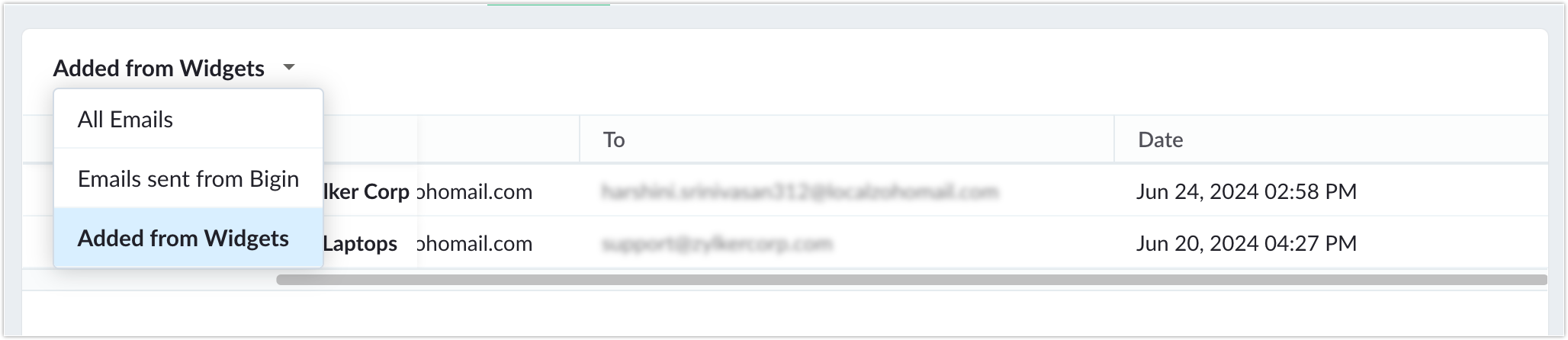
Pipeline Stages
You can update pipeline stages directly within Zoho Mail using Bigin's eWidget. Simply navigate to the eWidget, select the pipeline tab, and view the list of deals and pipelines available. Click on a specific deal, and within the pipeline field, you can make direct changes. These updates are instantly reflected in Bigin as well.
Delete Contact
You also have the option to delete a Contact from Zoho Mail. Consider a Contact has been added by mistake, and you would like to remove it from Bigin. You can delete the contact by clicking on the more icon, then selecting Delete.
Note
- You will only be able to make changes to the contact details if you have the required permissions.
For any assistance regarding this eWidget, please reach out to support@bigin.com. We'll be happy to help you.
Zoho CRM Training Programs
Learn how to use the best tools for sales force automation and better customer engagement from Zoho's implementation specialists.
Zoho DataPrep Personalized Demo
If you'd like a personalized walk-through of our data preparation tool, please request a demo and we'll be happy to show you how to get the best out of Zoho DataPrep.
New to Zoho Writer?
You are currently viewing the help pages of Qntrl’s earlier version. Click here to view our latest version—Qntrl 3.0's help articles.
Zoho Sheet Resources
Zoho Forms Resources
New to Zoho Sign?
Zoho Sign Resources
New to Zoho TeamInbox?
Zoho TeamInbox Resources
New to Zoho ZeptoMail?
New to Zoho Workerly?
New to Zoho Recruit?
New to Zoho CRM?
New to Zoho Projects?
New to Zoho Sprints?
New to Zoho Assist?
New to Bigin?
Related Articles
Eventbrite for Bigin
Eventbrite is a global platform for creating, managing, and promoting events. It offers tools for event registration, ticketing, and attendee management, catering to both small and large-scale events. With a user-friendly interface, Eventbrite ...Bigin-Zoho Projects Integration
The Bigin-Zoho Projects integration allows you to seamlessly monitor and manage the progress of your Zoho projects by linking them to their respective pipelines, contacts, and companies within Bigin. With this integration you can do the following: ...Managing Email
Cleanup Policy As per our cleanup policy, IMAP sync will be paused under the following circumstances: If a user hasn't sent any IMAP emails and hasn't opened any IMAP emails for more than a month. If a user remains inactive for more than five months. ...How to find Bigin's privacy policy?
To find Bigin's privacy policy 1. Open the Bigin app on your Mac. 2. Click Bigin in the menu bar that runs along the top of the screen. 3. Select Preferences in the dropdown to open Settings in Bigin. 4. Switch to the Help & Support tab that is ...How to find Bigin's privacy policy?
To find Bigin's privacy policy 1. Open the Bigin app on your smartphone. 2. Tap the More icon at the bottom right of the screen. 3. Select Settings . 4. Switch to the Help & Support tab that is adjacent the title Settings. 5. Scroll and find Legal > ...
New to Zoho LandingPage?
Zoho LandingPage Resources















