GoToMeeting for Zoho BugTracker
Based on the severity of the issues, the project teams will be involved in handling issues with the appropriate level of care. Activities such as prioritizing the issues, determining a deadline, and measuring the severity level, need a well-planned meeting. The GoToMeeting extension for Zoho BugTracker helps you to manage your meetings from within your Zoho BugTracker account. You can schedule meetings, view upcoming meetings, and join a particular meeting all in one place with just a few clicks. You need an active GoToMeeting account to use this extension.
Installing the extension
- Navigate to
> Marketplace > All.
- Search for and click on GoToMeeting for Zoho BugTracker.
- Click Install.
- Agree to the terms of service and click Install.
- Under the General section, select the profiles, projects, and users you want the extension to be shared with or given access to.
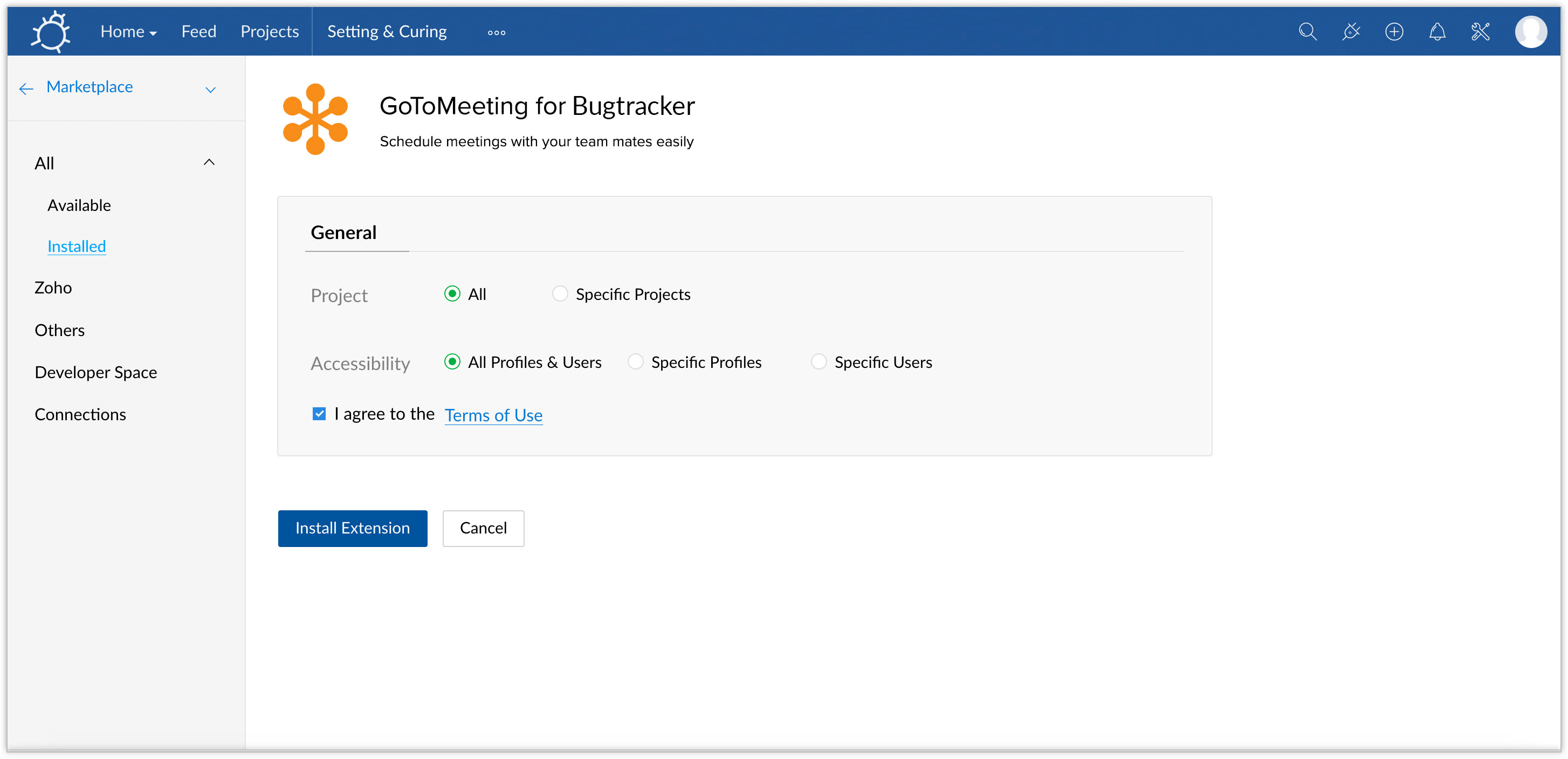
- Agree to the terms of use.
- Click Install Extension.
- Under the Connections section, click Authorize. Sign in with your Zoho credentials.
- Click Authorize. Sign in with your GoToMeeting credentials.
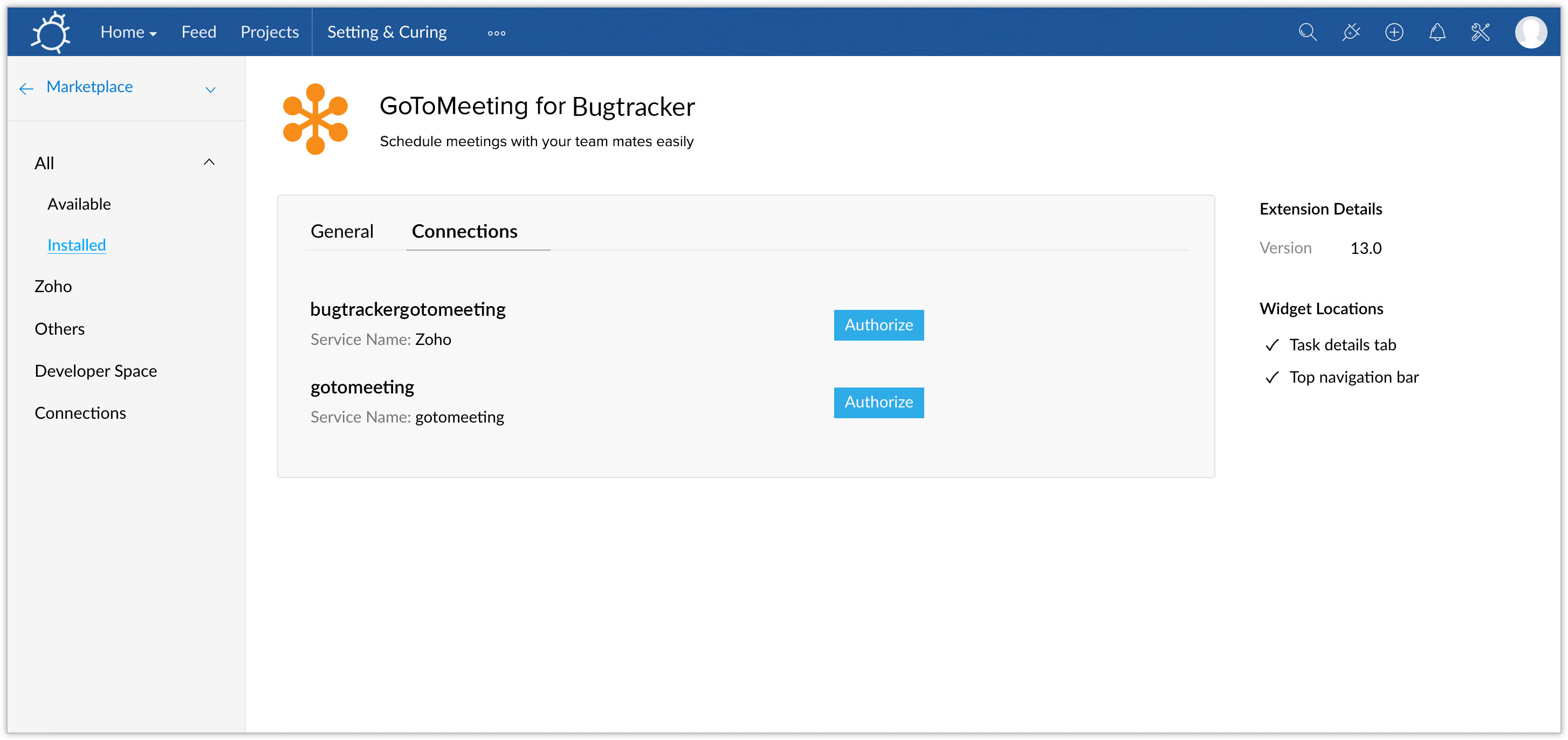
Scheduling meetings
Whenever you need to invite specific people for meetings, you can create a meeting and share the meeting URL with them through email. To do so, you can access the extension from the top band.
- Click the Extensions icon (
) at the top-right corner of your top band.
- Click GoToMeeting from the app menu. The Schedule Meeting page will open in the right panel.
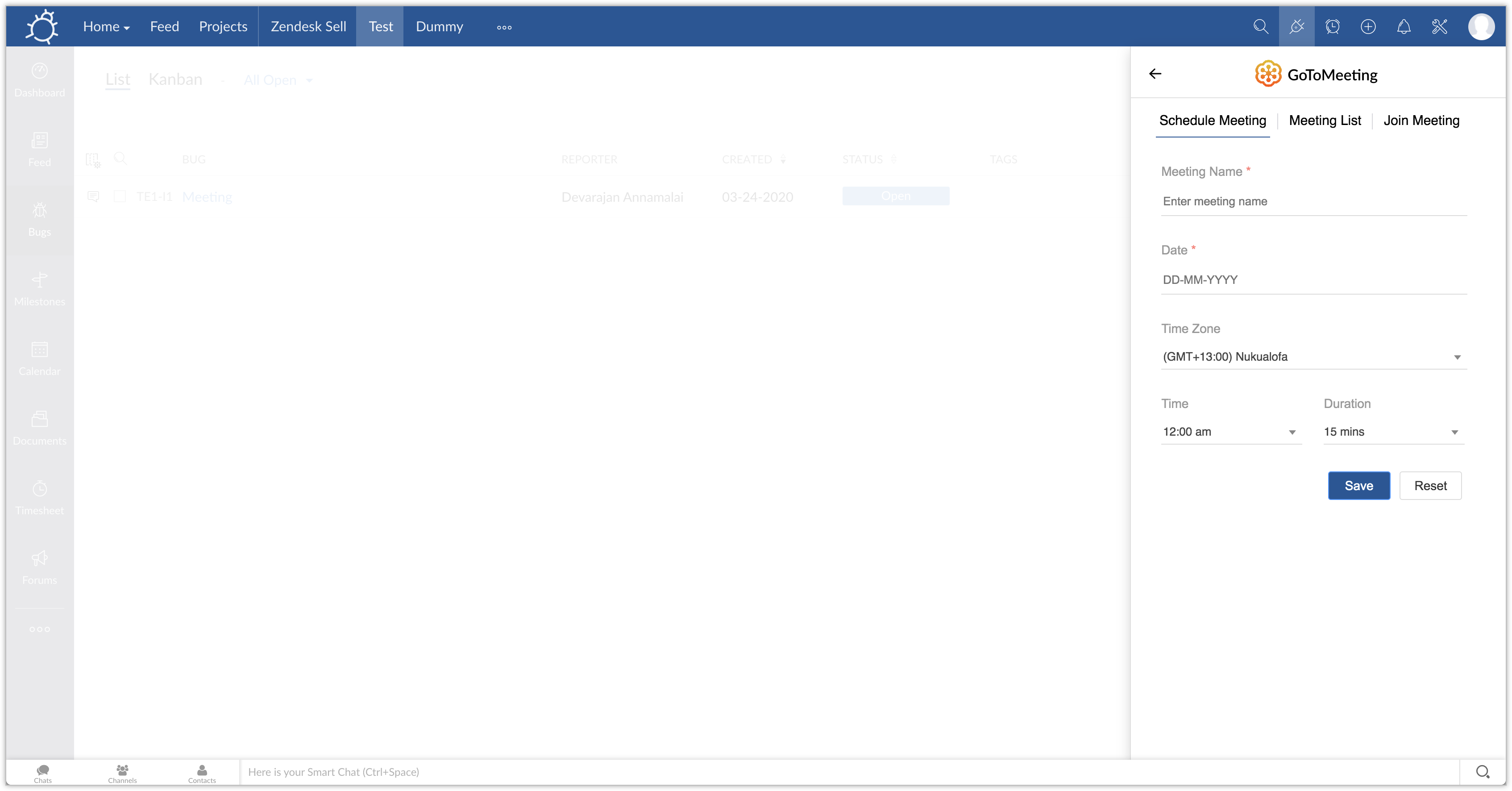
- Enter a Meeting name.
- Enter the Date on which the meeting is to be scheduled.
- Enter the Time Zone.
- Enter the Time and Duration of the meeting.
- Click Save. You will get a meeting URL, which can be shared to invite people for a meeting.
View/Join upcoming meetings
You can view all your upcoming meetings from the Meetings List tab of the extension widget. Click the link provided in a meeting's details to join the particular meeting.
- Click the Extensions icon (
) at the top-right corner of your top band.
- Click GoToMeeting from the app menu.
- Click Meeting List. The list of all the upcoming meetings scheduled by you will be listed along with the meeting link.
- Click Meeting Link to join the meeting.
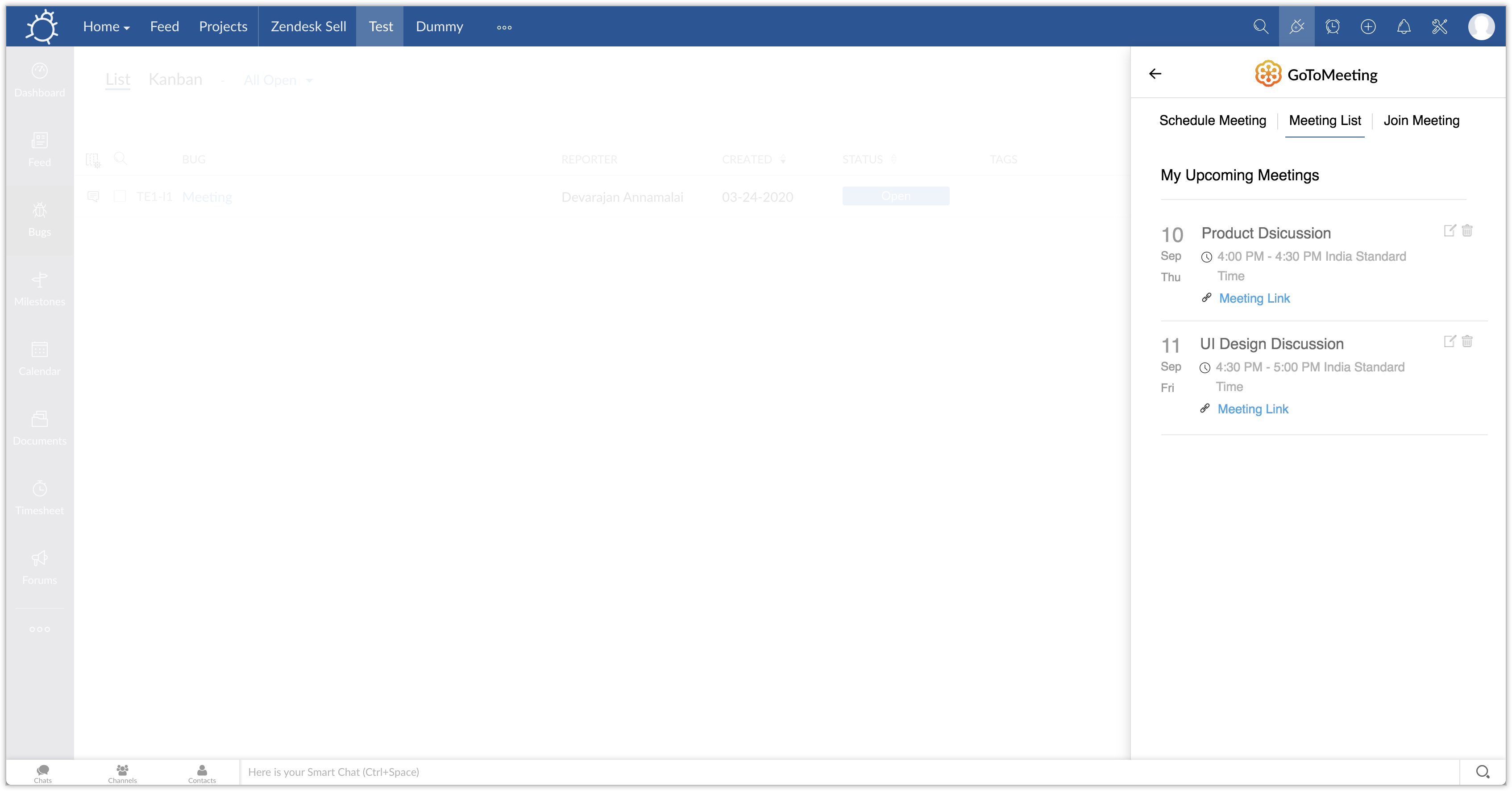
- Click
 to edit the meeting details.
to edit the meeting details. - Click
to delete a meeting scheduled.
Join a meeting with the Meeting ID
When you receive a GoToMeeting invite, you can join using the meeting ID. Use the Join Meeting tab to join the meeting.
- Click Join Meeting to join a meeting scheduled by others.
- Enter the nine-digit Meeting ID and click Join.
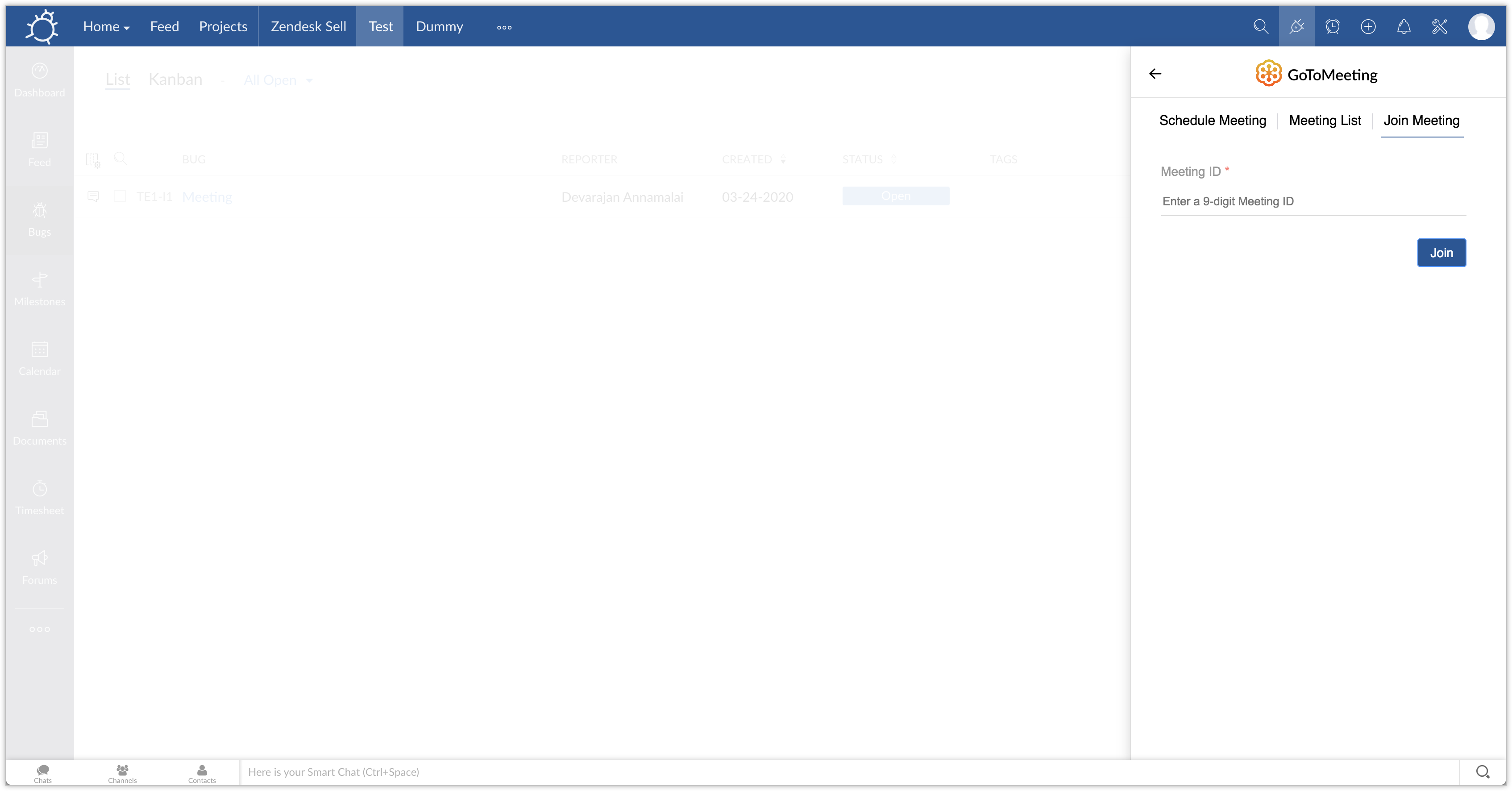
Scheduling task-related meeting
To schedule a meeting with the team members linked to the task of a project, access the extension from the task details page. The meetings scheduled on this page will be visible to all the members linked to a particular task.
- Open a project from your project list.
- Click Tasks in the left band.
- Open a task from the listed tasks.
- Click GoToMeeting tab in the task bar.
- Under Meeting History, the last five meetings of the previous calendar days will be displayed.
- Click Schedule/Join Meeting in the right-top corner.
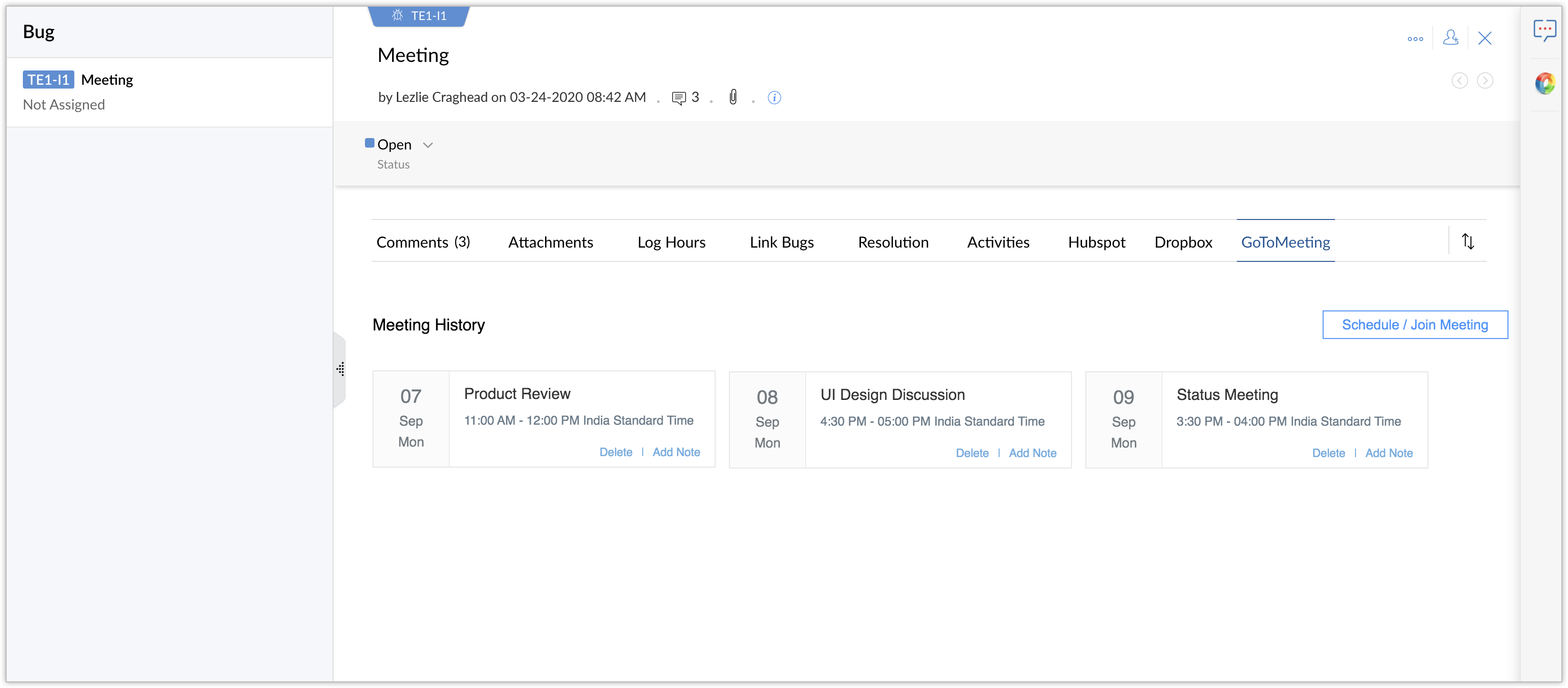
- Click Add Note to include any meeting notes.
- Under Description, add your meeting notes and click Add. The added notes will be visible to all the team members.
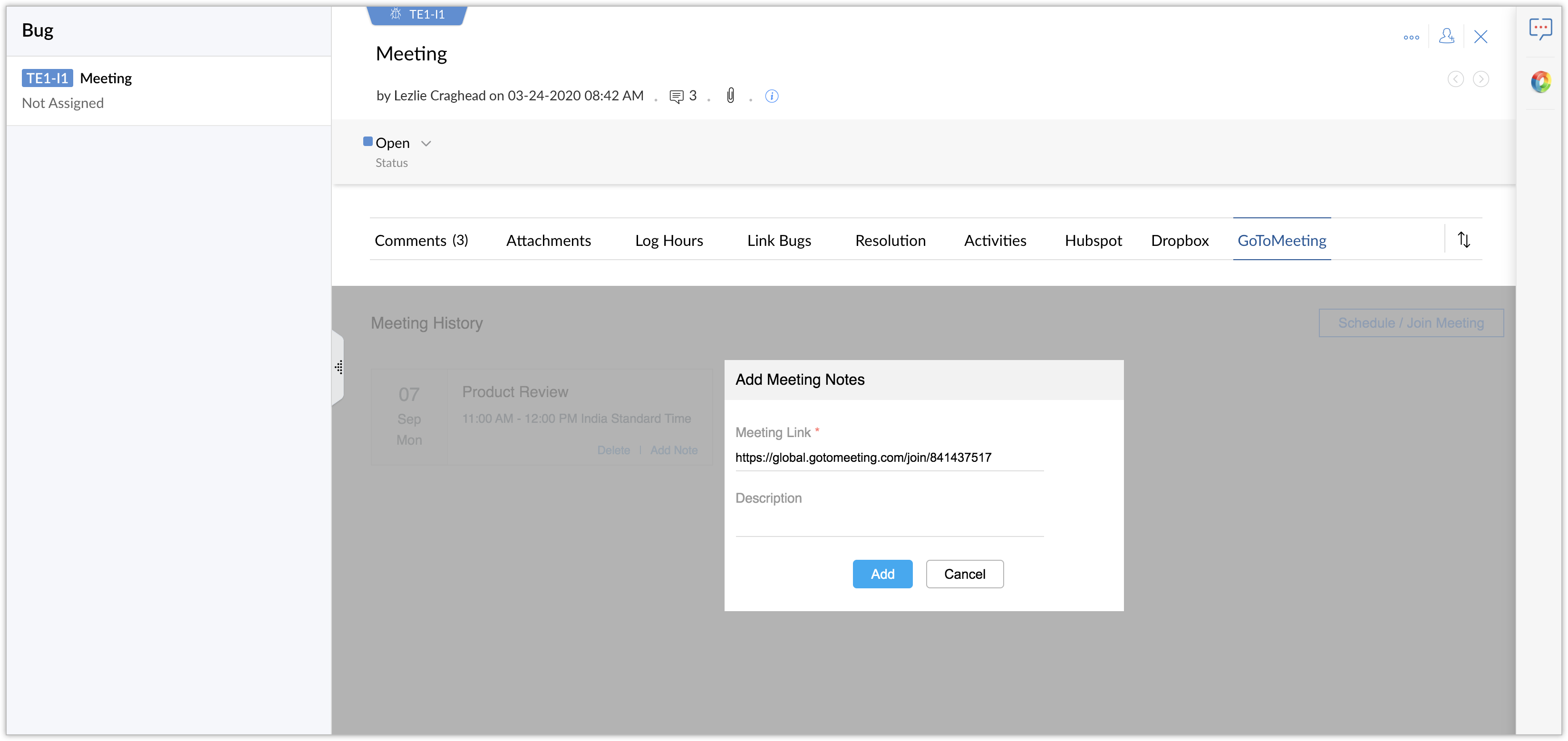
- Click Delete to cancel a meeting.
To Schedule Meeting
- Enter a Meeting name.
- Enter the Date that the meeting is to be scheduled.
- Enter the Time Zone.
- Enter the Time and Duration of the meeting.
- Click Save. The meeting link generated will be displayed in the Comments tab.
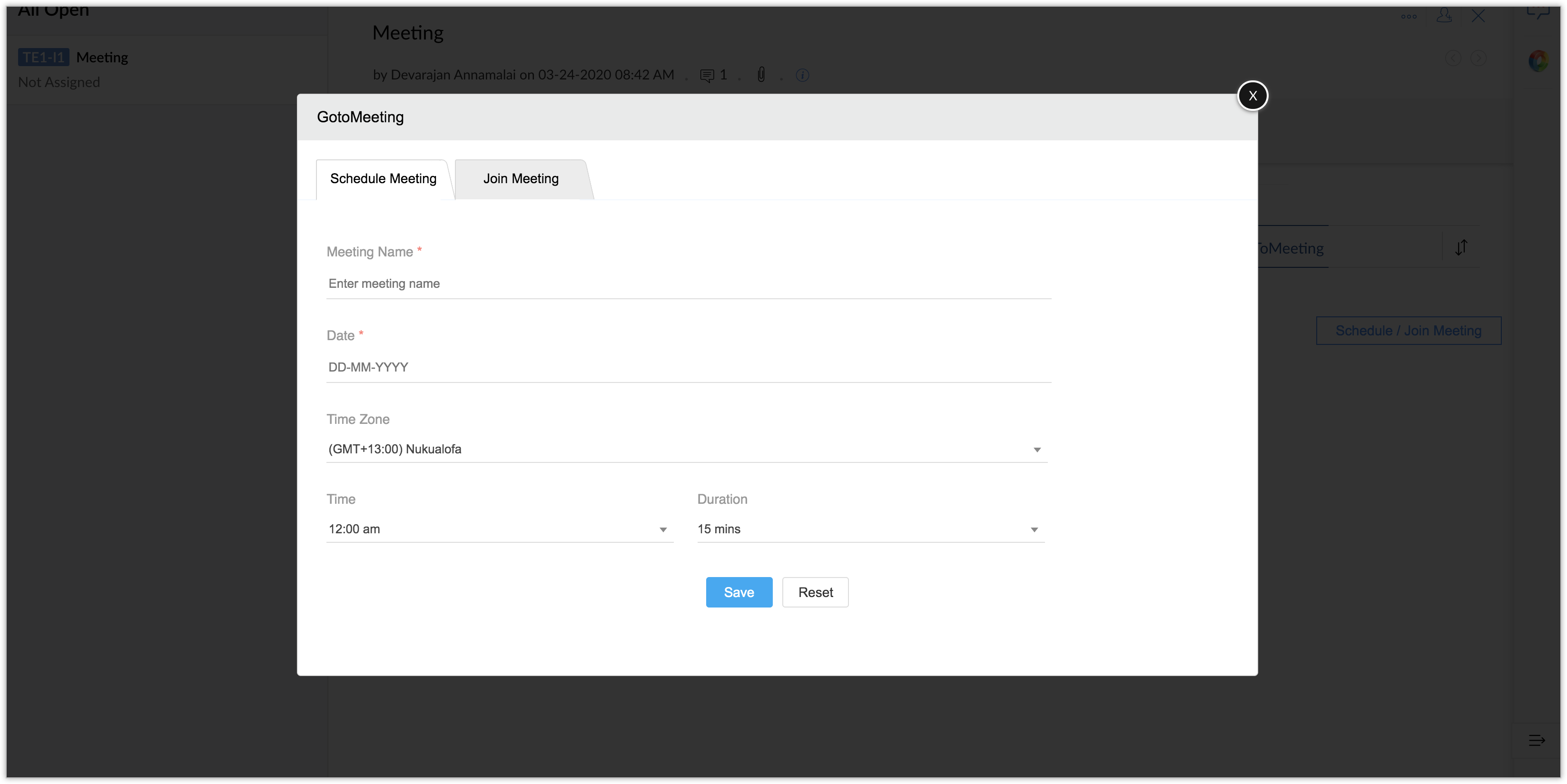
To Join Meeting
- Go to Join Meeting tab.
- Enter the nine-digit Meeting ID.
- Click Join.
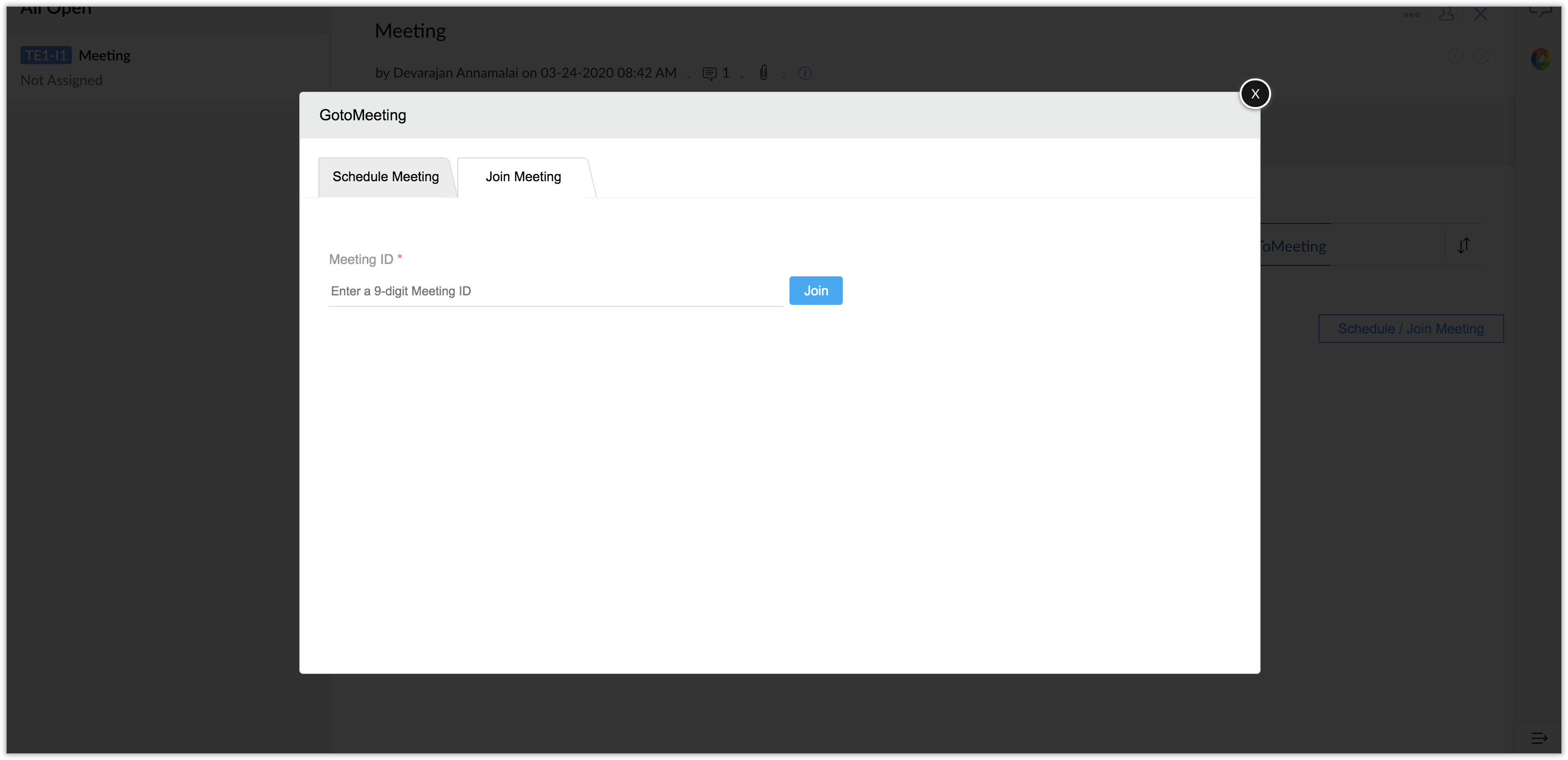
Uninstalling the extension
- Navigate to
> Marketplace > All.
- Click Installed.
- Click GoToMeeting for Zoho BugTracker.
- Click Uninstall.
Zoho CRM Training Programs
Learn how to use the best tools for sales force automation and better customer engagement from Zoho's implementation specialists.
Zoho DataPrep Personalized Demo
If you'd like a personalized walk-through of our data preparation tool, please request a demo and we'll be happy to show you how to get the best out of Zoho DataPrep.
You are currently viewing the help pages of Qntrl’s earlier version. Click here to view our latest version—Qntrl 3.0's help articles.
Zoho Sheet Resources
Zoho Forms Resources
Zoho Sign Resources
Zoho TeamInbox Resources
Related Articles
Pipedrive for Zoho BugTracker
The Pipedrive extension for Zoho BugTracker lets you access your Pipedrive account and associate the activities from that app with Zoho BugTracker. Using this extension, you can link calls, meetings, and tasks from Pipedrive to your issues in Zoho ...GoToWebinar for Zoho BugTracker
The GoToWebinar extension for Zoho BugTracker allows users to schedule webinars as part of a particular issue. The links to join scheduled webinars will be displayed in the Comments section of the chosen issue. All team members involved in the ...Zoho Vault for Zoho Bugtracker
Zoho Vault is an online password manager for teams. If you are struggling with remembering numerous passwords, Zoho Vault can keep them safe for you. It helps to store, share, and manage your passwords from anywhere. Zoho Vault is the best way to ...Whiteboard for Zoho BugTracker
Whiteboard for Zoho BugTracker is an integrated tool for visual collaboration accessible through all attachment pickers. It enables users to create and share ideas directly within various modules, including Projects, Phases, Bugs, and Feed's ...Getting Started with Zoho BugTracker
Zoho BugTracker is an online bug trackting software that helps you manage bugs and deliver defect free products. What Does Zoho BugTracker Offer ? Zoho BugTracker helps you record bugs, track and resolve. Create custom views for your bug tracker tool ...















