Import data from Panoply
Zoho DataPrep allows you to import data from Panoply, a fully-integrated data management platform that syncs, stores, organizes and analyzes data from many sources.
To import data from Panoply
1. Choose the Cloud databases category from the left pane and click Panoply. You can also search Panoply in the search box.

Note: If you had already added a Panoply connection, choose the required connection under the Saved connections category and proceed to import. To learn more about Saved connections, click here.
2. Select
Panoply
in the
Database service name
dropdown.
3. Enter the
Endpoint,
Port,
Database name,
Username, and
Password
to authenticate the database connection.
4. Enter a unique name for your connection under
Connection name.
5. You can also select the
Use SSL
checkbox if your database server has been setup to serve encrypted data through SSL.
6. Click the
Connect
button.

Note: The connection configuration will be saved for importing data in the future. Credentials are securely encrypted and stored.
7. Select the tables that need to be imported.
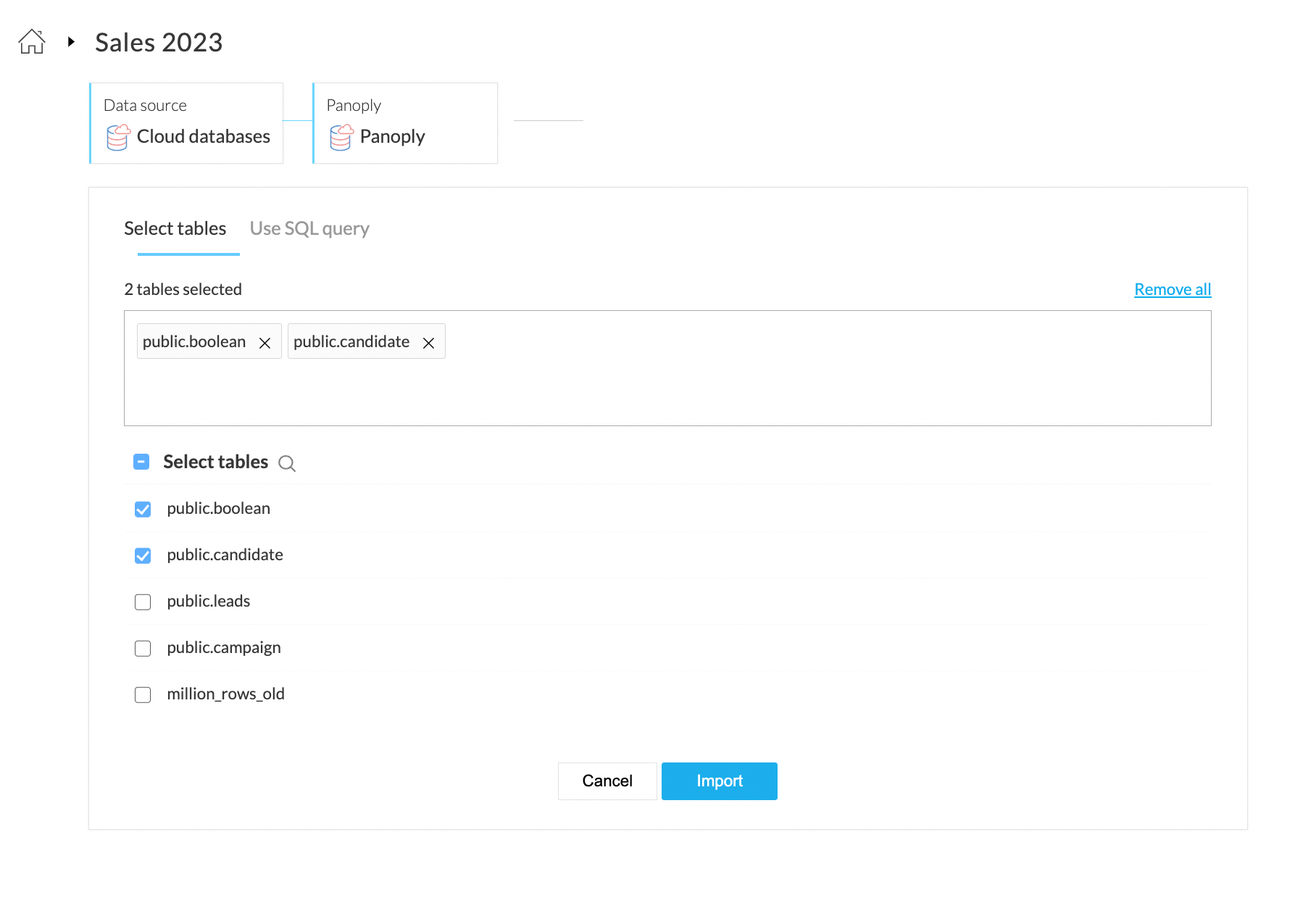
8. You can also the Use SQL query
option to select and import data.
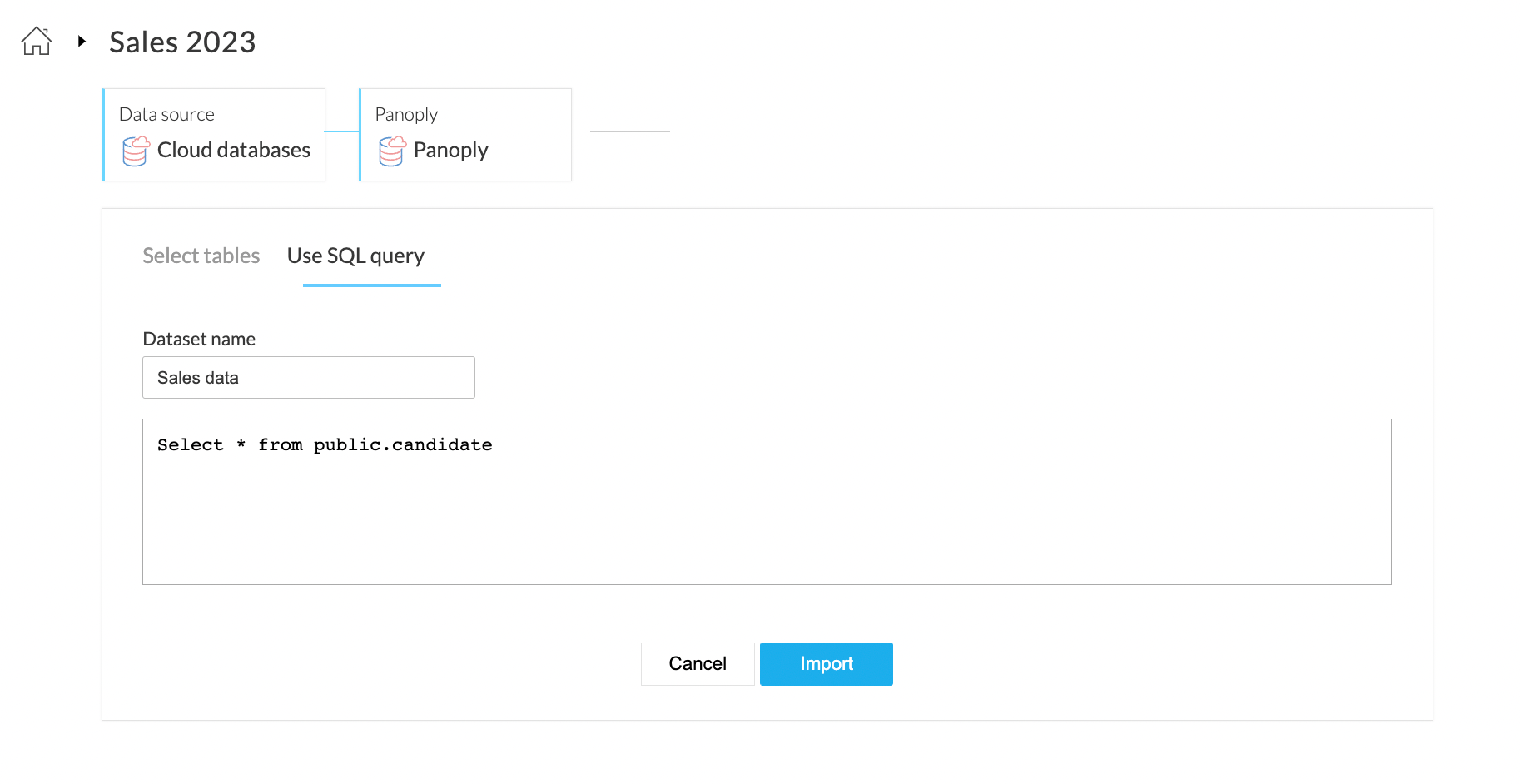
9. Click
Import
to begin importing data from your Panoply account.
10. Once you have completed importing data, your dataset will open and you can start preparing your data right away.

Note: You can choose to schedule the import using the Schedule import option available for datasets in your workspace or from the Import menu in the top bar of the DataPrep Studio page. Click here to know more.
To edit the Panoply connection
DataPrep saves your data connections to avoid the hassle of keying in the credentials every time you need to connect to a data source or destination. You can always edit the saved data connection and update them with new parameters or credentials using the
Edit connection
option.
1. Choose Saved connections from the left pane from the Choose your data source box while creating a new dataset.
2. You can manage your saved connections right from the data import screen. Click the (ellipses) icon to share, edit, view the connection overview, or remove the connection.
3. Click the
Edit connection
option. You can update all the parameters and credentials in the saved connection and click
Update
.
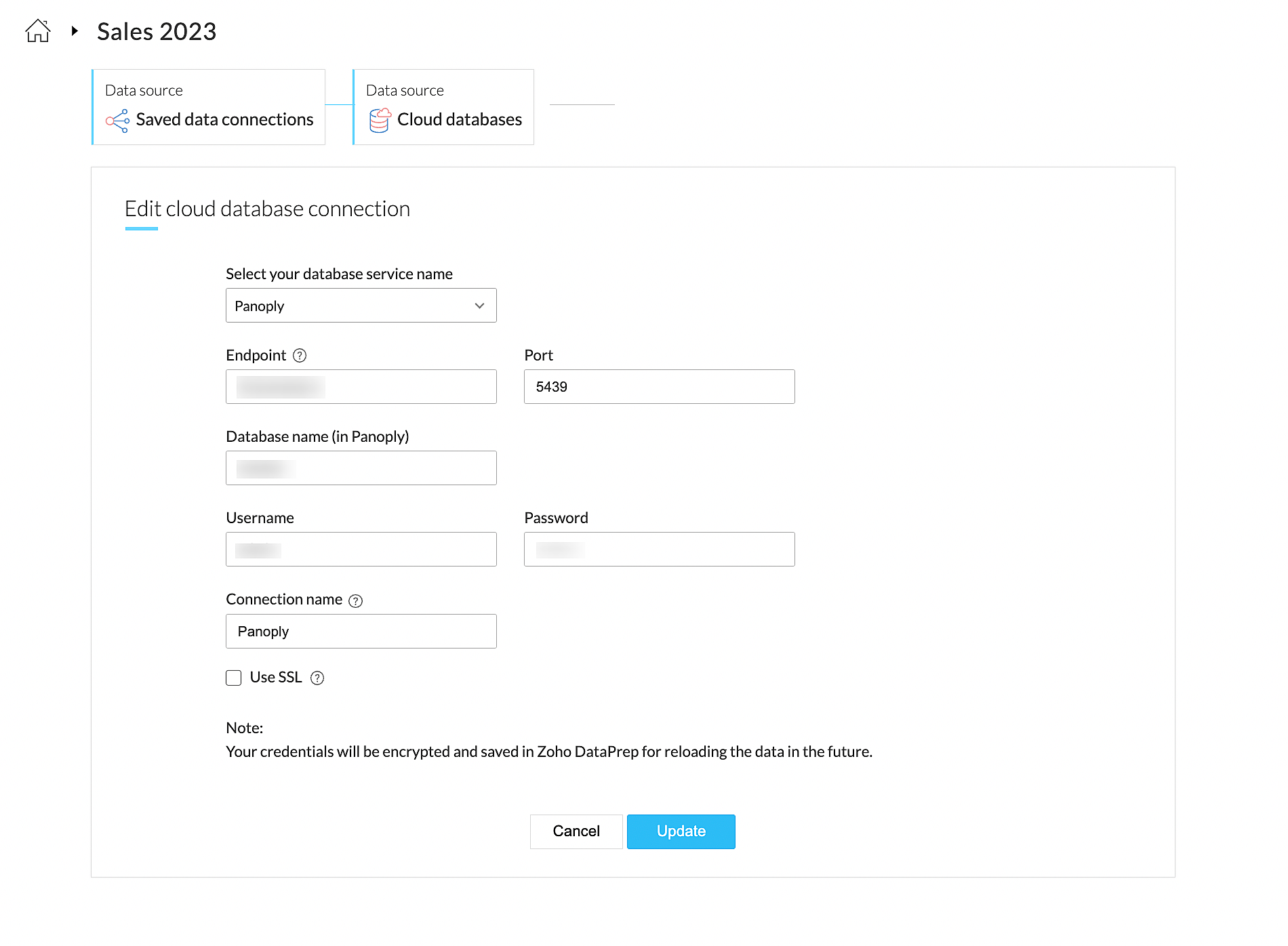
SEE ALSO
Zoho CRM Training Programs
Learn how to use the best tools for sales force automation and better customer engagement from Zoho's implementation specialists.
Zoho DataPrep Personalized Demo
If you'd like a personalized walk-through of our data preparation tool, please request a demo and we'll be happy to show you how to get the best out of Zoho DataPrep.
New to Zoho Writer?
You are currently viewing the help pages of Qntrl’s earlier version. Click here to view our latest version—Qntrl 3.0's help articles.
Zoho Sheet Resources
Zoho Forms Resources
New to Zoho Sign?
Zoho Sign Resources
New to Zoho TeamInbox?
Zoho TeamInbox Resources
New to Zoho ZeptoMail?
New to Zoho Workerly?
New to Zoho Recruit?
New to Zoho CRM?
New to Zoho Projects?
New to Zoho Sprints?
New to Zoho Assist?
New to Bigin?
Related Articles
Import data from cloud databases
You can import data from the following cloud databases: Amazon RDS - MySQL Amazon RDS - MS SQL Server Amazon RDS - Oracle Amazon RDS - PostgreSQL Amazon RDS - Maria DB Amazon RDS - Amazon Aurora MySQL Amazon RDS - Amazon Aurora PostgreSQL Amazon ...Export data to Panoply
Zoho DataPrep allows you to export data to Panoply, a fully-integrated data management platform that syncs, stores, organizes and analyzes data from many sources. To export data to Panoply 1. Click the Export now option from the Export menu on the ...Import data from Oracle Cloud
Zoho DataPrep supports importing data from Oracle Cloud, a cloud computing service offered by Oracle Corporation. It provides servers, storage, network, applications and services through a global network of Oracle Corporation managed data centers. ...Import data from Rackspace Cloud MySQL
Zoho DataPrep allows you to import data from Rackspace Cloud MySQL, a standalone, API-based relational database service built on OpenStack® cloud that allows Rackspace customers to easily provision and manage multiple MySQL database instances. To ...Import data from Rackspace Cloud Maria DB
Zoho DataPrep allows you to import data from Rackspace Cloud Maria DB, a standalone, API-based relational database service built on OpenStack® cloud that allows Rackspace customers to easily provision and manage multiple MySQL database instances. To ...
New to Zoho LandingPage?
Zoho LandingPage Resources















