DomainKeys Identified Mail (DKIM)
DKIM is a security mechanism that validates an email, checking if emails were sent from a valid source and not tampered with during transit. DKIM ensures that emails will be delivered to the inbox of its intended recipient since the validity of the email has already been verified.
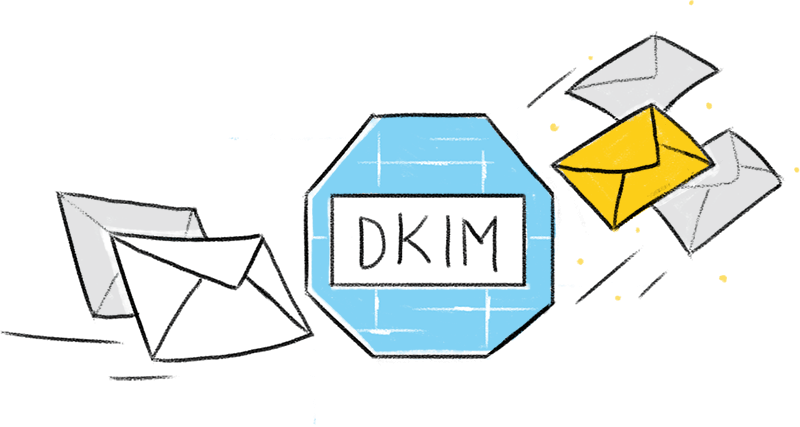
Configuring DKIM
- Log in to Zoho Forms. On the forms listing page, in the left pane under Setup, click Control Panel.
- Click DKIM Configuration under Notification Settings.
- To add a new domain, click Add New Domain.
- In the popup, enter your Domain Name (for example, zylker.com) and choose the required Key Size in Bits, then click Add.
 Info: The DKIM Key Size refers to the length of the cryptographic key used to digitally sign your emails. This signature helps verify the sender's identity and prevent email spoofing. A longer key generally offers stronger security, similar to how a longer and more complex password is more secure.
Info: The DKIM Key Size refers to the length of the cryptographic key used to digitally sign your emails. This signature helps verify the sender's identity and prevent email spoofing. A longer key generally offers stronger security, similar to how a longer and more complex password is more secure. Note:
Note:-
Both 1024 bit and 2048 bit offer good options. 1024 bit is the current standard offering a solid choice. For stronger security, consider 2048 bit.
-
While modern domain providers support 2048 bit size, some old domain providers might not support 2048 bit size. Hence, check with your domain provider before choosing 2048 bit size. Regardless of your decision, consult your DNS administrator to ensure compatibility with your setup.
-
-
The domain status will be listed as Pending.
- Hover over the added domain and click View details.
- Copy the Host name and Host value generated.
- Go to your DNS settings and add the Hostname and Value as TXT record. Learn about the steps to configure DKIM in DNS settings of various domain provider.
- Once done, in the DKIM configuration tab in Zoho Forms, hover over the domain again, and click Verify.
- The status will be changed to Verified.
Steps to add DKIM in various domain providers
GoDaddy
- Log in to your GoDaddy account and navigate to Domain Control Center.
- Select your domain to access the Domain Setting page.
- Under Additional Settings, select Manage DNS.
- Select Add under the records table.
- Under Type, select TXT.
- Enter the following information:
-
Type: Select TXT as the type of record to be added.
-
Host: Paste the Host name displayed in the DKIM Configuration's View Details screen of your Zoho Forms account.(Example:"2232._domainkey")
-
TXT Value: Paste the Value of your domain displayed in the DKIM Configuration's View Details screen of your Zoho Forms account.
-
TTL: Enter how long the server should take to cache the information.
- Click Save.
Cloudflare
- Log in to your Cloudflare account.
- Click the appropriate Cloudflare account for the domain where you will add records
- Click DNS app.
- Click Add record.
- Enter the following information:
- Type: Select TXT as the type of record to be added.
- Host: Paste the Host name displayed in the DKIM Configuration's View Details screen of your Zoho Forms account.(Example:"2232._domainkey")
- IPv4: Paste the Value of your domain displayed in the DKIM Configuration's View Details screen of your Zoho Forms account.
- TTL: Enter how long the server should take to cache the information.
- Click Save.
JustHost
- Log in to your JustHost account.
- Go to the Domains menu at the top and click the Zone Editor sub menu.
- Select your domain from the drop-down.
- Click Add DNS Record at the top of the zone editor.
- Enter the following information:
- Name: Paste the Host name displayed in the DKIM Configuration's View Details screen of your Zoho Forms account.(Example:"2232._domainkey")
- TTL: Enter how long the server should take to cache the information.
- Type: Select TXT as the type of record to be added.
- TXT Value: Paste the Value of your domain displayed in the DKIM Configuration's View Details screen of your Zoho Forms account.
- Click Add Record.
HostMonster
- Log in to your HostMonster account.
- Go to the Domains menu at the top and click the Zone Editor sub menu.
- Select your domain from the drop-down.
- Click Add DNS Record at the top of the zone editor.
- Enter the following information:
- Name: Paste the Host name displayed in the DKIM Configuration's View Details screen of your Zoho Forms account.(Example:"2232._domainkey")
- TTL: Enter how long the server should take to cache the information.
- Type: Select TXT as the type of record to be added.
- TXT Value: Paste the Value of your domain displayed in the DKIM Configuration's View Details screen of your Zoho Forms account.
- Click Add Record.
Ipage
- Log in to your Ipage account and go the Domains tab in the dashboard.
- In the card view, click Manage on the domain for which you are updating the DKIM record.
- In the list view, click the Settings icon.
- Click DNS & Nameservers in the left pane.
- Click DNS Records on the DNS & NAMESERVERS page.
- Click Add DNS Record to add a new DKIM record.
- Enter the following information:
- Name: Paste the Host name displayed in the DKIM Configuration's View Details screen of your Zoho Forms account.(Example:"2232._domainkey")
- TTL: Enter how long the server should take to cache the information.
- Type: Select TXT as the type of record to be added.
- TXT Value: Paste the Value of your domain displayed in the DKIM Configuration's View Details screen of your Zoho Forms account.
- Click Add Record.
Wordpress
- Log in to your WordPress account.
- From the navigation toolbar, click My Site.
- Under the Manage section, click Domains.
- Click the domain for which you want to add the text record.
- Scroll down and click Name Servers and DNS link.
- Click DNS Records to add new text records.
- Enter the following information:
- Type: Select TXT as the type of record to be added.
- Name: Paste the Host name displayed in the DKIM Configuration's View Details screen of your Zoho Forms account.(Example:"2232._domainkey")
- Text: Paste the Value of your domain displayed in the DKIM Configuration's View Details screen of your Zoho Forms account.
- Click Add New DNS Record.
Wix
- Log in to your Wix account.
- Navigate to the Domains page.
- Click the Show More icon next to the relevant domain and select Manage DNS Records.
- Scroll down to the TXT (Text) section and click Add Record.
- Enter the following information:
- Host Name: Paste the Host name displayed in the DKIM Configuration's View Details screen of your Zoho Forms account.(Example:"2232._domainkey")
- TXT Value: Paste the Value of your domain displayed in the DKIM Configuration's View Details screen of your Zoho Forms account.
- TTL: Enter how long the server should take to cache the information.
- Click Save.
eNom
- Log in to your eNom account.
- From the navigation toolbar, choose Domains and click My Domains.
- Click Add TXT record.
- Choose Add DKIM Record from the drop-down list.
- Enter the following information:
- Host Name: Paste the Host name displayed in the DKIM Configuration's View Details screen of your Zoho Forms account.(Example:"2232._domainkey")
- TXT Value: Paste the Value of your domain displayed in the DKIM Configuration's View Details screen of your Zoho Forms account.
- TTL: Enter how long the server should take to cache the information.
- Click Save.
Squarespace
- Log in to your Squarespace account.
- Open Advanced DNS Settings for the domain.
- Scroll down to Custom Records.
- In the Record field of a blank row, select TXT from the drop-down.
- In the Host field, enter the DKIM host name displayed in the DKIM Configuration's View Details screen of your Zoho Forms account. (Example: 2232._domainkey)
- Leave the Priority field blank.
- Copy the Value of your domain displayed in the DKIM Configuration's View Details screen of your Zoho Forms account. Paste it in the Data field.
- Click Add to save the DKIM record.
Eurodns
- Log in to your Eurodns account.
- From the navigation toolbar, choose Domain Names.
- Locate the domain you want to manage and click Manage.
- Under the DNS Zone section, click Manage Zone.
- Click the New Record button at the bottom of the page.
- Enter the following information:
- Type: Select TXT as the type of record to be added.
- Host: Paste the Host name displayed in the DKIM Configuration's View Details screen of your Zoho Forms account.(Example:"2232._domainkey")
- Text: Paste the Value of your domain displayed in the DKIM Configuration's View Details screen of your Zoho Forms account.
- TTL: Enter how long the server should take to cache the information.
- Click Save Record.
- Finally, click Save Zone to confirm.
Register
- Log in to your Register account.
- Click Manage Account.
- Under Account Dashboard, choose Domains and click Manage.
- Locate your domain and click the Manage link.
- Under Advanced Technical Settings, click the Edit TXT Records link.
- Enter the following information:
- Host Name: Paste the Host name displayed in the DKIM Configuration's View Details screen of your Zoho Forms account.(Example:"2232._domainkey")
- TXT Record: Paste the Value of your domain displayed in the DKIM Configuration's View Details screen of your Zoho Forms account.
- Click the Continue button.
Network Solutions
- Log in to your Network Solutions account.
- Click Manage Account on the top-right corner of the page.
- Under My Domain Names, click Edit DNS link.
- From the list of domains displayed, select the domain for which you want to add the record and click the Edit DNS button.
- Under the Advanced DNS Manager section, click the Manage Advanced DNS Records button.
- Scroll down. Under the Text (Text Records) section, click the Edit TXT Records button.
- Enter the following information:
- Host: Paste the Host name displayed in the DKIM Configuration's View Details screen of your Zoho Forms account.(Example:"2232._domainkey")
- Text: Paste the Value of your domain displayed in the DKIM Configuration's View Details screen of your Zoho Forms account.
- TTL: Enter how long the server should take to cache the information.
- Click Continue to confirm.
- Finally, click Save Changes.
BlueHost
- Log in to your BlueHost account.
- Go to the Domains menu at the top and click the Zone Editor submenu.
- Select your domain name from the drop-down.
- To add a new DKIM record, enter this information under Add DNS Record at the top of the Zone Editor:
- Type: Select TXT as the type of record to be added.
- Name: Paste the Host name displayed in the DKIM Configuration's View Details screen of your Zoho Forms account.(Example:"2232._domainkey")
- TXT Value: Paste the Value of your domain displayed in the DKIM Configuration's View Details screen of your Zoho Forms account.
- TTL: Enter how long the server should take to cache the information.
- Click Add Record.
Namecheap
- Log in to your Namecheap account.
- Click Domain List on the left pane.
- Click the Manage button next to your domain.
- Under the Advanced DNS tab, click the Add New Record button.
- Enter the DKIM TXT records provided by Zoho Forms.
- Type: Select TXT as the type of record to be added.
- Host: Paste the Host name displayed in the DKIM Configuration's View Details screen of your Zoho Forms account.(Example:"2232._domainkey")
- Value: Paste the Value of your domain displayed in the DKIM Configuration's View Details screen of your Zoho Forms account.
- TTL: Enter how long the server should take to cache the information.
- Click the Save all changes button.
HostGator
- Log in to your HostGator account.
- From the Navigation toolbar, choose Manage Orders and click List/Search Orders.
- Click on your domain from the list displayed.
- Under the DNS Management section, click Manage DNS.
- First click the TXT Records button to add the DKIM TXT record and then click the Add TXT Record button displayed below it.
- Enter the following information:
- Host Name: Paste the Host name displayed in the DKIM Configuration's View Details screen of your Zoho Forms account.(Example:"2232._domainkey")
- Value: Paste the Value of your domain displayed in the DKIM Configuration's View Details screen of your Zoho Forms account.
- TTL: Enter how long the server should take to cache the information. The ideal TTL is 86400 (1 day). It can't be set to less than 14400 (4 hours).

- If your DNS has already mentioned the domain name, enter the domain key alone in the Host Name field.
- If your sub domain is mail.zylker.com, the domain key should be "2232._domainkey.mail"
Zoho CRM Training Programs
Learn how to use the best tools for sales force automation and better customer engagement from Zoho's implementation specialists.
Zoho DataPrep Personalized Demo
If you'd like a personalized walk-through of our data preparation tool, please request a demo and we'll be happy to show you how to get the best out of Zoho DataPrep.
You are currently viewing the help pages of Qntrl’s earlier version. Click here to view our latest version—Qntrl 3.0's help articles.
Zoho Sheet Resources
Zoho Forms Resources
Zoho Sign Resources
Zoho TeamInbox Resources
Related Articles
Setting up OTP Verification via Email
When you configure Email OTP verification, respondents who access your form via public links will be required to enter their email address to receive a One-Time Password and verify it before they can access the form. To configure Email OTP ...Custom Domain
Custom Domains are used in form URLs to promote your organization's brand to all form respondents. If you do not want any reference to Zoho Forms in your form URL, you can use your own custom domain. By default, your form URL will be in the format as ...Sharing a form via email campaigns
You can share your form via email to a large number of people. To do so, use one of the following email campaign products: Zoho Campaigns MailChimp Zoho Campaigns You can send your form to multiple email groups on your Zoho Campaigns account. Know ...Why are emails not getting triggered on form submissions?
If the From address contains your domain (For example: zylker.com) and the email was generated from Zoho (public.zohoforms.com), the notification emails might be blocked by the recipient domain's anti-spam policy. You can configure DKIM settings for ...Email
Table of Contents Overview Setting up an email template Changing the From Address Adding a secondary email address Sender Email Address Managing permissions for Sender Email Address Adding links inside an email notification Link to a webpage Link to ...















