Zoho FSM Extension for Zoho CRM (Data Sync via Zoho Books/Invoice)

Prerequisites
- Standard edition or above of Zoho FSM
- Standard edition or above of Zoho CRM
Install the Extension
You can install Zoho FSM for Zoho CRM either from Zoho Marketplace or from Zoho CRM.
To install the extension from your Zoho CRM account:
- Navigate to Setup > Marketplace > All.
- Under the All Extensions tab, search for Zoho FSM for Zoho CRM and click it.
- Click Install.
- Select the checkboxes for terms and conditions and click Install.
- Select the checkboxes for terms and conditions and click Continue to Install.
- To provide access to this extension to users in your Zoho CRM account, choose one of the following and click Confirm:
- Install for admins only: The extension will be enabled only for the users with the default Administrator profile.
- Install for all users: The extension will be enabled for all users.
- Choose profiles: When you choose this option, you will be asked to select profiles. The extension will be enabled for all the users in the selected profiles.
- Click Integrate.
Refer to this page to learn about the possible errors you may encounter during the installation process and how to resolve them.
If the Zoho Books/Invoice organization integrated with Zoho FSM is not integrated with Zoho CRM, then you cannot proceed with the integration (see the screenshot below). Refer to this section on how to integrate Zoho Books/Invoice with Zoho CRM. - The extension is installed.
To see the details of the components added by this extension, navigate to Setup > Marketplace > All. Click the Installed tab, and click Details for Zoho FSM. You will find the details under Installed Components.
Once the extension is installed, certain field and conversion mappings are set by default. Refer to this section on how to manage these mappings.
Manage Field and Conversion Mapping
Certain field mappings are required for the data sync between Zoho FSM and Zoho CRM. These field mappings will determine the field values that get synced between Zoho FSM and Zoho CRM. Since the data sync between Zoho CRM and Zoho FSM happens via Zoho Books/Invoice, the field mappings used for the Zoho CRM-Zoho Books/Invoice integration and Zoho FSM-Zoho Books/Invoice integration are used here too. To manage these mappings, do the following:
- In Zoho CRM, navigate to Setup > Marketplace > All. Click the Installed tab, and click Configure for Zoho FSM.
- Under Field Mapping, click on Zoho CRM - Zoho Books to manage the field mappings used for the Zoho CRM-Zoho Books/Invoice integration. Similarly, click on Zoho Books - Zoho FSM to manage the field mappings used for the Zoho FSM-Zoho Books/Invoice integration.
When you click on Zoho CRM - Zoho Books/Invoice, the user will be taken to the Zoho CRM under Zoho Finance Suite Integration page. Under Synchronization Settings, click on the Settings [] icon for the sync settings you want to modify.
Similarly, when you click on Zoho Books - Zoho FSM, the user will be taken to Setup > Billing > Billing Setup > Sync Setting in Zoho FSM. Click Configure for the Field Mapping you want to manage.
While creating records for Zoho FSM modules within Deals, and Sales Orders in Zoho CRM, some of the details are prefilled in the Create forms. There are field mappings that determine which field values get copied from the Zoho FSM modules to the Zoho CRM modules. To manage these mappings, do the following:
- In Zoho CRM, navigate to Setup > Marketplace > All. Click the Installed tab, and click Configure for Zoho FSM.
- Under Conversion Field Mapping, click Configure for the conversion field mapping you want to manage.
- Map the fields from Zoho CRM modules to Zoho FSM modules that you want to get copied during conversion and click Save.
Integrating the Zoho Finance Suite with Zoho CRM
To integrate the Zoho Finance Suite (Books/Invoice) with Zoho CRM, do the following:
- In your Zoho CRM account, navigate to Setup > Marketplace > Zoho and click Setup now for Zoho Finance Suite.
- Click Get Started.
- Select the Zoho Finance (Zoho Books/Invoice) Org associated with your Zoho FSM account and click Next.
You can find the details about the Zoho Finance (Zoho Books/Invoice) Org associated with your Zoho FSM account at Setup > Billing > Billing Setup. - Under Finance Modules to be included, select the Invoice module and click Next.
You now need to establish the sync settings of Zoho CRM's Accounts/Contacts with Zoho Finance (Zoho Books/Invoice) Suite's Customers. You also need to establish the sync settings of Zoho CRM's Products with Zoho Finance (Zoho Books/Invoice) Suite's Items. - Click Save.
Set Sync Settings between Zoho CRM's Accounts/Contacts and Zoho Finance Suite's Customers
To set sync settings between Zoho CRM's Accounts/Contacts and Zoho Finance (Zoho Books/Invoice) Suite's Customers:
- Click Sync Settings for Sync Zoho CRM Accounts/Contacts with Zoho Finance Suite's Contacts.
- Based on the sync type between Zoho FSM and Zoho Books/Invoice, select the values for Which modules need to be synchronized with Zoho Finance Suite's Contact? Refer to the table below for details:
*During Zoho FSM onboarding, if you are integrating with an existing Books/Invoice organization, the sync type chosen for your FSM-Books/Invoice integration will be the same as the sync type in CRM-Books/Invoice integration. Else, if you are creating a new Invoice organization, the default sync type will be Type IV.Sync Type between Zoho FSM and Zoho Books/InvoiceWhich modules need to be synchronized with Zoho Finance Suite's Contact?Type IAccountsType IIContactsType IIIAccounts & their ContactsType IV*Accounts & their Contacts
Include contacts which are not associated to any accounts.
To find out the sync type used between Zoho FSM and Zoho Books/Invoice, in Zoho FSM, navigate to Setup > Billing > Billing Setup and click the Sync Setting tab. You can find the sync type listed under Module Mapping > Customer. - For Which records need to be synchronized?, select the type of records you want synced.
- For What needs to be done on Zoho Finance Suite's contact when the same record is modified on both sides?, choose how to handle the duplicate records.
- Under Map Fields, select the Zoho Finance Suite (Zoho Books/Invoice) and Zoho CRM fields whose values you want synchronized.
- Click Done.
Set Sync Settings between Zoho CRM's Products and Zoho Books/Invoice Items
To sync settings between Zoho CRM's Products and Zoho Books/Invoice Items:
- Click Sync Settings for Sync Zoho CRM Products with Zoho Invoice's Item.
- For What needs to be done on Zoho Invoice's item when the same record is modified on both sides?, choose how to handle the duplicate records.
- Under Map Fields, select the Zoho Finance Suite (Zoho Books/Invoice) and Zoho CRM fields whose values you want synchronized.
- Click Done.
Note
- When you integrate Zoho Books with Zoho CRM, then you also need to set the Sync Settings between Zoho CRM Vendors and Zoho Books Vendors.
- To modify the sync settings at any time click the Settings [
] icon and makes the necessary changes.
Manage Record Permissions

Permission Required: Admin permission in Zoho FSM
You can configure settings to manage the user permissions and the options that are available in each record. To manage these settings:
- In Zoho FSM, navigate to Setup > Integration > Zoho CRM and click
next to the heading Permissions.
- In the Edit Permissions overlay, make the necessary changes and click Save.
You can manage these record permissions at any time.
Using the Extension
The following can be achieved using the extension:
- Access and generate records for Zoho FSM modules within Zoho CRM
- Generate records for Zoho FSM modules within Deals, and Sales Orders
- View notes of Zoho FSM records
- Data sync between Zoho CRM and Zoho FSM enabled via the Zoho Books/Invoice integration
- Perform record actions on Zoho FSM records
- Transition a record from one module to another
Access and generate records for Zoho FSM modules within Zoho CRM
- From the Account, and Contact records in Zoho CRM, you can create records for Zoho FSM Requests, Estimates, and Work Orders. Within each Account, and Contact record in Zoho CRM, you can view all the Zoho FSM Requests, Estimates, Work Orders, Service Appointments, and Assets associated with them.
- From the Product record in Zoho CRM, you can create records for Zoho FSM Assets. Within each Product record in Zoho CRM, you can view all the Zoho FSM Assets associated with them.
To generate records for Zoho FSM modules from Accounts/Contacts in Zoho CRM:
- From Accounts/Contacts, select a record and click Zoho FSM.
- Click the Create dropdown button and select the module whose record you want to create.
- In the Create <Record> page, enter the necessary details and click Save.
The created record will be listed here. Click on the record name to navigate to the record in Zoho FSM.
You can also see these records in the Zoho FSM related list. Apart from the records created from Zoho CRM, you can view all the Requests, Estimates, Work Orders, Service Appointments, and Assets associated with the Account/Contact.
Generate records for Zoho FSM modules within Deals, and Sales Orders
- From the Sales Order record in Zoho CRM, you can create records for Zoho FSM Assets, Requests, Estimates, and Work Orders. Within each Sales Order record in Zoho CRM, you can view all the Zoho FSM Assets, Requests, Estimates, and Work Orders associated with it.
- From the Deal record in Zoho CRM, you can create records for Zoho FSM Requests, Estimates, and Work Orders. Within each Deal record in Zoho CRM, you can view all the Zoho FSM Requests, Estimates, and Work Orders associated with it.
- You can link an existing Zoho FSM Request, Estimate, or Work Order to a Sales Order or Deal. You can link a Zoho FSM Request, Estimate, or Work Order to only a single Sales Order or Deal.
- When the Zoho FSM Requests created for a Sales Order or Deal is converted to an Estimate, the newly created Estimate too will be listed under the respective Sales Order or Deal.
To generate records for Zoho FSM modules from Sales Orders/Deals in Zoho CRM:
- From Sales Orders/Deals, select a record and click the Zoho FSM button.
- Click the Create dropdown button and select the module whose record you want to create.
- In the Create <Record> page, enter the necessary details and click Save.
To link a Zoho FSM record to a Sales Order/Deal in Zoho CRM:
- From Sales Orders/Deals, select a record and click the Zoho FSM button.
- Select the desired tab and click the link [
] icon.
- Search for a record, select it and click Link.
The created/linked record will be listed here. Click on the record name to navigate to the record in Zoho FSM.
You can also see these records in the Zoho FSM related list.
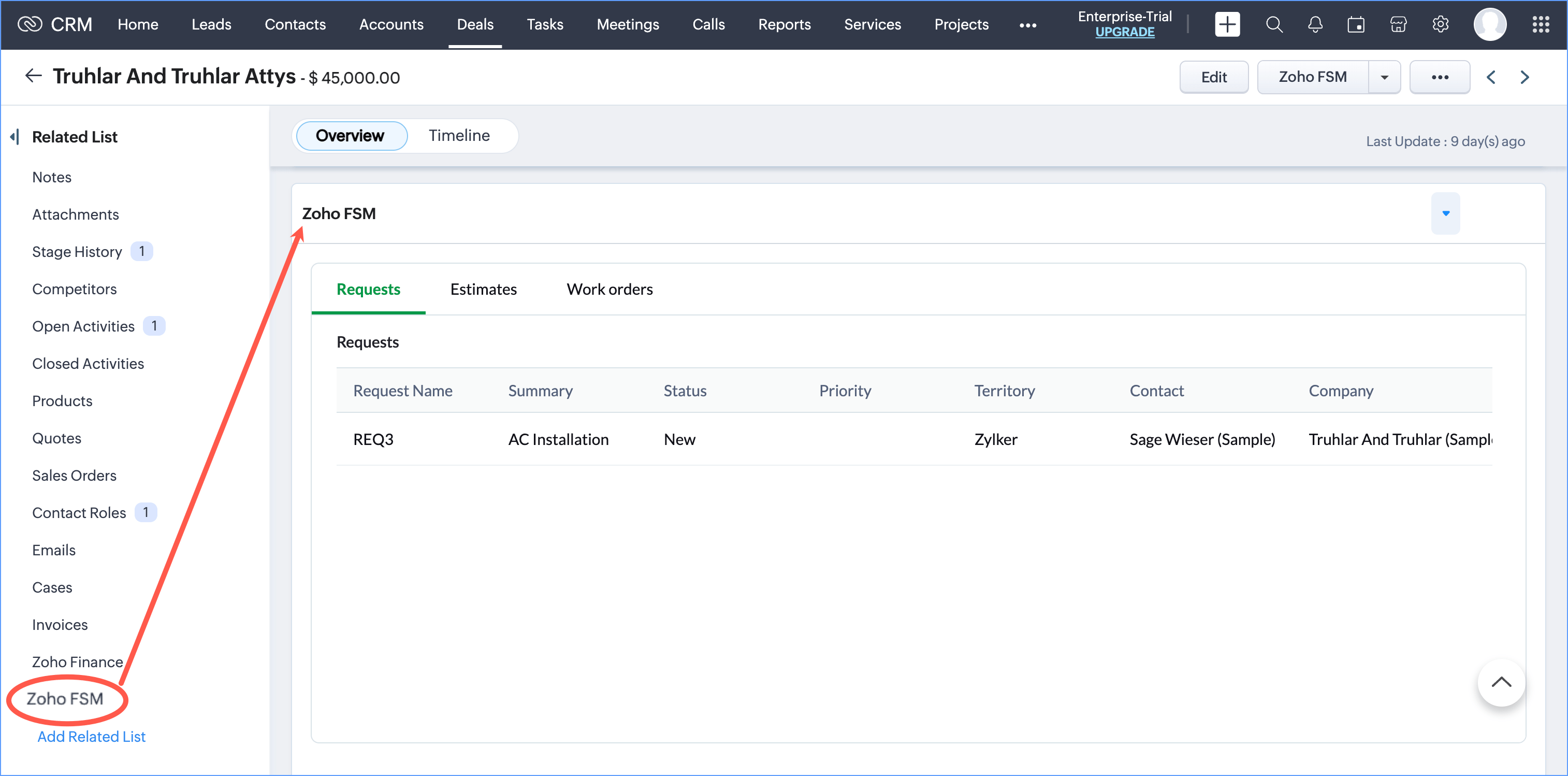
In the left panel of the Zoho FSM record, within the Zoho CRM Information section, click on  to navigate to the associated Deal/Sales Order in Zoho CRM. Click on
to navigate to the associated Deal/Sales Order in Zoho CRM. Click on  to unlink this record from Zoho CRM.
to unlink this record from Zoho CRM.
Create Deals, and Sales Orders in Zoho CRM using Zoho FSM data
You can create Deals and Sales Orders in Zoho CRM using Companies and Contacts in Zoho FSM. Once the Companies and Contacts in Zoho FSM are synced with the Accounts and Contacts in Zoho CRM, you can use them in the transaction records.
View Notes of Zoho FSM Records
The notes that you add to the Contact, Company, Request, Estimate, Work Order, Service Appointment, or Asset records in Zoho FSM can be viewed from Zoho CRM.
- Within a Contact, or Account record in Zoho CRM, you can view the notes added to it from Zoho FSM. You can also view the notes added to the Request, Estimate, Work Order, Service Appointment, and Asset records associated with the Contact, or Account record.
- Within a Deal, you can also view the notes added to the Request, Estimate, and Work Order records associated with it.
Note: The attachments in the notes cannot be viewed or downloaded.
To view notes within a Contact, or Account:
- From Accounts/Contacts, select a record and click the Zoho FSM button.
- Hover over a Request, Estimate, Work Order, Service Appointment, or Asset and click on the View Notes [
] icon.
User will be taken to the Notes tab, and the notes associated with it will be listed. - Click on the View Notes link displayed against the Contact/Account name. User will be taken to the Notes tab, and the notes associated with the Contact/Account will be displayed.
To view notes within a deal:
- From Deals, select a record and click the Zoho FSM button.
- Hover over a Request, Estimate, or Work Order and click on the View Notes [
] icon.
Data sync between Zoho CRM and Zoho FSM
Using Zoho FSM for Zoho CRM, you can sync data between Zoho CRM and Zoho FSM. This is achieved via Zoho Books/Invoice. Zoho FSM for Zoho CRM requires the integration between Zoho CRM and Zoho Books/Invoice. Zoho FSM comes with built-in integration with Zoho Books/Invoice that enables automatic bidirectional syncing of data between Zoho FSM and Zoho Books/Invoice. Thus Zoho Books/Invoice acts as a conduit between Zoho CRM and Zoho FSM that enables syncing of data between them.
- The data sync between Zoho CRM and Zoho FSM will happen between the following modules:
Zoho CRM | Zoho FSM |
Accounts | Companies |
Contacts | Contacts |
Products | Services And Parts |
- Using the sync between Zoho Books/Invoice-Zoho FSM and Zoho Books/Invoice-Zoho CRM, the Zoho CRM-FSM data will be synced as follows:
Sync Type | Description |
Type I | - The Companies in Zoho FSM will be synced as Accounts in Zoho CRM. - Accounts from Zoho CRM will be synced as Companies in Zoho FSM. |
Type II | - The Contacts from Zoho FSM will be synced as Contacts in Zoho CRM. - Contacts from Zoho CRM will be synced as Contacts in Zoho FSM |
Type III | - The Companies and the associated Contacts in Zoho FSM will be synced respectively as Accounts and associated Contacts in Zoho CRM. - Accounts and associated Contacts from Zoho CRM will be synced respectively as Companies and associated Contacts in Zoho FSM. |
Type IV | - The Companies and the associated Contacts in Zoho FSM will be synced respectively as Accounts and associated Contacts in Zoho CRM. Contacts from Zoho FSM not associated to a Company will be synced as Contacts in Zoho CRM. - Accounts and associated Contacts from Zoho CRM will be synced respectively as Companies and associated Contacts in Zoho FSM. Contacts from Zoho CRM not associated to an Account will be synced as Contacts in Zoho CRM. |
- For the data sync between Zoho FSM and Zoho CRM to function, certain field mappings are required.
- The sync between Zoho FSM and Zoho Books/Invoice happens every three hours unless manual sync is performed. The sync between Zoho CRM and Zoho Books/Invoice happens every two hours unless manual sync is performed.
- In case if the sync hasn't occurred/enabled, then you can manually sync the CRM Accounts, Contacts, and Products with Zoho FSM records.
- While creating Zoho FSM records from Zoho CRM, it will be indicated if some of the details in the Zoho CRM record (Company, Contact, or Product) have not yet been synced with Zoho FSM. When you click Sync & Continue, the records will be synced with Zoho FSM and you can proceed creating the record.
Perform record actions on Zoho FSM records
You can perform the following record actions on Zoho FSM records:
- Go to a Accounts/Contacts record in Zoho CRM and click the Zoho FSM button.
- Hover over a Request, Estimate, or Work Order and click on More Options [
]. You will find the following options:
- Change Owner
- Create Follow Up Work Order (this option will be available only for work orders)
Transition a record from one module to another
To convert a Request to an Estimate or Work Order, or an Estimate to a Work Order:
- Go to a Accounts/Contacts/Deals/Sales Orders record in Zoho CRM and click the Zoho FSM button.
- Hover over a Request, Estimate, or Work Order and select Convert to Estimate/Convert to Work Order from More Options [
].
- In the Convert to Estimate/Convert to Work Order page, make any necessary changes and click Save.
Note: The Convert to Work Order option will be available only if the Estimate is in the Approved status.
FAQs
Where can we find the audit logs for the data sync between Zoho CRM and Zoho FSM?
Since the data sync between Zoho CRM and Zoho FSM happens via Zoho Books/Invoice, the details of the record sync between Zoho CRM and Zoho FSM can be inferred from the audit logs for Zoho FSM-Zoho Books/Invoice integration.
How do you determine that a record has been synced?
When a record is synced between Zoho FSM and Zoho CRM, there will be a link to access the associated record in the other application. In the left panel of a Zoho FSM record, click View Record in CRM in the CRM Info section to navigate to the associated record in Zoho CRM.
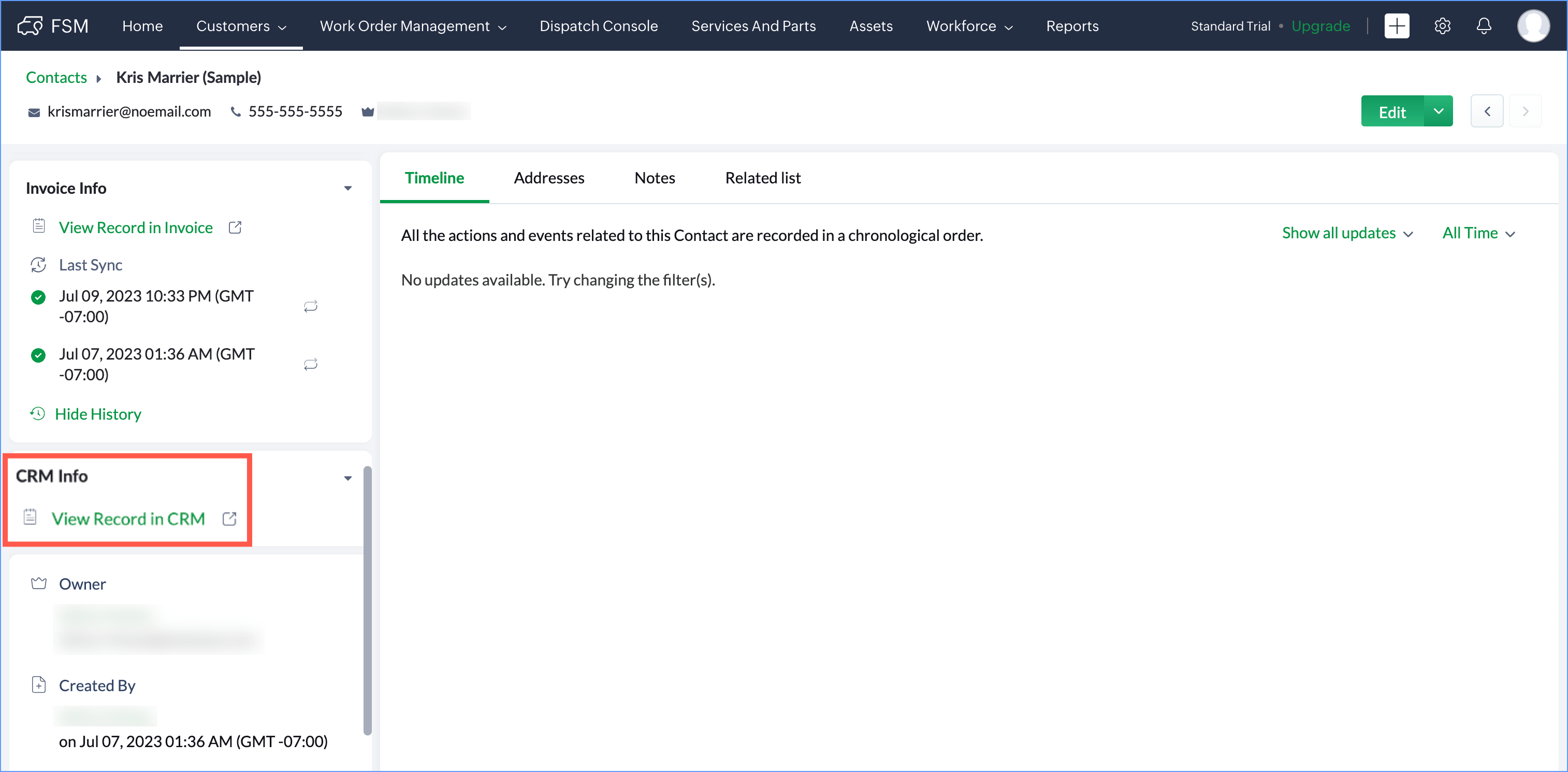
In Zoho CRM, select a record and click Zoho FSM. Click View Records in FSM to navigate to the associated record in Zoho FSM.
In Zoho CRM, select a record and click Zoho FSM. Click View Records in FSM to navigate to the associated record in Zoho FSM.
You can also navigate to the associated record from the Zoho FSM related list.
How to resolve sync issues?
Since the data sync between Zoho CRM and Zoho FSM happens via Zoho Books/Invoice, the reason for the sync failure between a Zoho FSM and Zoho CRM record will be the same as the reason for the sync failure between a Zoho FSM and Zoho Books/Invoice record. You can find the reason for the sync failure between a Zoho FSM and Zoho Books/Invoice record under the Books/Invoice Info section in the left panel of a Zoho FSM record. Based on the error listed, you can make the necessary changes and once rectified the records will be synced the next time.
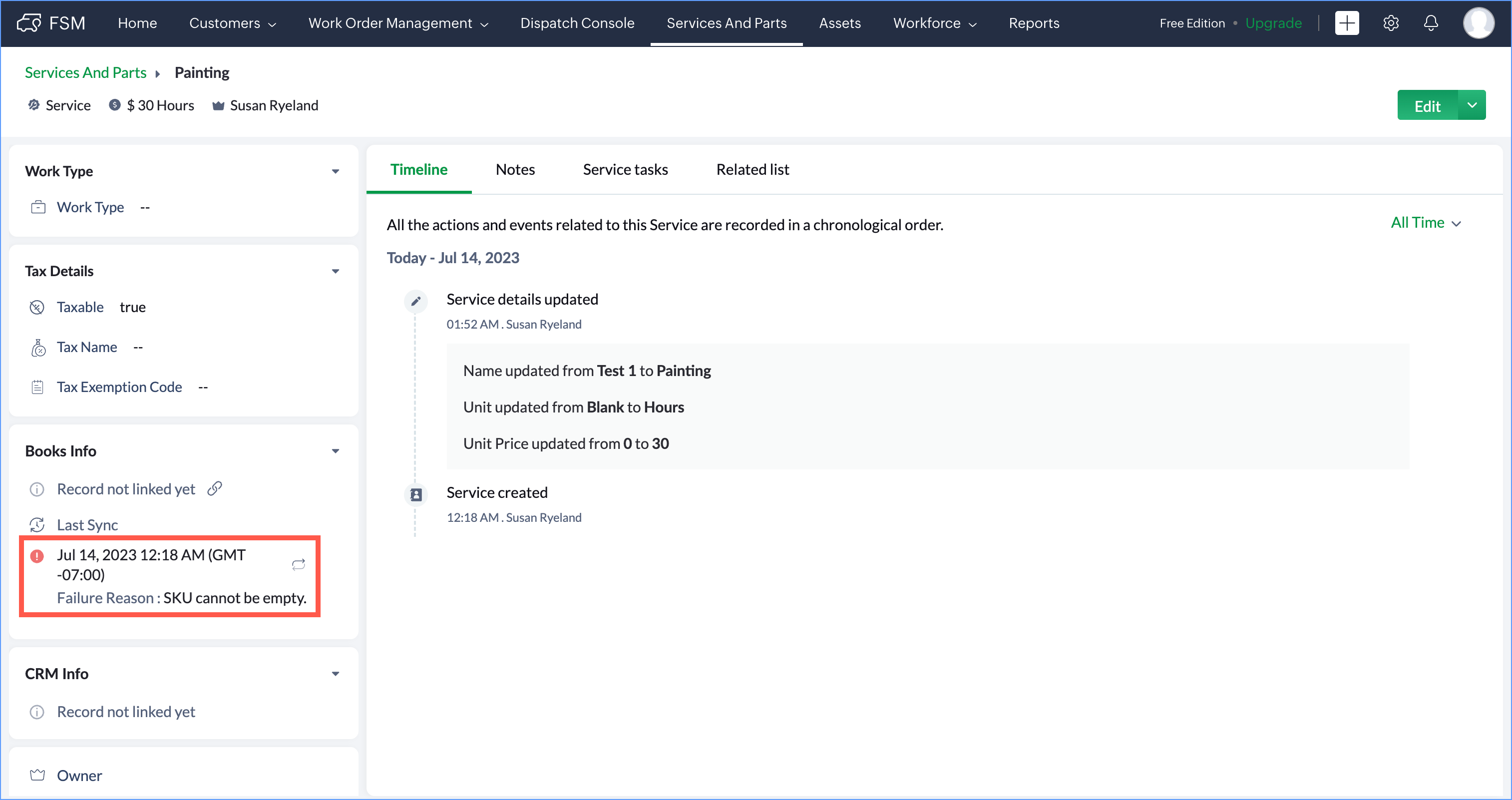
For example, one of the reasons for the sync failure is Missing Mandatory Field Value. For example, if SKU is mandatory in Zoho Books/Invoice and if you don't provide a value for SKU in Zoho FSM, then error will occur during Zoho FSM Services And Parts and Zoho CRM's Products.
For example, one of the reasons for the sync failure is Missing Mandatory Field Value. For example, if SKU is mandatory in Zoho Books/Invoice and if you don't provide a value for SKU in Zoho FSM, then error will occur during Zoho FSM Services And Parts and Zoho CRM's Products.
What is the sync frequency of the records?
The sync between Zoho FSM or Zoho Books/Invoice happens every three hours unless manual sync is performed. The sync between Zoho CRM or Zoho Books/Invoice happens every two hours unless manual sync is performed.
What is the cost for Zoho FSM to be added to Zoho CRM?
The extension Zoho FSM for Zoho CRM is free of cost. However, in order to use it, you must have paid subscriptions for both Zoho CRM and Zoho FSM.
Zoho CRM Training Programs
Learn how to use the best tools for sales force automation and better customer engagement from Zoho's implementation specialists.
Zoho DataPrep Personalized Demo
If you'd like a personalized walk-through of our data preparation tool, please request a demo and we'll be happy to show you how to get the best out of Zoho DataPrep.
New to Zoho Writer?
You are currently viewing the help pages of Qntrl’s earlier version. Click here to view our latest version—Qntrl 3.0's help articles.
Zoho Sheet Resources
Zoho Forms Resources
New to Zoho Sign?
Zoho Sign Resources
New to Zoho TeamInbox?
Zoho TeamInbox Resources
New to Zoho ZeptoMail?
New to Zoho Workerly?
New to Zoho Recruit?
New to Zoho CRM?
New to Zoho Projects?
New to Zoho Sprints?
New to Zoho Assist?
New to Bigin?
Related Articles
Zoho FSM Extension for Zoho CRM (Direct Data Sync)
Prerequisites - Standard edition or above of Zoho FSM - Standard edition or above of Zoho CRM - Zoho CRM is not integrated with a Zoho Finance Suite (Books/Invoice) org In Zoho FSM, navigate to Setup > Integration > Zoho CRM and click Integrate Zoho ...Handling Error Scenarios For Zoho FSM Extension for Zoho CRM
Scenario 1: Unsupported edition Zoho FSM for Zoho CRM cannot be used with the free edition of Zoho FSM. Click Open FSM and upgrade to a paid plan if you want to use the extension. Also, if your Zoho FSM account gets downgraded to the free edition, ...Integrating Zoho FSM with Zoho CRM
Zoho FSM for Zoho CRM is a must-have extension for increasing collaboration between your sales and service teams. It can benefit the sales and service teams by providing them with a consolidated view of customers, enabling quicker and more efficient ...Importing Data to Zoho FSM
Data from external sources can be added to Zoho FSM. You can easily populate data in the modules in bulk. External data can be imported to Zoho FSM in three simple steps: Upload your data file Choose your import option Map fields in Zoho FSM to ...Consolidated Sync Logs for Zoho Books/Invoice
You can see the consolidated view of your sync history, showing the success and failure details of records synced between Zoho Books/Invoice and Zoho FSM. Sync log details are updated weekly. Data for the last six months can be viewed. Permission ...
New to Zoho LandingPage?
Zoho LandingPage Resources















