Publishing Calendar
With the Publishing Calendar, you'll get a complete overview of all your scheduled, unpublished and published posts for the entire week or month, depending on your calendar view. The calendar option will open in the Month view by default. In this view, you'll be able to see the posts that have been scheduled for each day of the month. The posts are color-coded: Blue for scheduled posts, orange for failed posts, green for published posts and grey for drafts. In the calendar, you'll get an overview of any posts you've scheduled throughout the month, or anything that failed to go live, or is still pending in drafts. This makes it easy to plan your content, or to make sure that what's already been scheduled is in line with your social media strategy. You'll be able to stay on top of your content pipeline at all times.
Feature Availability
Publishing Calendar is available for plans Standard, Professional, Premium, and Agency editions.
Navigating through the Calendar
To navigate to the next or previous months, click the arrows at the top of the page, to the left of the current month. You can choose a month directly by clicking 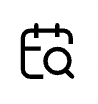 . If you click the drop-down next to View by, you can choose monthly, weekly or daily view. You can also see your holiday view here depending on the region you belong to.
. If you click the drop-down next to View by, you can choose monthly, weekly or daily view. You can also see your holiday view here depending on the region you belong to.
You can choose the time-zone from the drop-down in the top-right of your dashboard. Click 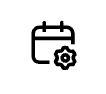 to choose the time-format and the day you wish to choose as the start of the week - Sunday or Monday.
to choose the time-format and the day you wish to choose as the start of the week - Sunday or Monday.
Create a post/story and bulk-schedule posts
- Click New Post button in the top-right corner to create a post.
- Click the drop-down next to New Post and choose Stories to create a story.
- Click the drop-down next to New Post and choose Bulk-Schedule to schedule posts in bulk.
You can also click the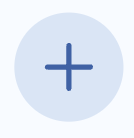 icon on the date you want to create the post or story for and choose the relevant option from the pop-up.
icon on the date you want to create the post or story for and choose the relevant option from the pop-up.

You can also add a curated post as draft to the particular date if you don't wish to publish it right away.
Create a note
Add a note to a specific date to create a more organized and strategic content calendar. You can add anything significant in the note, like keeping a record of something that happened in the day, minutes of a meeting to facilitate better coordination within the team, alternative content ideas for social posts, metrics and assignments, or specific information or feedback for team members.
- Click the
icon on the date you want to add a note for, and choose Add Note from the pop-up.
- Add the note, and click Save to save it to that particular date.
Create an event
Add an event to your calendar to keep track of important events and to plan your content according to current and future happenings, holidays to stay updated. This will help you talk about your events and current trends to provide diverse content and increase engagement and reach. Marking events or campaigns by date will also help you gauge social media interaction and performance during that period. You can also plan and allocate your resources for content creation, planning, and promotion according to the events. These events can last anywhere from one day to six months.
- Click the
icon on the date you want to add the note for, and choose Add Event from the pop-up.
- Provide a description, select the date range for the event and click Save to save it to your calendar view.

You can add multiple notes in a day.
You can add only one event per day.
Edit, delete and reschedule from the calendar
You can view all your drafts, published, unpublished, and scheduled posts; events, and notes in the calendar view. To edit a draft, note, event or scheduled post, click on the particular element, and click  . To delete something from a date, click the particular element you want to delete and click
. To delete something from a date, click the particular element you want to delete and click 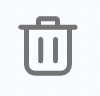 .
.
If you want to reschedule a post, just drag and drop it from its current date to the one you want to reschedule it for. When multiple posts have been scheduled for the same date, you can also drag and drop the posts within that date to the times you'd like them to go live.

Note:
- Posts published directly via the native social media application will not be displayed in the Calendar.
- If a post is edited/deleted from the native app, the changes will not be reflected in the Calendar. However, the edited content can be viewed from the Post Details page.
Filter and view the calendar
Zoho Social also gives you the ability to filter for specific types of posts. You can filter and view your calendar for different criteria available at the top of your dashboard.
- Type: Filter by type to view posts, notes, or events
- Post type: Type of posts like unpublished, published, scheduled, and drafts
- Created by: The author of the post
- Network type: Networks you choose to publish on
- Schedule Type: Type of scheduled posts like custom, bulk, custom queue, smart queue, repeat scheduled, RSS scheduled posts and scheduled stories
The week view displays a week-by-week, and the daily view lists the list of posts that have been scheduled for your social media platforms for that particular week or day. While the functions remain the same as the month view, you'll be able to see the scheduled posts on an hourly basis for each day in the selected week or day.
Zoho CRM Training Programs
Learn how to use the best tools for sales force automation and better customer engagement from Zoho's implementation specialists.
Zoho DataPrep Personalized Demo
If you'd like a personalized walk-through of our data preparation tool, please request a demo and we'll be happy to show you how to get the best out of Zoho DataPrep.
New to Zoho Writer?
You are currently viewing the help pages of Qntrl’s earlier version. Click here to view our latest version—Qntrl 3.0's help articles.
Zoho Sheet Resources
Zoho Forms Resources
New to Zoho Sign?
Zoho Sign Resources
New to Zoho TeamInbox?
Zoho TeamInbox Resources
New to Zoho ZeptoMail?
New to Zoho Workerly?
New to Zoho Recruit?
New to Zoho CRM?
New to Zoho Projects?
New to Zoho Sprints?
New to Zoho Assist?
New to Bigin?
Related Articles
Instagram Publishing
Publishing and Scheduling Posts Instagram posts can be published in the following ways on Zoho Social: Direct publishing from Zoho Social Publishing via Zoho Social (Mobile App) + Instagram App This is determined by the type of Instagram Profile you ...What are the advantages of having a Publishing Calendar?
The Publishing Calendar gives you a complete overview of all your scheduled, unpublished and published posts across social channels, arranged by the week or month. The posts shown in blue are scheduled posts along with their channels, posts in orange ...Publishing on TikTok
Publishing a post on TikTok can be done in the following ways: Publish from the web application Media can be uploaded from the desktop, media library, cloud picker such as Zoho Workdrive, Google Drive, OneDrive, Dropbox, or Evernote, or you can also ...Publishing on Pinterest
Creating a Pin Once your Pinterest account is connected, you can create posts to be published immediately, or schedule them for a specific date and time. You can also schedule posts in bulk. To create a pin from photos Click New Post from the menu ...Composing, publishing and scheduling posts - Frequently Asked Questions
How do I set up Custom Targeting on Zoho Social? Facebook: When you're creating a post on Facebook, you'll be able to target your posts to your audience in a particular country, or to those who speak a particular language. To create posts for a ...
New to Zoho LandingPage?
Zoho LandingPage Resources















