Booking Page
The booking page is the web page where customers can book services, resources, or appointments with particular staff.
Types of Booking Page URLs
It can be presented to customers in one of four ways:
-
Workspace Booking URL – All services in the workspace will be listed, and customers can choose the required service.
-
Service Booking URL – A booking URL dedicated to a particular service, where the service is preset and cannot be edited.
-
Staff Booking URL – A booking URL dedicated to a particular staff, where the staff is pre-selected and cannot be modified.
-
Resource Booking URL – The booking URL is dedicated to a particular resource, where the resource is pre-selected and cannot be edited.
Sections of a Booking Page
Each booking page consists of three brief segments:
-
Service – Allows selecting the required service
-
Date, Time & Staff – Allows selecting the required date, time, and staff (if applicable)
-
Confirmation – Books the appointment and sends notifications or confirmations (as configured)
How the booking pages differ
-
The major difference between the four types of booking pages mentioned above is that the Workspace Booking URL lets the customer select the service they need from all the listed services, while the rest of the booking pages are each dedicated to a particular service, staff, or resource, which means the service is pre-selected in these booking pages.
-
When using the Service Booking URL, customers can select the slot for which they need the appointment.
-
When using the Series Group Booking URL, the dates are already fixed, so customers can only view and book the pre-defined booking dates.
-
When using the Drop-In Group Booking URL, the set of dates are already fixed, so customers can view and select one of the required date-time slots from the available set of choices.
-
When using the Resource Booking URL, customers can select the Start Time and End Time to specify how long they want the resource.
-
When using the Staff Booking URL, customers can select the required service offered by that staff. The rest of the information depends on the selected service.
Playing Around with Booking Page URLs

For illustration, the sample Booking URL will be https://samplebusiness.zohobookings.com/#/mybusiness, the Registration Form fields will be Name (Name field), Contact Number (Phone field) and Email (Email Field) and all of them will be mandatory for all sections that follow.

Note: The Booking page URL customizations work with all types of Booking Page URLs, all types of Registration Forms and all types of Booking Page Themes.
The image below shows Registration Form fields in a normal Booking Page without any URL customization.
Pre-fill Field values in Registration Form
If you already have customer information, then you can save them time by passing values to fields in a Registration Form by appending them as parameters to the Booking Page URLs.
 https://samplebusiness.zohobookings.com/#/mybusiness?Name=Ralph&Email=ralph@test.com&Contact Number=+12345678909
https://samplebusiness.zohobookings.com/#/mybusiness?Name=Ralph&Email=ralph@test.com&Contact Number=+12345678909
The image below is when the fields are pre-filled with values passed as parameters.
 Note:
Note:1. Pre-filling values is possible for all the default and custom fields except the Invite Guests field.
2. Values pre-filled using this customization can still be edited by Customers.
Allow Instant Booking
If you already have customer information, then you can allow customers to book appointments instantly once the Service and/or Staff and the Booking Slot are selected. This can be done by passing values to all mandatory fields as parameters and by setting the additional parameter "directBookNow" to "true" in the Booking Page URL.
 https://samplebusiness.zohobookings.com/#/mybusiness?Name=Ralph&Email=ralph@test.com&Contact Number=+12345678909&directBooknow=true
https://samplebusiness.zohobookings.com/#/mybusiness?Name=Ralph&Email=ralph@test.com&Contact Number=+12345678909&directBooknow=true
The image shows a Booking Page setup for Instant Booking. Once the Staff and Time Slot are selected, the Booking will be completed.
The Instant BookNow URL with the First Name and Last Name fields will look like the below:

https://samplebusiness.zohobookings.com/#/mybusiness?First Name=Ralph&Last Name=Tony&Email=ralph@test.com&Contact Number=+12345678909&directBooknow=true

Note:
1. For the fields (all fields in the Registration Form) to be disabled, all the mandatory fields in the Registration form should be supplied values. Disabling fields selectively is not possible.
1. For the fields (all fields in the Registration Form) to be disabled, all the mandatory fields in the Registration form should be supplied values. Disabling fields selectively is not possible.
2. Instant Booking won't work, if your Registration Form has Terms and Conditions configured in the Policies & Preferences section. Rather, the Fields will be editable.
3. Appointments can be booked even when non-mandatory fields are not supplied any values in the Booking Page URL.
Preselect Timezone in Booking Page
You can preselect the timezone for a Booking by passing the timezone as an additional parameter in the Booking Page URL. The timezone values to be specified follow the convention in the TZ database name section.

https://samplebusiness.zohobookings.com/#/mybusiness?timezone=America/Los_Angeles
The image below displays the Booking Page with the desired timezone preselected.
 Note: This customization will preselect the required timezone, but customers will still be able to change the selection from the timezone list.
Note: This customization will preselect the required timezone, but customers will still be able to change the selection from the timezone list. Pre-select Staff Designation on the Booking Page
Let's assume that a service is assigned to multiple staff. If you want to share the booking page with a preselected list of staff members based on a specific designation, you can pass the designation as a parameter in the booking page URL. This will automatically list only the staff members with that selected designation from the staff list.
For example, the below URL automatically fetches and lists only the staff members with that selected designation as "manager" from the staff list.

https://samplebusiness.zohobookings.com/#/mybusiness?Designation=manager
The image below shows that the staff member with the Manager designation is automatically selected from the staff list.
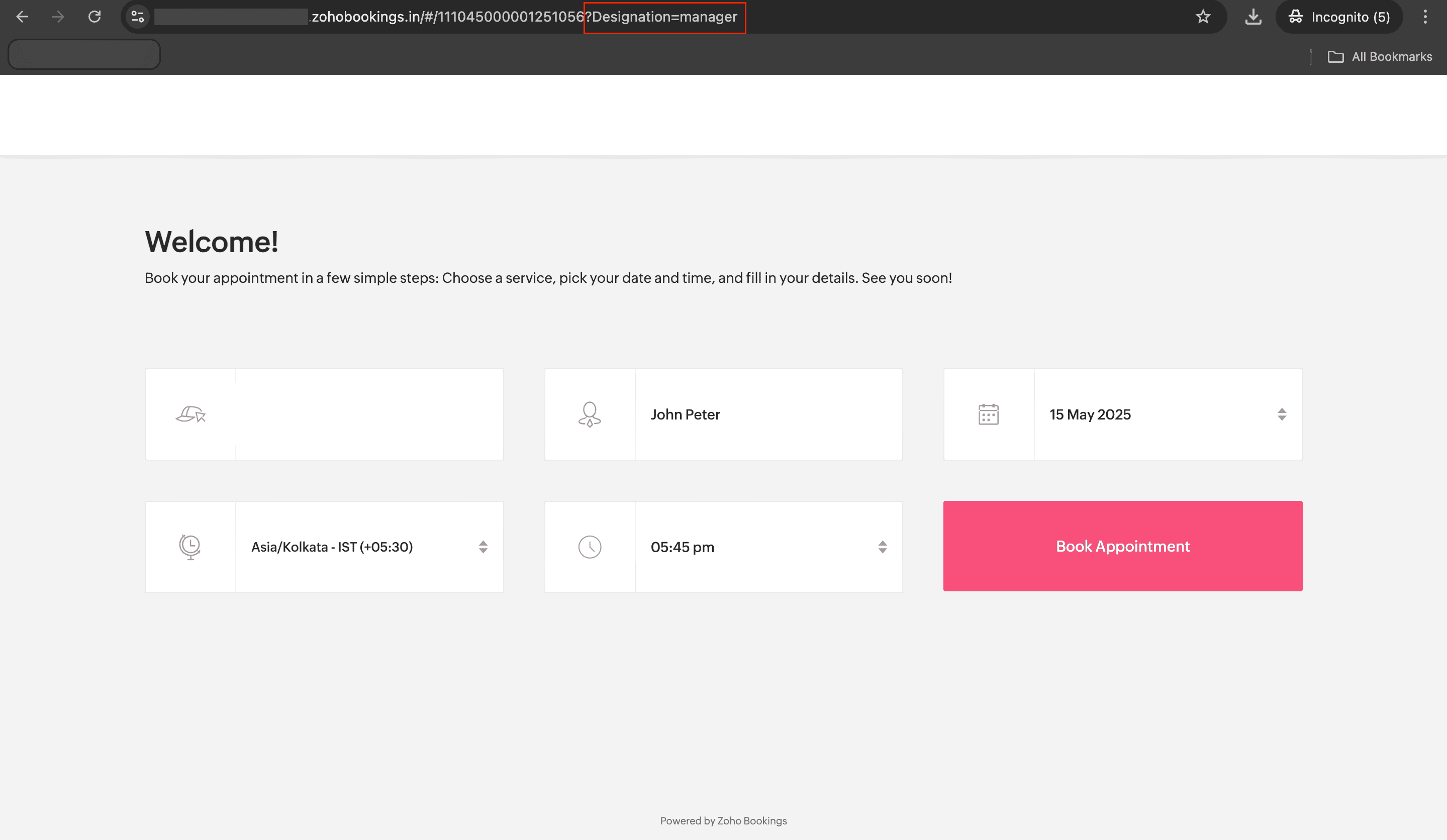

Note :
-
This customization will preselect a staff member based on the given parameter value for designation, but customers can change the selection from the displayed staff list.
-
If no staff members match the given designation, then all the available staff will be listed.
Restrict Services in a Staff Booking Page
Let us assume that a Staff is assigned to multiple Services. If you want to restrict the Services associated with a Staff down to just one, you can pass the serviceId of the required Service as a parameter to the Booking Page URL. This would pre-select the required Service.

https://samplebusiness.zohobookings.com/#/mybusiness?serviceId=1234567891234567891
The image below shows the required Service available as the only for the Customer.
 Note: This customization will ensure other services associated with the staff are not displayed.
Note: This customization will ensure other services associated with the staff are not displayed. Suggest staff in a Service Booking Page
Let us assume that a service is assigned to multiple staff. If you want to suggest a specific staff to customers, you can pass the staffId of that staff as a parameter to the Booking Page URL. This would set the required staff as the default option in the staff list.

https://samplebusiness.zohobookings.com/#/mybusiness?staffId=1234567891234567891
The image below shows the required staff available as the first option from the staff list.
 Note: This customization will preselect the required staff, but customers will still be able to change the selection from the staff List.
Note: This customization will preselect the required staff, but customers will still be able to change the selection from the staff List. Link your Booking Page URL to Facebook pages
Facebook business pages allow you to add a button to your page, so that customers can use it to book appointments with you. You can link the booking page URL in the button.
 Note: You need to be an admin, editor, moderator or advertiser to be able to add a button.
Note: You need to be an admin, editor, moderator or advertiser to be able to add a button. -
Open up your Facebook business page and click Add a Button.
- A pop-up shows up asking for your button choice. Select Contact Us as the button you would like to show customers.
- Type the Booking Page URL you wish to redirect your customers to, in the pop-up and click Save.
- The Contact Us button is now available on your page to direct customers to your Booking Page.
Zoho CRM Training Programs
Learn how to use the best tools for sales force automation and better customer engagement from Zoho's implementation specialists.
Zoho DataPrep Personalized Demo
If you'd like a personalized walk-through of our data preparation tool, please request a demo and we'll be happy to show you how to get the best out of Zoho DataPrep.
New to Zoho Writer?
You are currently viewing the help pages of Qntrl’s earlier version. Click here to view our latest version—Qntrl 3.0's help articles.
Zoho Sheet Resources
Zoho Forms Resources
New to Zoho Sign?
Zoho Sign Resources
New to Zoho TeamInbox?
Zoho TeamInbox Resources
New to Zoho ZeptoMail?
New to Zoho Workerly?
New to Zoho Recruit?
New to Zoho CRM?
New to Zoho Projects?
New to Zoho Sprints?
New to Zoho Assist?
New to Bigin?
Related Articles
Booking Page URL
Super admins and admins can view and edit this information. Managers can only view this information. Staff members will not have access to this information. The Booking Page URL defines the booking domain and sub-domain for all your booking pages - ...Booking Page Settings
Set a Title and a Description for the Resource Booking Page. The fields can be edited or hidden as needed. The Title and Description will appear in the Booking Page as shown below. See Next Embed as WidgetStaff Booking Page Settings
Super admins and admins can view and edit this information. Managers can only view this information. Staff can customize their booking page under My Profile> Booking page Settings. An admin can customize a staff's booking page by: Choosing themes and ...Booking Page Themes
Super admins and admins can view and edit this information. Managers can only view this information. Staff members will not have access to this information. There are four pre-defined themes along with numerous color options to choose from, for your ...Booking Page Settings
You can customize your booking page by: Choosing themes and colors. Editing the title, logo, page title, and description. To customize your booking page Select My Profile from the menu bar. Choose Booking Page Settings in the left sidebar. Choose a ...
New to Zoho LandingPage?
Zoho LandingPage Resources















