Using the default PDF template
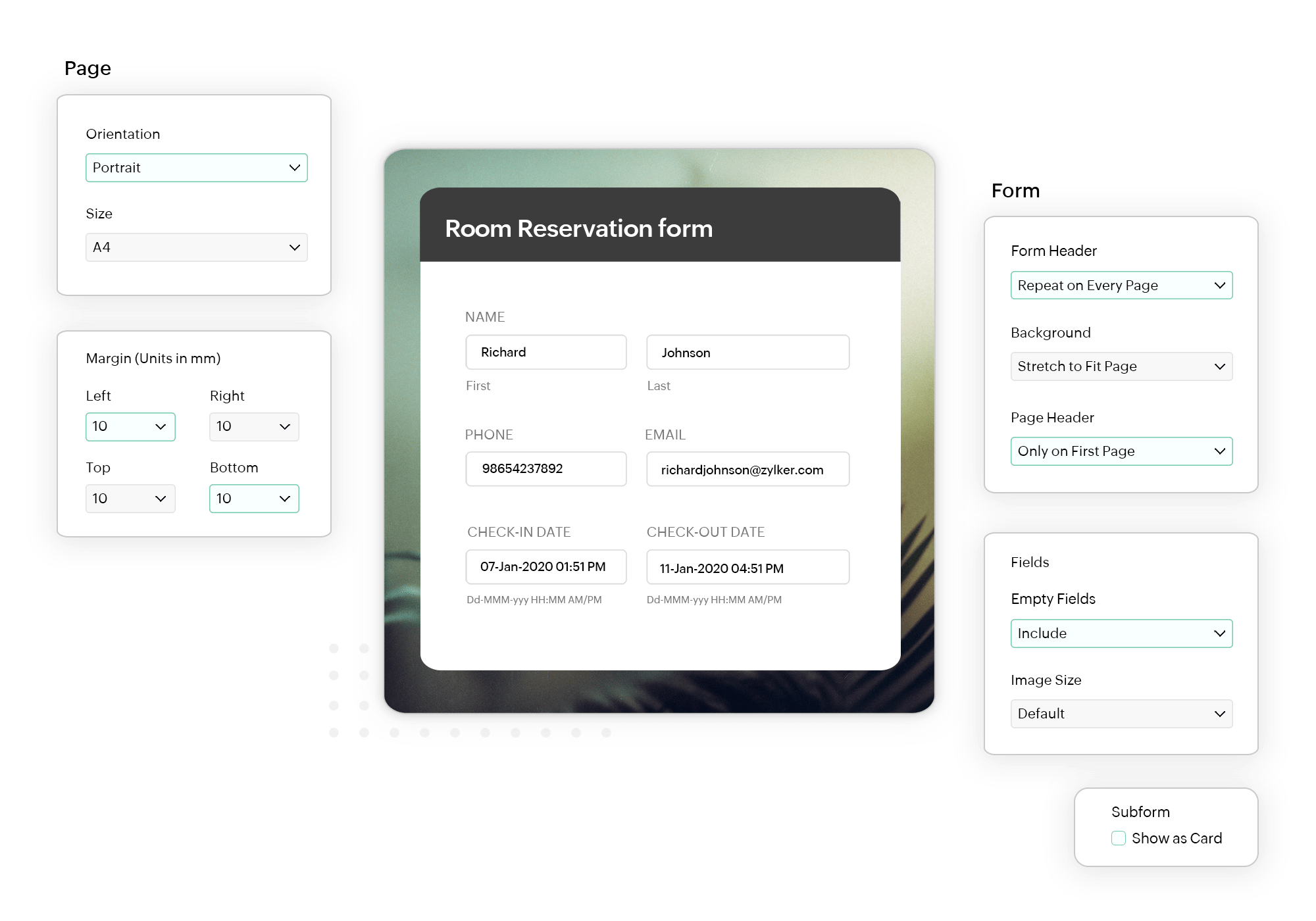
Customizing the default PDF Template
-
Navigate to Settings > PDF & Document Merge > PDF Editor.
-
By default, the default template will be enabled.
-
To customize the appearance the Default PDF document, click Modify under Default Template.
-
In the PDF Editor, you can name your PDF and customize the page orientation under Page settings and how the form fields should appear under Form settings.
-
Once you have customized the PDF, click Save .
-
To revert to the default settings, click Restore Default Settings in the top-right corner of the PDF editor.
-
To download the PDF of a blank form, click Download.
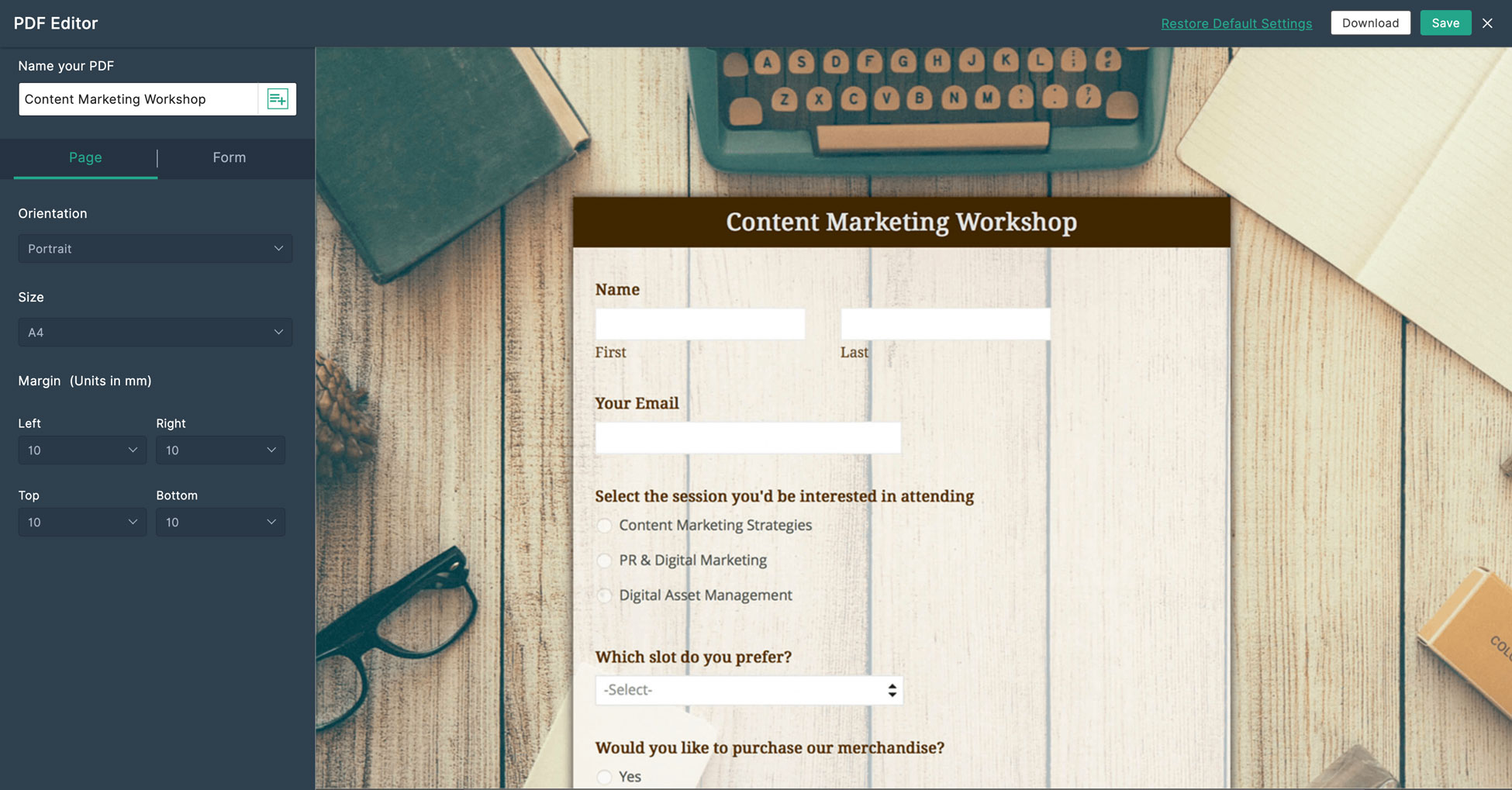
Page settings
You can modify the following under the Page settings of the PDF editor:
-
Orientation : You can set your page orientation to Portrait or Landscape.
-
Size : You can select the page size of your PDF from the listed options.
-
Margin : You can set margins for your document here. If you wish to remove margins for the PDF, choose the value for the Left and Right margins to be zero.
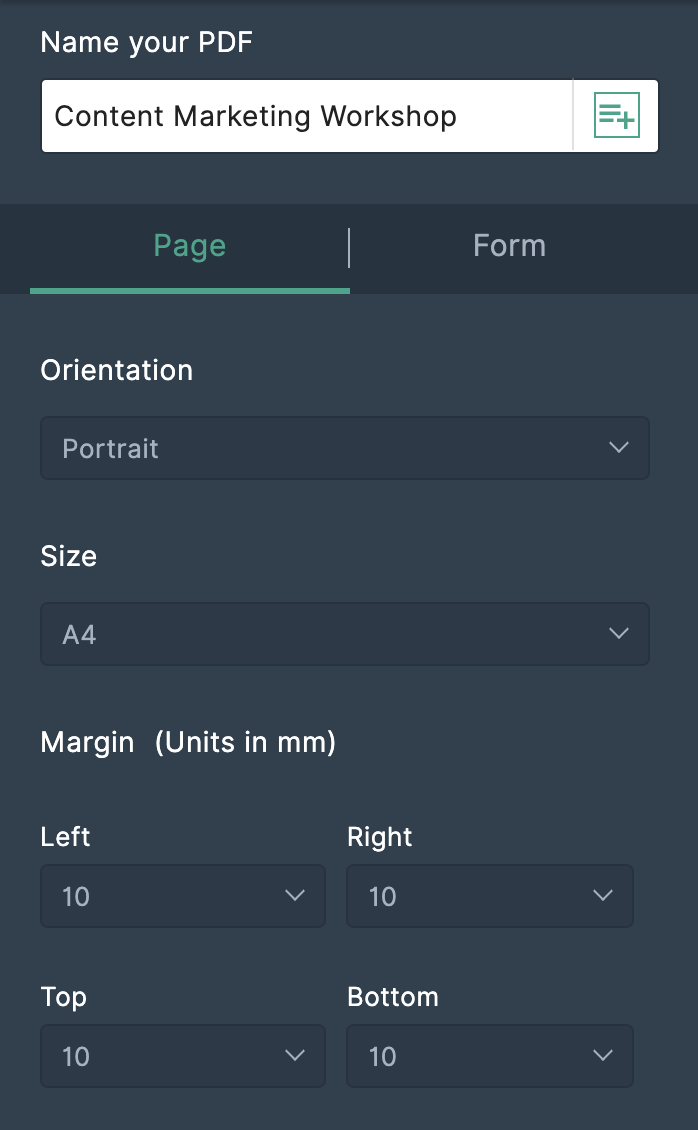
Form settings
You can modify the following under the Form settings of the PDF editor:
-
Form Header : You can choose to display your form header either on all pages of or only on the first page of the PDF.
-
Background : You can stretch the background of your form to your page size.
-
Fields : You can choose to include or exclude empty fields from the PDFs of form entries.
-
Image Size : You can set the size of the images to be displayed in the form.
-
To display an in-line Subform in your form as a card in the PDF copy, select Show as Card.
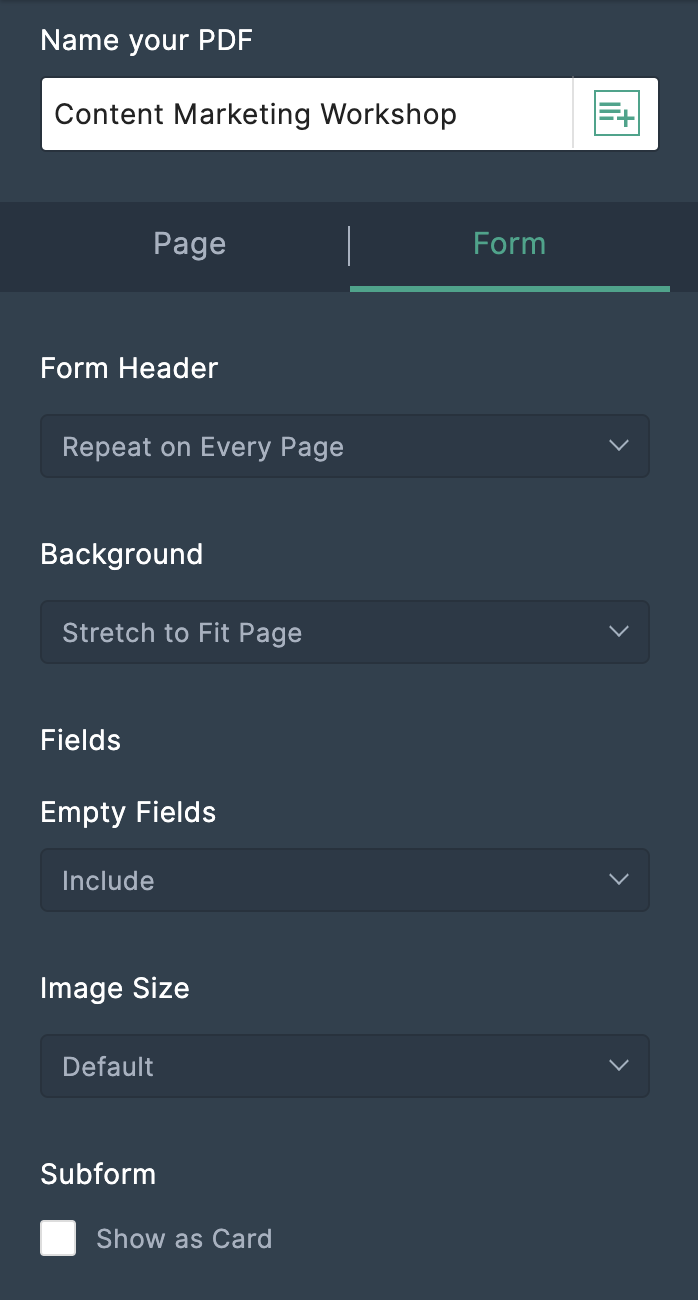
Zoho CRM Training Programs
Learn how to use the best tools for sales force automation and better customer engagement from Zoho's implementation specialists.
Zoho DataPrep Personalized Demo
If you'd like a personalized walk-through of our data preparation tool, please request a demo and we'll be happy to show you how to get the best out of Zoho DataPrep.
You are currently viewing the help pages of Qntrl’s earlier version. Click here to view our latest version—Qntrl 3.0's help articles.
Zoho Sheet Resources
Zoho Forms Resources
Zoho Sign Resources
Zoho TeamInbox Resources
Related Articles
Creating custom PDF Template
Table of contents Creating your template from the scratch PDF Layout Elements Text Image Horizontal Line Vertical Line Table Summary Table Header and Footer Fields Matrix Choice Image Upload Image Choices Subform My Templates Using the Pre-populated ...Sending PDF copies of form submissions
Providing PDF copies to respondents When your respondents submit form entries, they might want to keep a record of the data they have filled out such as purchase orders, complaints they have raised, or applications for their reference. To provide ...Viewing Form Entries
Once you have successfully created and shared a form, the form responses will be listed under All Entries. Here, you can view all entries as a summary, and group them based on certain criteria. You can also change the view, edit the entries, assign ...Exporting Form Entries
List View You can choose to export form entries as a CSV or PDF file in List view. Export as CSV Exporting form entries in bulk To export all the form entries in bulk as a CSV file, In the All Entries section of your form, click the Export icon as ...Form Fields
Table of Contents Single Line Multi Line Number Decimal Name Address Phone Email Date Time Date-Time Month-Year Decision Box Dropdown Radio Multiple Choice Checkbox Website Currency File Upload Image Upload Audio/Video Upload Description Section Page ...















