WhatsApp Tab
From the WhatsApp tab, you can manage all the WhatsApp communication with your customers. This allows you to have all customer communication in one place, making it easy to keep track of conversations and provide timely responses. You can access the WhatsApp tab under the Customers menu and select the desired channel for each conversation. From this tab, you can perform the following actions:
- Assign To: When a customer initiates a conversation, it is necessary to assign a Zoho FSM user who will handle the conversation with the customer. After a conversation has been assigned to a Zoho FSM user, it can be reassigned to other users. The user who has been assigned the conversation can transfer (switch) it to another Zoho FSM user.
- Pick Up: Upon receiving a new conversation from a customer, a user can pick up the message and assign it to themselves so that they can handle the conversation with the customer.
- Switch To: A Zoho FSM user themselves can also reassign a conversation they are handling to some other Zoho FSM user.
- End/Reopen Chat: When you want to conclude a conversation, you can end the conversation. You can reopen the conversation, if need be. After you end a chat, any new message received from the customer will be considered as a new conversation.
The following table lists the permissions required for performing these actions:
Permission Required | Action |
WhatsApp - Assign/Pickup Messages | Assign to |
Switch To | |
Pick Up | |
WhatsApp - View | View All/Own conversations |
WhatsApp - Send Messages | Send Messages |
Assign To
To assign a message to a user:
- Click Assign agent present at the top of the chat window.
- Click Assign for the user you want to assign the conversation to. Click Assign me if you want to assign the conversation to yourself.
The list of all active users will be displayed. This list will be displayed only if the logged in user has the User Management permission.
You will also find these assign options by hovering over the Assign agent [] icon against the names in the left pane.
It will be indicated that the chat has been accepted. The name of the assigned user will be displayed at the top of the chat window. The chat can still be assigned to a different user.
Switch To
To switch or reassign an ongoing conversation to another user:
- Click on the assigned user's name at the top of the chat window.
- Click Assign for the user you want to assign the conversation to.
The list of all active users will be displayed. This list will be displayed only if the logged in user has the User Management permission. - Click Ok in the confirmation message.
It will be indicated that the chat has been transferred. The name of the assigned user will be displayed at the top of the chat window. The chat can still be reassigned to a different user.
Pick Up
To pick up a chat:
- Click Pick Up in the message input field.
It will be indicated that the chat has been accepted. The name of the user who picked up will be displayed at the top of the chat window. The chat can still be switched (reassigned) to a different user.
If the user does not have permission to pick up the conversation, then an error message will be shown.
End/Reopen Chat
To end or close a chat, click End Chat in the message input field. If user messages after the chat has been ended, then the chat will be automatically reopened.
You can also reopen a chat.
Block
You can block any person from whom you no longer want to receive messages.
You can unblock the person when required.
Send Message Via Template
You can send a message to a customer using the message template. To do so:
- Click Choose Template [
]. Choose the module whose WhatsApp template you want to use. Select a the template you want to use.
- Select the record whose values you want to populate the template with.
- Click Send.
You can either send a message via a template during a conversation or initiate a conversation by sending a message via a template.
Message Session Expiry
After the 24-hour cycle, you will not be able to continue with the conversation.
Filter your WhatsApp Conversations
Select a Channel
Start by choosing whether you want to view conversations from Channels or the Sandbox. If you select Channels, you can pick the specific channel whose conversations you’d like to view. This filter is available at the top-left corner of your WhatsApp window.
Conversation Types
Within the selected channel, you can filter conversations using the following options:
- All Conversations – Displays all conversations.
- My Conversations – Shows only conversations assigned to you.
- Unassigned – Lists conversations that haven't been picked up or assigned.
- Other Users – Conversations assigned to other users.
- Blocked – Conversations that are blocked.
- Ended – Conversations that have been ended.
Response Status
You can further filter conversations by response status:
- All – Shows all conversations.
- Yet to Respond – Lists conversations awaiting your reply.
- Responded – Displays conversations you've already responded to.
Conversations shown will depend on the user’s access permissions.
Search Conversations
You can also search conversations from the left pane by clicking on the search [ ] field and typing in a name.
] field and typing in a name.
Add Persons in Conversations to Customers
You can add or link a person in a conversation to a Contact/Company in Zoho FSM. To do so:
From the left pane, hover over the name of the person who you want to add to Zoho FSM and click on the dropdown [  ] icon. You will have the following options:
] icon. You will have the following options:
- Add to New Contact
- Add to New Company
- Link to Existing Contact
- Link to Existing Company
Add to New Contact/Company
- Click on Add to New Contact/Company.
The Create Contact/Company overlay will open with the Last Name and Mobile prefilled. - Enter other necessary details and click Save.
Link to Existing Contact/Company
- Click on Link to Existing Contact/Company.
- Choose the Contact/Company you want to link to and click Add.
Once mapped, click on the name to navigate to the associated record.
Message options
You can perform the following actions on a particular message. Hover over a message and click on the More options [  ] icon to see the available options.
] icon to see the available options.
- Reply
- Add to Note
- Copy
- Forward
- Delete
Reply
Click on  to reply to a particular message. You cannot, however, reply with a template message or attachment.
to reply to a particular message. You cannot, however, reply with a template message or attachment.
Add to Note

Permission Required: Notes
You can add the messages as notes to records. To do so:
- Click Add to Note [
].
- Select the messages to be added and click Add to Note.
- In the Add to Note popup, choose a module and the record to which you want to add the note, and click Add.
- Make any changes or add attachments, if necessary, to the note and click Save.
Copy
Click on  to copy a text message. You cannot copy a template message or attachment.
to copy a text message. You cannot copy a template message or attachment.
Forward
You can forward a message to a maximum of five customers with active sessions, provided they are assigned to the currently logged-in user. To do so:
- Click Forward [
].
- Select the messages to be forwarded and click Forward.
- In the Forward Message To popup, select the customers you want to forward the message to and click Forward.

You cannot forward template messages
Delete
You can delete messages whose delivery has failed or hasn't been delivered (messages that are in queue). The message whose delivery has failed will be indicated by an error icon. A single tick will indicate that the message has not been delivered.
Send Attachments
You can include attachments in the messages. These attachments can be images, video, or documents. At a time, you can send five attachments.
Image | Document | Video |
5 MB jpeg, png, jpg | 20 MB pdf | 15 MB 3gp, mp4 |
To share the files:
- Click on the attachments [
] icon and choose the Image, Video, or Document.
- Choose the images, videos, or documents you want to attach and click
.
You can remove the chosen images, videos, or documents by clicking on x at the top.
Share Estimates, Invoices or Service Reports
At a time, you can share five each of estimates, invoices, or service reports as PDF. The PDF template set as default will be used. To do so:
- Click on the attachments [
] icon and choose an Estimate, Invoice, or Service Report.
- Choose the estimates, invoices, or service reports and click Attach.
- Click Send [
].
You can remove the chosen estimates, invoices, or service reports by clicking on x at the top.
View Details in Sidebar
The sidebar next to the chat window provides a comprehensive view of the customer’s information to help agents respond more effectively. It includes:
- Contact Detail
- Conversation Details
- Related List
- Attachment
This consolidated view enables quicker access to context, ensuring more informed and efficient support. Click on  to expand and
to expand and  to collapse.
to collapse.
Contact Detail
Basic information such as name, email, company, etc will be displayed.
Conversation Details
The channel details, chat session start time, and the user's last seen time will be displayed.
Related List
Associated records such as requests, work orders, and service appointments will be listed. Click on the record name to navigate to the associated record. Click on 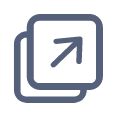 to navigate to the Related List tab of the Customer Details page.
to navigate to the Related List tab of the Customer Details page.
Attachment
Files shared during the conversation will be listed.
Create Request, Estimate and Work Order from Whatsapp Chat Window

Permission Required: Requests, Estimates, Work Orders
From the chat window, you can create requests, estimates, and work orders for the customer. to do so:
- Click
on top of the chat window and choose Create Request/Estimate/Work Order.
- Enter the required details and click Save.
The customer details will be prepopulated.
You can easily access the created record by clicking its name under the Related List section in the sidebar.

Points to remember
- In the left pane, the number displayed next to a person's name represents the count of their messages that remain unread by the agent.
- Use the colon (:) as a shortcut to access the emoji options.
Pricing
- Businesses will be charged on a per-message basis.
- The rates for the messages will differ by category - Marketing, Utility, and Service. Marketing, Utility are business-initiated message categories. All user-initiated messages will be categorized as Service messages that will be used to assist customers in resolving their inquiries.
- You will have to purchase IM credits to use these messages.
Zoho CRM Training Programs
Learn how to use the best tools for sales force automation and better customer engagement from Zoho's implementation specialists.
Zoho DataPrep Personalized Demo
If you'd like a personalized walk-through of our data preparation tool, please request a demo and we'll be happy to show you how to get the best out of Zoho DataPrep.
New to Zoho Writer?
You are currently viewing the help pages of Qntrl’s earlier version. Click here to view our latest version—Qntrl 3.0's help articles.
Zoho Sheet Resources
Zoho Forms Resources
New to Zoho Sign?
Zoho Sign Resources
New to Zoho TeamInbox?
Zoho TeamInbox Resources
New to Zoho ZeptoMail?
New to Zoho Workerly?
New to Zoho Recruit?
New to Zoho CRM?
New to Zoho Projects?
New to Zoho Sprints?
New to Zoho Assist?
New to Bigin?
Related Articles
WhatsApp Sandbox
The WhatsApp Sandbox in Zoho FSM provides an environment to test your WhatsApp messaging setup before WhatsApp approves your business number and verifies your WhatsApp Business Account (WABA). Simply put, you can test your WhatsApp messaging setup ...WhatsApp Notifications
You can effectively inform and engage users by utilizing WhatsApp notifications, sending them timely, and relevant updates. By combining WhatsApp notifications with workflows, you can automate the process of sending personalized messages based on ...WhatsApp Templates
- Permission Required: Manage Automation - Find out the Edition-specific limits for WhatsApp Templates Starting April 1, 2025, WhatsApp will temporarily pause the delivery of all marketing template messages to users with US phone numbers (+1 dialing ...WhatsApp Integration with Zoho FSM - An Overview
Integrating Zoho FSM with WhatsApp creates a seamless communication channel between your field service team and customers, improving the quality of your service offering, and streamlining your service operations. Field service professionals can ...Enabling WhatsApp Integration
Permission Required: Administrator profile To enable the WhatsApp integration in your Zoho FSM account, do the following: Navigate to Setup > Channels > WhatsApp and click Integrate. Select the checkbox for terms and conditions and click Enable. ...
New to Zoho LandingPage?
Zoho LandingPage Resources















