- Edit your application.
- Select the required page from the component menu near the top-left of the Design page.
- Hover over the page's preview and click Open Page Builder .
- Select the required panel.
- Click the Configure button displayed at the top of the page builder. Alternatively, you may double-click the panel. The panel builder will slide in from the right.
- Select the required column of the panel, then select the Style tab on the right.
- Select the required Background color .
- Click Image source under Background , then select the required choice:
- Select My library , then select an image from your account's library or upload one from your device
- Select Web link , then enter the URL of an image that's publicly accessible on the Web
- Set Image position :
- Select Fill , Fit , or Tile
- Upon selecting Tile , you can choose to repeat the image horizontally and/or vertically
- Upon selecting Fill or Fit , you can customize the image's horizontal and vertical alignment
- Click the overlay icon, then toggle Overlay , and then select the required color. By default, opacity is set to 50%, which you can modify as required.
The below image sports a panel that displays a combination of the background options: the main column's background is set with an image of the city, the column that shows the text Upcoming Events is set with an overlay color, and the column showing the count is set with a background image and overlay color.
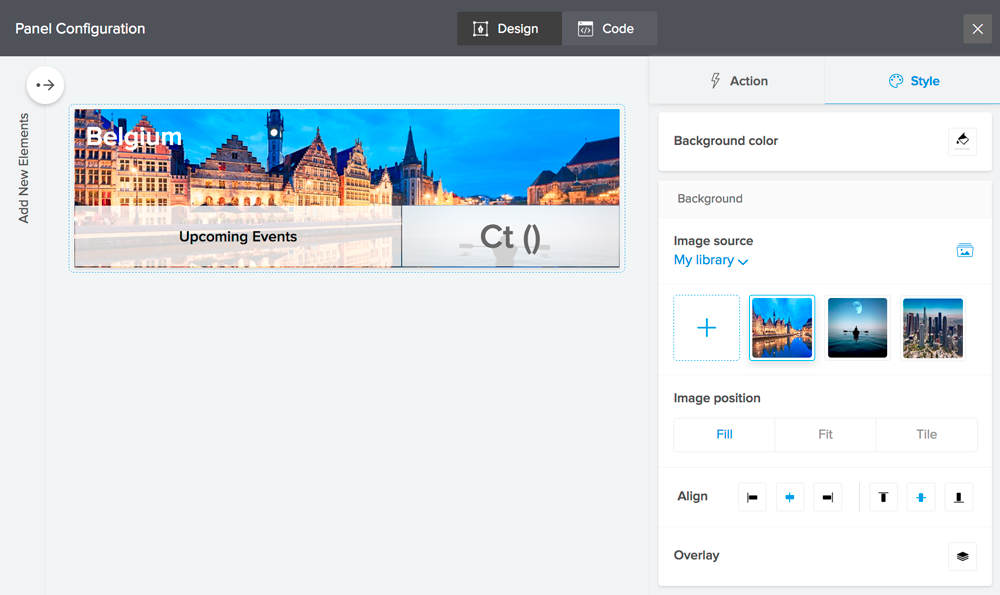
Set background for column
Zoho CRM Training Programs
Learn how to use the best tools for sales force automation and better customer engagement from Zoho's implementation specialists.
Zoho DataPrep Personalized Demo
If you'd like a personalized walk-through of our data preparation tool, please request a demo and we'll be happy to show you how to get the best out of Zoho DataPrep.
New to Zoho Writer?
You are currently viewing the help pages of Qntrl’s earlier version. Click here to view our latest version—Qntrl 3.0's help articles.
Zoho Sheet Resources
Zoho Forms Resources
New to Zoho Sign?
Zoho Sign Resources
New to Zoho TeamInbox?
Zoho TeamInbox Resources
New to Zoho ZeptoMail?
New to Zoho Workerly?
New to Zoho Recruit?
New to Zoho CRM?
New to Zoho Projects?
New to Zoho Sprints?
New to Zoho Assist?
New to Bigin?
Related Articles
Configuring column chart
Column charts displays data along two axes — the vertical axis or Y-axis and the X-axis or the horizontal axis. These charts are helpful in finding trends over time periods by using different colors to represent the collected data. Stacked column ...Set expression
Set expression for formula field Refer to this page to learn about the Formula field's Expression Open the form builder. Select the required formula field. Navigate to the Field Properties pane on the right. Click the input box below Expression . The ...Customize style
Refer to this page to learn about the Search element in pages Edit your app. Open the builder of the required page. Select the required search element. The Search Configuration pane will appear from the right. Navigate to the Style tab on the right. ...Customize record template properties
This help page is for users in Creator 6. If you are in the older version (Creator 5), click here. Know your Creator version. The record template designer provides template-level properties that enable you to enhance the visual aspects of the ...Set duration
Set duration for video field Refer to this page to learn about the Video field. Open the form builder. Select the video field. Navigate to the Field Properties > Duration section on the right. Set a duration of up to 5 minutes: If you set a duration ...
New to Zoho LandingPage?
Zoho LandingPage Resources















