Candidate Onboarding Reports
The Candidate Onboarding Reports section allows you to invite candidates and monitor their onboarding status. Once they have completed their onboarding, you can fill out the checklist, mark the candidate's onboarding as completed, and convert them to an employee.
Initiate Candidate Onboarding
To initiate the candidate onboarding for the candidates:
- Navigate to Operations > Onboarding > Track Onboarding > Candidate Onboarding Reports and click Invite Candidate.
- To invite candidates one by one, select Single Invite tab and do the following
- Enter candidate First Name, Last Name and Email address.
- Select Candidate Work Location and Job Title.
- In Trigger Onboarding,
- Select Yes to trigger the Candidate Onboarding process.
- Select No to add the record to Not Triggered tab for future onboarding.

If you want to invite multiple candidates, select the Multiple Invite tab and enter the email addresses of the candidates separated by comma.

Upon Triggering, the candidate will receive the welcome email where they can set a password for the Candidate Onboarding portal, sign in and complete their onboarding process.
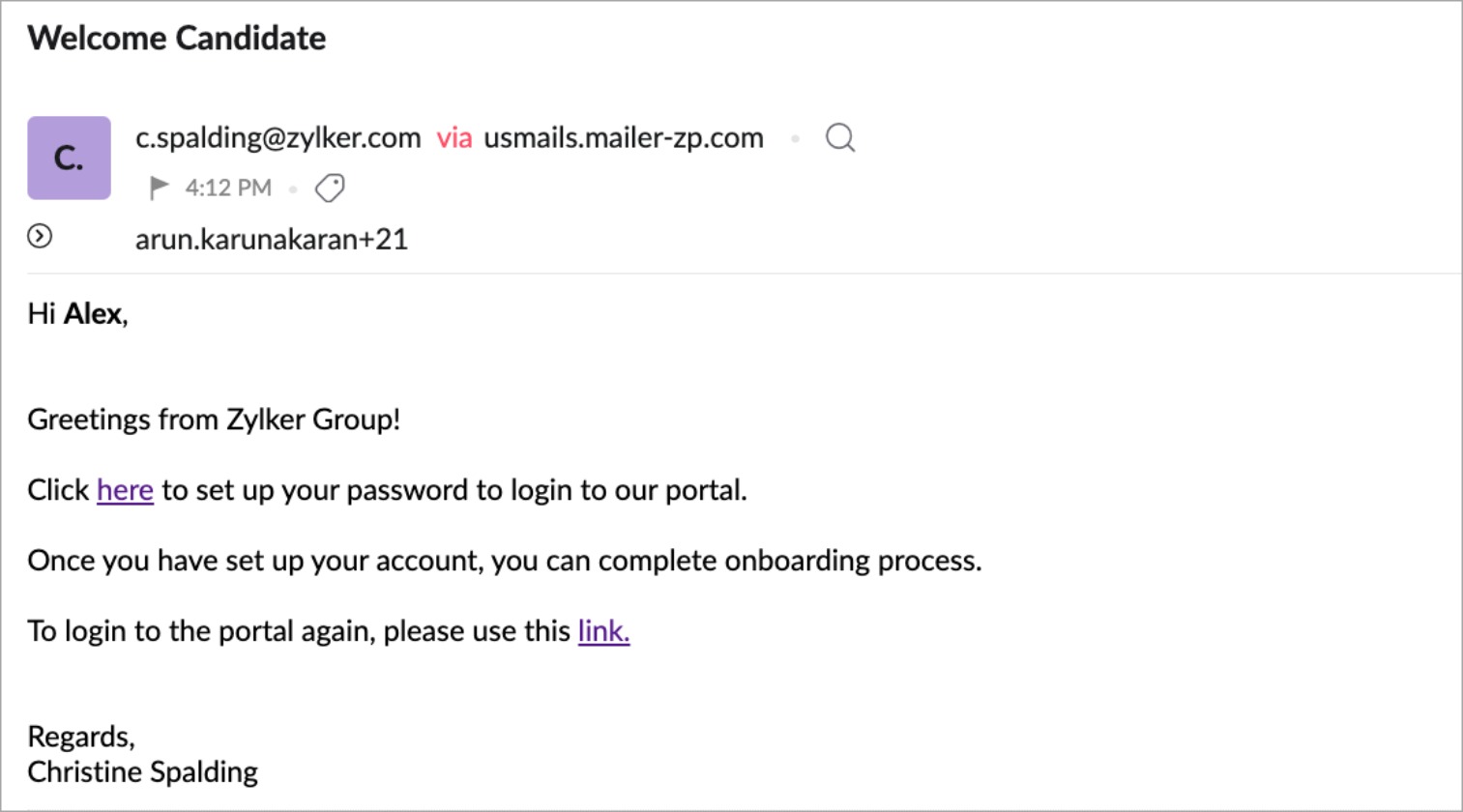
Resend Invitation
You can resend the onboarding invitation to candidates who have not yet set a password for their portal.
To Resend Invitation:
Navigate to Operations > Onboarding > Track Onboarding > Candidate Onboarding Reports > Onboarding in Progress, select the record and click Resend Invitation.
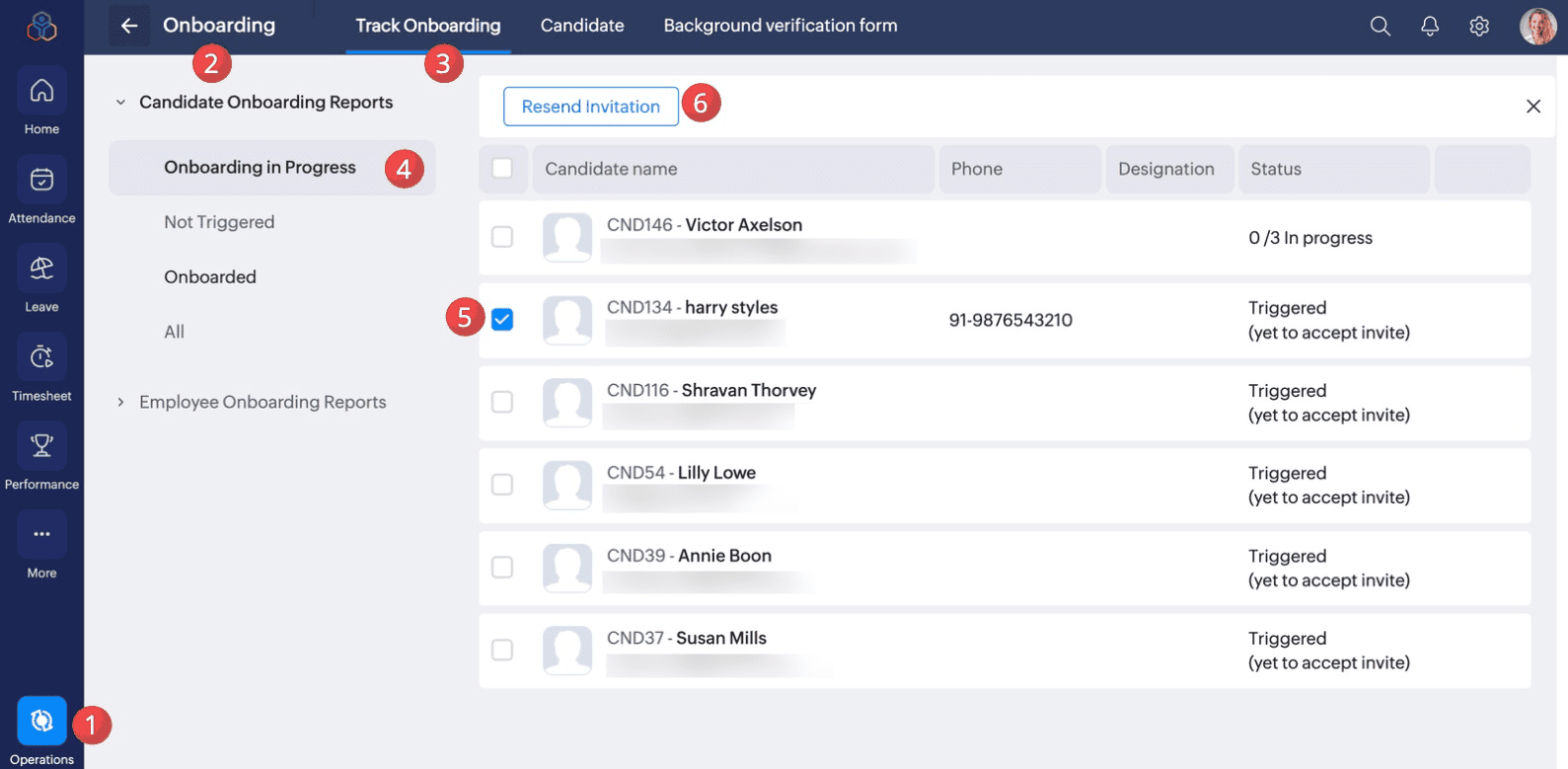

You can also click Copy Portal Link to share the onboarding portal link with the candidate if they have lost the portal email or link after initiating the process.
Candidate Onboarding Tabs
- Onboarding In Progress: Candidates for whom the onboarding is triggered and in progress are listed in this tab.
- Not Triggered: Candidates for whom the record is added but onboarding is not triggered are displayed in this tab. You can select the record and trigger onboarding for the candidate or add them directly as Employees.
- Onboarded: Candidates who have completed the Candidate Onboarding process and marked as onboarded by administrators are listed in this tab
- All: All the above tab records are listed in this tab, in addition candidates who have been converted to employees are listed.
Candidate Onboarding Status
- Triggered: Candidate for whom the onboarding process has been initiated.
- Not Triggered: Candidate for whom the onboarding process has not been initiated.
- Onboarding In Progress: Candidate whose onboarding process has been initiated and they are yet to complete their onboarding process.
- Completed by Candidate: Candidate who has completed their onboarding process and admin yet to mark the onboarding as completed.
- Onboarded: Candidate for whom the onboarding is marked as completed.
- Converted to Employee: Onboarded candidates who has been converted to an employee.
- Reopened by Admin: Admin has reopened the candidate's onboarding process.
- Inactive: Candidate for whom the onboarding process was initiated and they failed to complete it within the specified duration.
View Onboarding Status
To view the detailed candidate onboarding status of specific employee:
Navigate to Operations > Onboarding > Track Onboarding > Candidate Onboarding reports, and select any of the tabs.
Click on the Onboarding Status.
The detailed view of the onboarding is displayed.
The detailed view of the onboarding is displayed.
Mark as Completed

This option is available if Allow administrators to mark the onboarding as completed is enabled in Settings > Onboarding > Flows > Candidate Onboarding > Preferences. If this option is not enabled, once the candidate completes the onboarding process, they will be automatically marked as onboarded and moved to onboarded tab.
Candidates who have completed their onboarding process, or if you are satisfied with the information provided by the in-progress candidates, you can mark their onboarding as completed.
To mark candidate onboarding as completed:
Navigate to Operations > Onboarding > Track Onboarding > Candidate Onboarding Reports > Onboarding in Progress, select the record and click Mark as Completed.
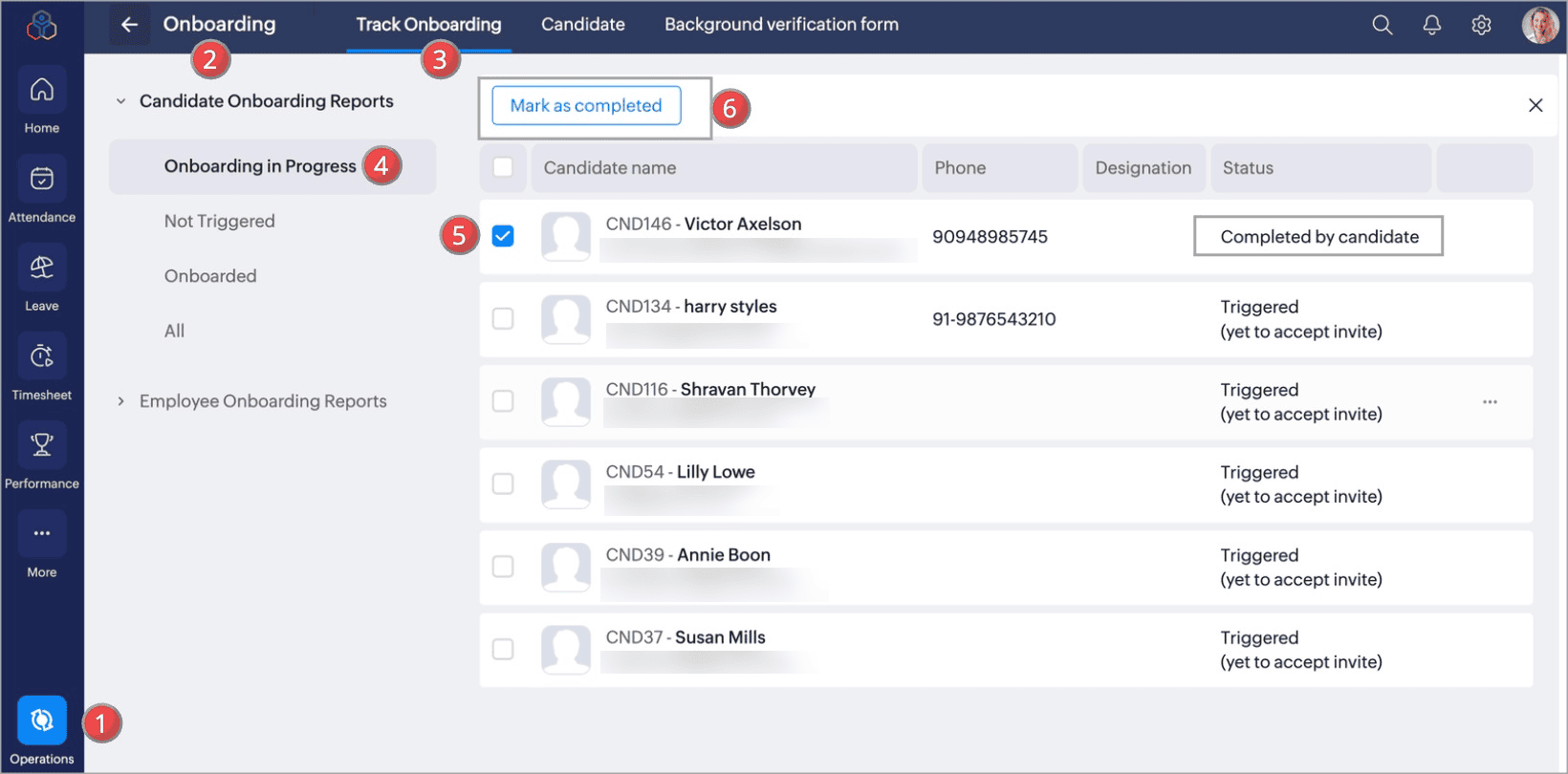
Convert to Employee
Convert to Employee
Once the candidate have completed the onboarding process, they will be moved to Onboarded tab, where you can convert the candidates to Employees or Employee Profiles.
To generate employee ID during converting a candidate to employee in your organization, refer to How to Generate Employee IDs During Onboarding or User Addition.
To convert Candidate to Employee:
Navigate to Operations > Onboarding > Track Onboarding > Candidate Onboarding Reports > Onboarded, select the record and click the Convert to dropdown and select any of the following option
- Invite Users: An email invitation will be sent to the user, allowing them to log in to the Zoho People application. Once they have logged in, the user will be added to Zoho People user records.
- Add Users Directly: Users will be added directly to Zoho People user records, and you (the Administrator) will receive an email containing the user's email ID and password. which you can share with them to grant access to Zoho People
 You can set the password preference to either auto-generate or use a field from the candidate form in the Settings > Onboarding > Preferences > Map Form Fields
You can set the password preference to either auto-generate or use a field from the candidate form in the Settings > Onboarding > Preferences > Map Form Fields - Employee Profiles: A user record will be added to Zoho People. However, the user will not have access to Zoho People.

Upon conversion the status will change to Converted to employee.
Export Reports
Navigate to the required Candidate Onboarding Reports tab and select Export Report to download candidate onboarding reports of in progress, not triggered, onboarded or all candidates report.
Zoho CRM Training Programs
Learn how to use the best tools for sales force automation and better customer engagement from Zoho's implementation specialists.
Zoho DataPrep Personalized Demo
If you'd like a personalized walk-through of our data preparation tool, please request a demo and we'll be happy to show you how to get the best out of Zoho DataPrep.
New to Zoho Writer?
You are currently viewing the help pages of Qntrl’s earlier version. Click here to view our latest version—Qntrl 3.0's help articles.
Zoho Sheet Resources
Zoho Forms Resources
New to Zoho Sign?
Zoho Sign Resources
New to Zoho TeamInbox?
Zoho TeamInbox Resources
New to Zoho ZeptoMail?
New to Zoho Workerly?
New to Zoho Recruit?
New to Zoho CRM?
New to Zoho Projects?
New to Zoho Sprints?
New to Zoho Assist?
New to Bigin?
Related Articles
Candidate Onboarding Flow
Set up a customizable pre-onboarding flow for candidates who have successfully cleared the interview and been selected to join your organization. Through this flow, you can enable candidates to learn about your organization, submit their personal and ...Candidate Onboarding Records
The Candidate tab displays all Candidate records who have been invited to join the organization, you can perform the following actions in this tab. The candidate tab is available in Operations as well as User Service (left side tab), based on the ...Onboarding - Operations
What is Operations in Onboarding Service? Operations in onboarding is an administrator space to manage the onboarding process for Candidates and Employees. For more information on Onboarding service, refer to Onboarding Service Overview. What can be ...Trigger Employee Onboarding
Once the Candidate onboarding is completed the administrators can convert the Candidate to Employee. Upon conversion, the candidate will be added as User in Zoho People. To convert a candidate to employee, refer to Candidate Onboarding Reports. You ...Employee Onboarding Flow
The Employee Onboarding Flow is designed for the new hires who have joined your organization. This flow can be initiated on their date of joining to provide them with a comprehensive introduction to the company. It includes forms to fill in required ...
New to Zoho LandingPage?
Zoho LandingPage Resources















